Содержание
Рубрика: Сервисы и программы
Оглавление:
О том, как вставить картинку в Ворде, не всегда знают новички, при работе с программой Microsoft Word. Часто статьи не ограничивается, только текстом, иногда приходиться добавлять изображение. Из этой статьи Вы узнаете, как правильно это сделать.
Как вставить картинку в Ворде рядом с текстом
Здравствуйте друзья! Как известно для начинающего пользователя, текстовый редактор Ворд кажется сложной программой с различными функциями, в которых можно запутаться. Но на самом деле это не так, просто нужно знать, как этой программой пользоваться.
Существует ещё один способ, который помогает за несколько минут добавить фотографию. Для этого, в той же панели управления нажмите на слово картинка. Перед Вами с правой стороны появиться средство поиска, который может находить рисунки прямо из самой программы. Нажмите на кнопку начать и выбирайте любую и из них. Потом жмёте на неё левой кнопкой мыши. Далее, Вы заметите, что она появилась в том месте, где была сделана заметка.
Как вставить фото и картинку в Ворде на весь лист
Вставка картинки в Ворде на основной лист текстового документа, осуществляется следующим образом. Откройте чистый раздел главного листа в данной программе. Добавляйте изображение тем же методом, который был указан выше. После чего, нажимайте правой кнопкой мыши на картинку и выбирайте такие пункты из меню как обтекание текстом и за текстом.
Такие функции позволяют манипулировать картинкой, и тем самым фото удлиняется во всю ширину. Но, чтобы это произошло, необходимо удерживать углы мышкой и растягивать картинку до тех пор, пока она не захватит всю область.
Как вставить фото и картинку в Ворде в таблицу
Установка картинки в программе Ворд, происходит следующим образом. Выбирайте нужное Вам место в таблице и просто загружайте файл. После, того когда загрузка завершиться, появляется полное изображение. (Рисунок 2).
В дальнейшем, его придётся немного отредактировать, чтобы размер рисунка был приемлемым для нормального просмотра. Это сделать просто, достаточно лишь передвинуть углы фото, в различные стороны.
Как вставить надпись на картинку в Ворде
Итак, после того когда Вы узнали, как вставить картинку в Ворде, её можно так же красиво оформлять в виде, специальной надписи. Как известно, в данном текстовом редакторе этот вариант проделать вполне возможно.
Далее мы с Вами рассмотрим эффективный метод, который поможет создать фигуру из текста на картинке. Для этого нужно открыть вкладку Вставка и выбрать пункт WordArt. Впоследствии, Вы увидите окно, из которого следует подобрать стили для текстового поля. Потом добавляйте её на страницу и напишите что-нибудь.
Для того чтобы этот текст отобразился на картинке, необходимо добавить любое фото и потом перенести надпись на само изображение. Делается это так. Вы нажимаете на вкладку Вставка, добавляйте рисунок. Когда он будет добавлен, удерживайте левой кнопкой мыши, созданный текст, и переносите его на фотографию.
Когда всё будет готово, можете добавлять картинки и соединять их с надписью, которая получилась.
Заключение
Из статьи Вы узнали, как вставить картинку в Ворде. Данная программа, позволяет не только работать с текстом, но и улучшать его с помощью различных инструментов. Например, для Вас откроются новые возможности при работе с картинками, и тем самым написанный материал, будет радовать Ваших читателей.
Пользуйтесь способами, которые были рассмотрены выше и тогда сможете написать качественную статью или книгу. Не всегда хочется писать, но Вы можете надиктовывать текст. Прочитайте информацию о том, как набирать слова с помощью голосового набора. Всего Вам лучшего и высоких заработков через Интернет.
С уважением, Иван Кунпан!
P.S. Если Вы хотите перевести вордовский текст в PDF то Вы можете посмотреть эту статью. Так же на блоге есть статья как сделать гиперссылку в ворде.
Просмотров: 7445Получайте новые статьи блога прямо себе на почту. Заполните форму, нажмите кнопку «Подписаться»<form>Ваше имя: *Ваш e-mail: *</form>ЛУЧШЕЕ РЕШЕНИЕ ДЛЯ НАЧИНАЮЩИХ«Как начать зарабатывать в интернете без вложений»
На ваш выбор есть 3 основных способа вставить текст в картинку в ворде. Самый простой – это использование объекта WordArt. Он позволяет быстро создать “плавающий” текстовый блок, который можно переместить в любое место документа MS Word.
Второй способ – через создание текстового поля. По умолчанию оно будет иметь рамку и белый фон, которые можно изменить или удалить.
Третий – это использовать параметры обтекания для картинки таким образом, чтобы изображение оказалось за текстом. Таким образом текст будет на картинке, а сама картинка станет фоном.
Способы вставить текст в картинку в Word
Текстовое поле
Тут мы поместим текстовый блок прямо на картинку, которую заранее вставили в документ MS Word. Для этого переходим: Вставка -> Текстовое поле -> Простая надпись.
Появится текстовый блок, который нужно настроить. Сначала изменим его позицию, чтобы текст оказался на картинке, а затем поменяем фон, цвет и размер.
1 Нажимаем на иконку параметров разметки и выбираем обтекание Перед текстом.
2 Теперь мы можем наш текстовый блок передвинуть на картинку. Наведите курсор на рамку для появления перекрестия, затем удерживая левую клавишу мыши переместите блок в нужное место.
Передвигать нужно за линию рамки, а не за кружки, т.к. они отвечают за размер, а не за перемещение.
4 Для изменения цвета фона и рамки – ставим курсор на текстовом блоке и переходим: Формат -> Заливка фигуры и Контур фигуры. Если хотите вовсе убрать фон текста и рамку, то при выборе цвета укажите Нет заливки и Нет контура.
5 Теперь выделяем наш текст, и в появившемся меню настраиваем размер, цвет и т.д. Если текст не помещается, то просто увеличьте размер блока, потянув за кружки.
6 Еще можно поиграться с текстовыми эффектами (тенями, формой и т.д.) в меню: Формат -> Текстовые эффекты. Сам текст нужно предварительно выделить.
В итоге у меня получился такой вариант.
Объект WordArt
Если вам быстро нужно вставить текст в картинку без рамки и фона, то этот способ вам подойдет больше.
1 Создаем объект: Вставка -> Добавить объект WordArt.
2 Здесь нужно выбрать готовый стиль.
3 Размещаем текст на картинке. При необходимости корректируем оформление текста.
Разметка изображения
В предыдущих 2-х вариантах мы помещали именно текст на картинку, а сейчас будем перемещать само изображение. Картинка и текст уже должны присутствовать в документе Word.
1 Кликаем по изображению, чтобы появилось меню разметки.
2 В меню выбираем обтекание За текстом.
3 Теперь перетаскиваем картинку за текст, и меняем цвет шрифта, чтобы он был контрастным для фона изображения.
Рубрика Word
Также статьи о работе с текстом в Ворде:
- Как вытащить картинку из Word?
- Обрезка рисунка в Ворде
- Как перенести рисунок в Ворде?
- Как повернуть картинку в Ворде?
С помощью текста можно описать все, но бывают ситуации, когда более наглядным и понятным будет именно рисунок. Ворд позволяет кроме набора текста вставлять и графические объекты, и далее мы рассмотрим, как сделать рисунок в Ворде.
В Ворде на вкладке «Вставка» имеется пункт меню «Фигуры», позволяющий вставлять в текст различные готовые фигуры, которые могут использоваться как самостоятельные графические объекты или как часть рисунка.
При рисовании в Ворде имеется возможность вставки специального полотна, внутри которого можно создавать рисунок, но можно вполне обойтись и без него.
Независимо от того, как Вы решите сделать рисунок в Ворде, внутри полотна или просто на листе, в результате будут доступны одни и те же пункты меню для создания рисунков в Word. После начала рисования или при создании полотна появится дополнительная вкладка «Формат», где и будут доступны все пункты меню для рисования и оформления.
Как научиться работать в Ворде самостоятельно?Используемые источники:
- https://biz-iskun.ru/kak-vstavit-kartinku-v-vorde.html
- https://faqduck.com/vstavit-tekst-v-kartinku-v-word/
- http://officeprogs.ru/word/kak-sdelat-risunok-v-vorde.html
 Как в ворде сделать двойное подчеркивание
Как в ворде сделать двойное подчеркивание Как перенести таблицу из Excel в Word без ошибок
Как перенести таблицу из Excel в Word без ошибок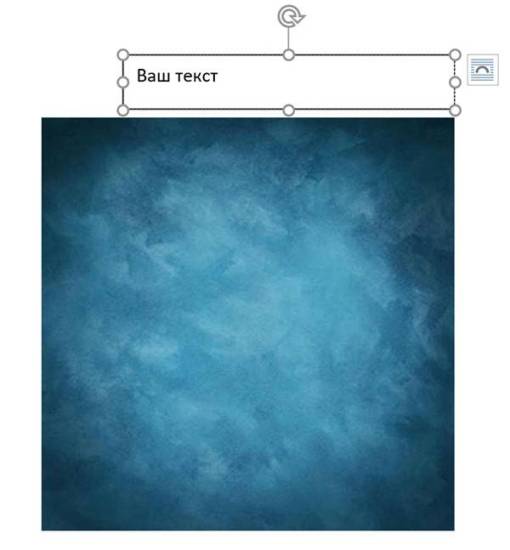
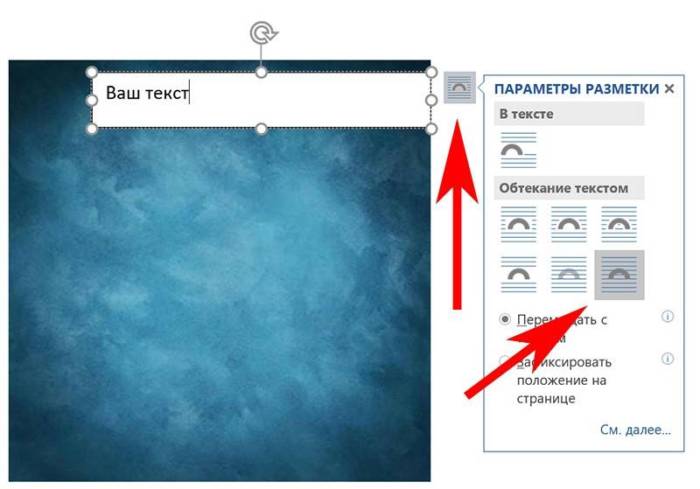
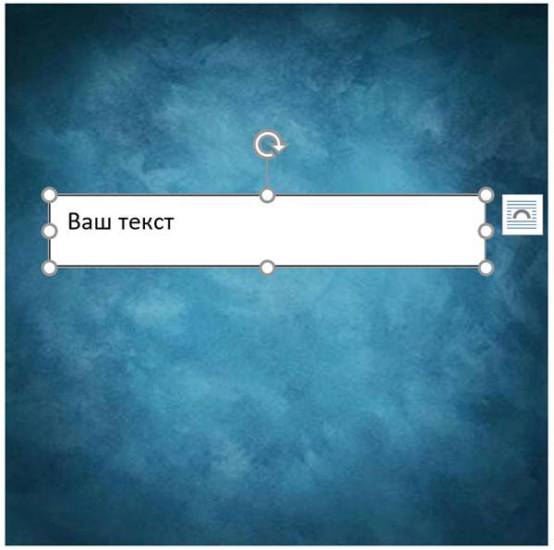
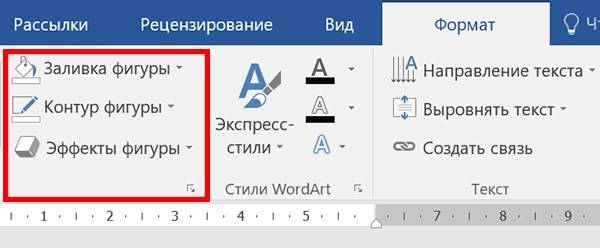
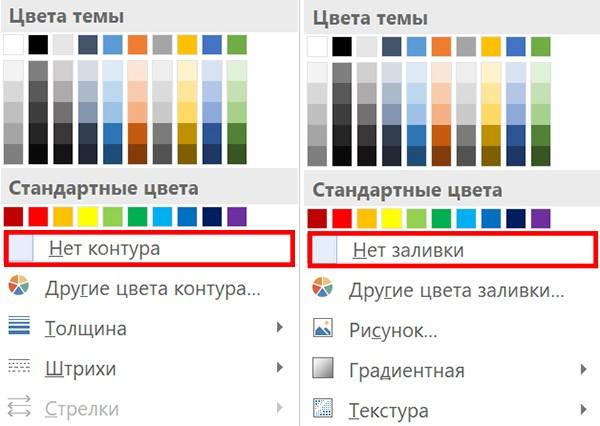
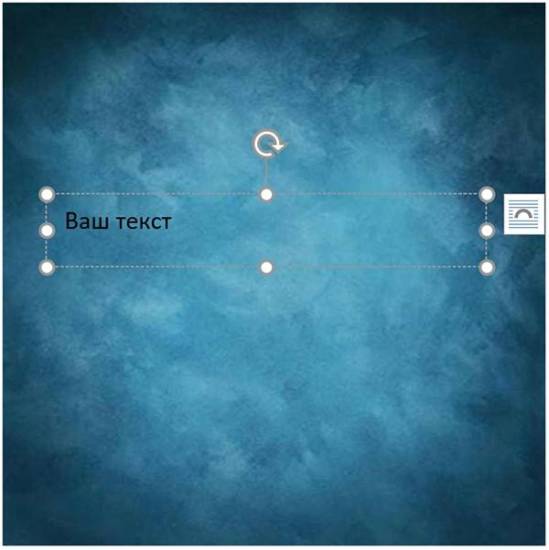
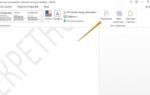 Как сделать содержание в Ворде? Осваиваем текстовый редактор!
Как сделать содержание в Ворде? Осваиваем текстовый редактор!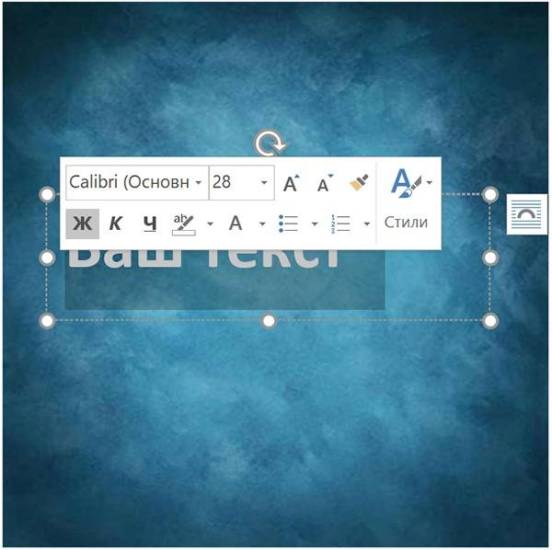
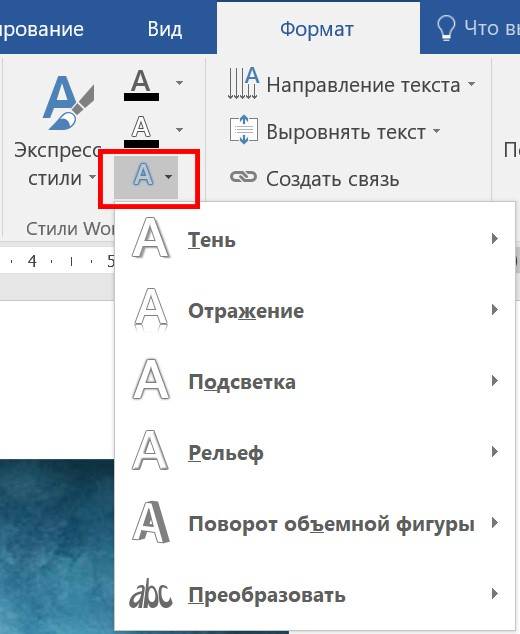

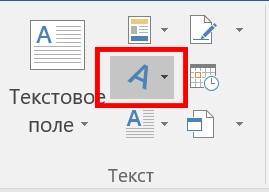
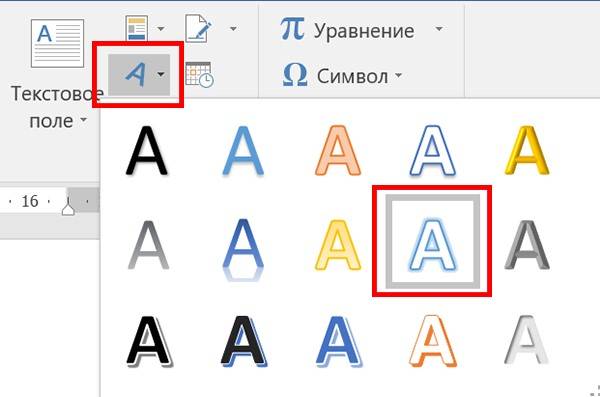

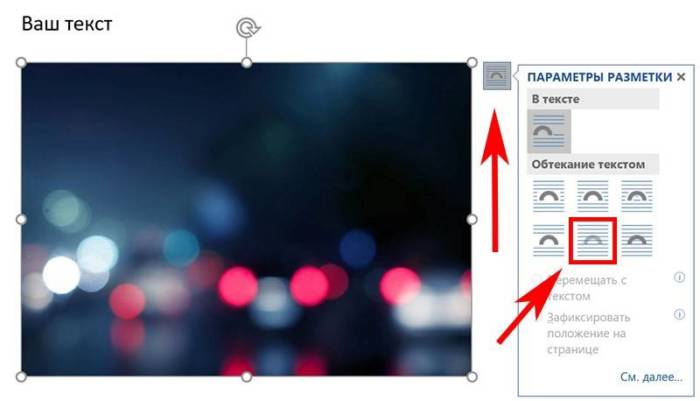

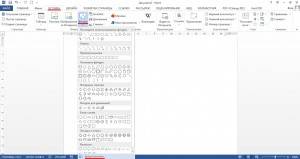
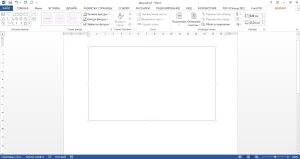
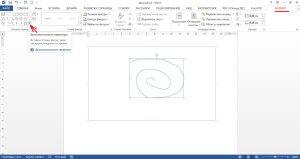
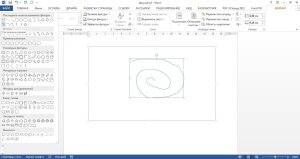
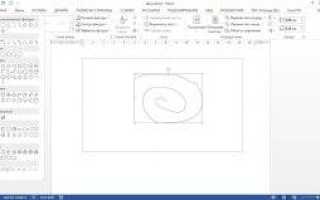

 Как сделать таблицу в Word - подробная инструкция
Как сделать таблицу в Word - подробная инструкция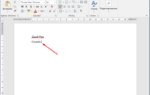 Как вставить формулу в Word 2016
Как вставить формулу в Word 2016 Добавляем текст поверх картинки в Microsoft Word
Добавляем текст поверх картинки в Microsoft Word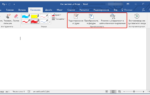 Рисование в Word – обзор инструментов и основные возможности
Рисование в Word – обзор инструментов и основные возможности