Содержание
- 1 Способы включить экранную клавиатуру
- 2 Экранная клавиатура как включить Виндовс 10
- 3 Окошко «Выполнить»
- 4 Используем поиск
- 5 Панель управления
- 6 Параметры
- 7 Панель быстрого запуска
- 8 Не хочет включаться виртуальная клавиатура
- 9 Экранная клавиатура сама запускается
- 10 Общие рекомендации
- 11 Что делать, если не работает проводная клавиатура
- 12 Что делать, если не работает беспроводная клавиатура
- 13 Что делать, если не работает клавиатура ноутбука (встроенная)
Доброго времени суток!
РљРѕРіРґР° СЃ физической клавиатурой случаются «РїСЂРѕР±Р»РµРјС‹» (например, РЅРµ срабатывает часть клавиш или компьютер ее совсем РЅРµ РІРёРґРёС‚) — выручить может экранная клавиатура. Р’ общем-то, РѕРЅР° позволяет выполнить практически РІСЃРµ те же действия, что Рё реальная…
Р’ этой статье хочу привести несколько СЃРїРѕСЃРѕР±РѕРІ, которые РїРѕРјРѕРіСѓС‚ вам вызвать ее РЅР° экран (РїСЂРёРј.: это только РЅР° планшетах/телефонах РїСЂРё активном текстовом поле РѕРЅР° всплывает автоматически, РЅР° компьютере/ноутбуке актуален только ручной СЃРїРѕСЃРѕР± ). Постараюсь привести разные варианты для последних версий РћРЎ Windows 7, 8, 10 (чтобы что-РЅРёР±СѓРґСЊ — РґР° сработало. Рђ то ведь, как известно, «Р±РµРґР°» РѕРґРЅР° РЅРµ РїСЂРёС…РѕРґРёС‚…).
Ртак, поехали!..
В
Дополнение! Если у вас на физической клавиатуре не работает какая-то определенная клавиша(и), попробуйте пройтись по советам и рекомендациям из этой статьи: https://ocomp.info/ne-rabotaet-chast-klavish.html
*
Способы включить экранную клавиатуру
Универсальный
(поддерживаются ОС Windows XP, 7, 8, 10)
- нажмите сочетание РєРЅРѕРїРѕРє Win+R(РІ левом нижнем углу должно появиться РѕРєРЅРѕ «Р’ыполнить»);
- введите команду osk;
- нажмите Enter. См. скрин ниже.
Запуск экранной клавиатуры (команда osk)
В
Универсальный (2)
Актуально для Windows 7÷10
- нажмите сочетание кнопок Win+U;
- РІ открывшемся РѕРєРЅРµ спец. возможностей найдите подраздел «РљР»Р°РІРёР°С‚СѓСЂР°»: РІ нем можно включить/выключить экранную клавиатуру.
Параметры Windows 10 — спец. возможности
В
- Обратите внимание, что РІ Windows 10 для быстрого вызова экран. клавиатуры есть спец. сочетание клавиш: «Win+Ctrl+O«.
В
Через меню ПУСК
Windows 10:
- откройте меню ПУСК;
- найдите подраздел РЅР° Р±СѓРєРІСѓ «РЎ», раскройте вкладку «РЎРїРµС†. возможности»;
- перейдите РїРѕ ссылке «Ркранная клавиатура» (СЃРј. СЃРєСЂРёРЅ ниже).
РџРЈРЎРљ РІ Windows 10
В
Windows 8:
- РЅР° плиточном экране раскройте СЃРїРёСЃРѕРє всех приложений (для этого достаточно кликнуть РїРѕ «СЃС‚релочке» (как РѕРЅР° выглядит РІ Windows 8.1 показано РЅР° СЃРєСЂРёРЅРµ ниже)); В
- далее найдите подраздел «РЎРїРµС†. возможности», РІ нем будет ссылка РЅР° запуск клавиатуры (СЃРј. пример ниже).
Рщем подраздел спец. возможностей
В
Windows 7
- откройте меню ПУСК;
- раскройте вкладку «РЎРїРµС†. возможности», запустите СЌРєСЂ. клавиатуру (пример ниже).
Windows 7 — меню РїСѓСЃРє (спец. возможности)
В
Через командную строку (CMD)
- откройте командную строку (как это сделать, можно узнать из этой статьи: https://ocomp.info/kak-otkryit-komandnuyu-stroku.html);
- далее введите команду «osk» (без кавычек) Рё нажмите Enter.
Командная строка
В
Через «РїРѕРёСЃРє»
- щелкните по значку поиска (он находится рядом с ПУСКом);
- начните вводить слово «СЌРєСЂР°РЅРЅР°СЏ»;
- Windows найдет автоматически ссылку на клавиатуру (см. скрин ниже).
РџРћРРЎРљ РІ Windows 10
В
Рспользуем альтернативные экранные клавиатуры
Р’ некоторых случаях функционала встроенной клавиатуры недостаточно, или РѕРЅР° РЅРµ работает должным образом, или просто-напросто РЅРµ удается запустить ее (например, РІ случае РІРёСЂСѓСЃРЅРѕРіРѕ заражения). Р’ подобных ситуациях придется переходить РЅР° аналоги (парочку РёР· РЅРёС… порекомендую ниже) …
В
Free Virtual Keyboard
Сайт разработчика: http://freevirtualkeyboard.com/virtualkeyboard.html
Очень простая виртуальная клавиатура, не нуждающаяся в установке. Весит всего 0,3 МБ. При запуске она по умолчанию находится поверх всех остальных окон, позволяя быстро и удобно набирать текст. До сих пор поддерживается разработчиком, работает во всех популярных ОС Windows 7, 8, 10 (полная поддержка русского языка).
Free Virtual Keyboard (скриншот работы)
В
Click-N-Type
Сайт разработчика: http://cnt.lakefolks.com/
Click-N-Type — СЃРєСЂРёРЅ главного РѕРєРЅР°
Еще РѕРґРёРЅ вариант виртуальной клавиатуры (приложение бесплатное). Поддерживает макросы, несколько раскладок (СЂСѓСЃ., англ., Рё РґСЂ.), есть РІ наличии портативная версия (РЅРµ нуждается РІ установке), поддерживаются даже старые РћРЎ (начиная СЃ Windows 98). Р’ общем-то, достаточно интересный РїСЂРѕРґСѓРєС‚…
*
РќР° этом РІСЃС‘. Дополнения РїРѕ теме приветствуются…
Удачной работы!

Другие записи:
-
Самый быстрый Рё надежный антивирус для Windows 10 — согласно независимым тестам
- Как найти песню по звуку онлайн (через микрофон на ПК и Андроиде)
- Как включить ночной режим (настроить температуру цветности монитора), чтобы не уставали глаза
-
Программы для изменения голоса в микрофоне (в режиме реального времени)
-
Не работает видео на YouTube: что можно предпринять?
-
Не заряжается телефон, что делать?
-
Личный кабинет Мегафона: как войти в него и не попасть на фишинговый сайт
-
Тест скорости SSD диска. Программы для проверки скорости чтения/записи SSD накопителя
Добрый день, друзья. Как включить экранную клавиатуру на Виндовс 7 8 10. Никто из пользователей компьютера наперёд не может угадать, когда ему действительно пригодится экранная клавиатура на ПК, так как физическая клавиатура может выйти из строя в самый неподходящий момент, что иногда случается.
Кроме этого, подобная клавиатура вам потребуется, если: — вы решите заняться переустановкой драйверов, ваша клава иногда заедает, в вашей клавиатуре часть кнопок не функционируют. Да что тут говорить. Даже если одна единственная кнопочка перестала работать, вам уже будет затруднительно вводить текст.
Виртуальная клава в Виндовс была создана довольно давно, можно сказать, что она создавалась вместе с системой. Отсюда, запускать её можно различными методами. Программисты Майкрософт в этом деле настолько увлеклись, что встроили в Windows целых 2 программы ввода с помощью мышки. В статье я расскажу о нескольких вариантах запуска экранной клавиатуры. Я буду демонстрировать на Виндовс 10, но, большинство способов применимы и к другим более ранним версиям ОС с небольшими отличиями.
Также, я упомяну и главные причины, благодаря которым ваша клавиатура может перестать работать.
Экранная клавиатура как включить Виндовс 10
Как я уже сказал выше, на ОС Виндовс существует два вида экранной клавиатуры. Принцип работы у них практически один, но со своим определённым дизайном. На десятке подобных способов запуска существует пять. На более ранних версиях по 3 — 4. Все способы простые и легко запоминающеюся.
Окошко «Выполнить»
Довольно простой и удобный способ. Итак, вначале набираем горячие клавиши Win+R, у нас всплывает новое окошко, в которое нужно ввести комбинацию osk, нажимаем Ок. На дисплее появляется клавиатура.
Минус данного способа в том, что вам всё же придётся подключить клавиатуру, чтобы ввести osk. Поэтому, для этого метода нужно на время взять клаву у друга. Но, если это нереально, тогда можно поступить по-другому. Составим список нужных команд, в котором постарайтесь не забыть отметить и osk.
Используем поиск
Очень распространённый и простой метод, который используют многие люди. Вам нужно всего лишь кликнуть по поиску, находящемуся слева внизу. В открывшееся окошке в строке запроса вводим слово «Клавиатура». Затем, переходим по нужному файлу выше. Программа запущена.
Недостаток этого метода тот же, что и первый. Но, выход есть. Нужно заранее на рабочем столе или в другом месте написать слово «Клавиатура».
Панель управления
Входим в панель управления через «Пуск» (актуально для Windows 7). Но, в десятке сейчас через пуск в данную панель не войдёшь. Поэтому, мы поступим иначе.
- На экране дисплея нажимаем правой клавишей по ярлыку «Компьютер». В ниспадающем меню выбираем «Свойства»;
- У нас открывается окошко «Система». Слева вверху есть ссылка «Панель управления»;
- Затем, вверху выбираем «Крупные значки». В открывшемся окне ищем «Центр специальных возможностей»;
- Кликаем по нему и нажимаем на команду «Включить … клавиатуру».
Плюс метода очевиден: — Нам не нужно подсоединять временную клавиатуру!
Параметры
Также довольно простой и рабочий способ запустить эту утилиту.
- Итак, кликнем по кнопочке «Пуск» левой клавишей и переходим по вкладке «Параметры»;
- Затем, ищем пунктик «Специальные возможности». Переходим по нему;
- В появившемся окошке слева выбираем пункт «Клавиатура», в новой колонке справа переводим чикбокс в позицию «Использовать клавиатуру».
Панель быстрого запуска
На панели быстрого запуска справа есть возможность заранее расположить виртуальную клавиатуру для подобных случаев.
- Для этого, кликнем правой клавишей по изображению часов, в контекстном меню выберем «Показать … клавиатуры»;
- Далее, на этой панели у вас расположится ярлык с клавиатурой. Вам нужно просто кликнуть по нему мышкой. Затем появится виртуальная клава, созданная в сенсорном дизайне.
Не хочет включаться виртуальная клавиатура
Маловероятно, но, возможно, что не один из способов запуска виртуальной клавы не сработал. Тогда, скорее всего вы выключили службу, ответственную за запуск данной утилиты. Разумеется, нужно её снова включить, что мы и сделаем:
- Кликнем по «Пуску» правой клавишей и затем по команде «Выполнить»;
- В уже знакомое нам окошко вводим комбинацию services.msc, чтобы перейти в окошко «Службы»;
- Затем, в перечне команд нужно найти «Служба сенсорной клавиатуры…». Далее нужно пару раз нажать на строку мышкой;
- Всплывёт новое окошко. В нём нужно нажать кнопочку «Запустить». Внимание! Если команда «Запустить» не активная, необходимо вначале кликнуть по «Остановить», после этого мы снова запустим службу.
Проделав перечисленные действия, нам остаётся произвести запуск виртуальной клавиатуры одним из указанных вверху методов.
Экранная клавиатура сама запускается
Может случиться так, что виртуальная клавиатура начнёт включаться сама без вашего задания. Это означает, что кто-то из пользователей вашего ПК неправильно настроил спец. возможности Виндовс 10. Для выключения самостоятельного запуска утилиты проделаем следующее:
- Зайдём в «Панель управления» методом, описанным выше;
- Далее, в «Центр спец. Возможностей»;
- В этом окошке ищем команду «Использование компьютера без…»;
- Проходим по ссылке и удаляем галку с команды «Использовать экранную клавиатуру».
Проделав верхние действия, виртуальная клавиатуру не будет больше запускаться произвольно.
Вывод: — как включить экранную клавиатуру на Виндовс вы теперь знаете. Применяйте любые из пяти способов, которые вам больше понравятся. При этом, если у вас полностью перестала функционировать клавиатура, вам лучше применить один из последних 3 методов. Успехов!
С уважением, Андрей Зимин 19.09.2019
Понравилась статья? Поделитесь с друзьями!
Причин, из-за которых клавиатура может не работать, много. Самые популярные из них: неправильное подключение, разряженные элементы питания, сбой программного обеспечения, пролитая жидкость и, наконец, поломка внутренних комплектующих компьютера или самой клавиатуры.
Если последний вариант — это повод для ремонта или замены клавиатуры, то остальные проблемы чаще всего можно решить самостоятельно. Давайте посмотрим, что вы можете сделать.
Общие рекомендации
Если клавиатура намокла, просушите её и только потом попытайтесь подключить к компьютеру. Если на клавиши попал суп или другая жидкость, способная засорить их, почистите устройство.
Если не работает только блок с дополнительными цифровыми клавишами, нажмите на клавиатуре Num Lock (или Fn + Num Lock для некоторых ноутбуков). Возможно, ранее вы случайно задели эту клавишу, а она включает и отключает цифры. Бывает и такое.
Если же не работают все клавиши, то для начала перезагрузите компьютер. Если это поможет, то проблема в банальном сбое ПО. В случае неудачи переходите к дальнейшим инструкциям.
Что делать, если не работает проводная клавиатура
1. Если на клавиатуре есть кнопка питания, убедитесь, что она включена.
2. Отсоедините от компьютера все остальные USB-устройства и попробуйте подключить клавиатуру через разные порты. Убедитесь, что вы вставляете кабель до конца.
3. Если у вас Windows, переустановите драйвер клавиатуры в «Диспетчере устройств». Чтобы попасть в него, перейдите с помощью мыши в раздел «Пуск» → «Параметры» → «Bluetooth и другие устройства» → «Диспетчер устройств». В открывшемся списке найдите свою клавиатуру, кликните по ней правой кнопкой мыши и выберите «Удалить устройство». После перезагрузки компьютера драйвер клавиатуры установится автоматически.
4. Пользователям Windows также не помешает проверить систему на наличие вредоносного ПО. Для этого просканируйте её антивирусом. Если таковой не установлен, загрузите его из интернета с помощью запасной физической или экранной клавиатуры.
Что делать, если не работает беспроводная клавиатура
1. Проверьте элементы питания. Возможно, вы неправильно вставили в клавиатуру батарейки или они пришли в негодность. Если клавиатура работает от встроенного аккумулятора, убедитесь, что он заряжен.
2. Обновите беспроводное подключение. Для этого выключите клавиатуру и приёмник, если он есть, с помощью кнопок питания. Затем отсоедините его от компьютера. Выключите другие беспроводные устройства, если они есть поблизости. Снова подключите приёмник к компьютеру. Сначала включите приёмник, а потом клавиатуру.
Если для связи используется встроенный в компьютер модуль Bluetooth, убедитесь, что он включён и находится в режиме видимости.
Порядок действий для подключения беспроводных клавиатур может отличаться в зависимости от модели устройства. На всякий случай сверьтесь с официальной инструкцией в документации или на сайте производителя.
3. Если у вас Windows, переустановите драйвер клавиатуры и проверьте систему на наличие вирусов. Подробнее об этом читайте в пункте о проводных клавиатурах.
Что делать, если не работает клавиатура ноутбука (встроенная)
1. Убедитесь, что аккумулятор ноутбука не разрядился. Иногда, даже если ноутбук включается, при низком уровне заряда клавиши могут не срабатывать. На всякий случай подключите ноутбук к электросети.
2. Если у вас Windows, переустановите драйвер клавиатуры и проверьте систему на наличие вирусов. Подробнее об этом Лайфхакер писал в пункте о проводных клавиатурах.
Если ничего не помогло, проверьте клавиатуру, подключив её к другому компьютеру. Если не заработает, то, скорее всего, она сломана. В таком случае отнесите её в ремонт или попробуйте сдать в магазин по гарантии.
Читайте также:
Используемые источники:
- https://ocomp.info/kak-vklyuchit-ekrannuyu-klaviaturu.html
- https://info-kibersant.ru/ekrannaya-klaviatura-kak-vklyuchit-windows.html
- https://lifehacker.ru/ne-rabotaet-klaviatura/
 Подробная инструкция действий, если компьютер не видит флешку
Подробная инструкция действий, если компьютер не видит флешку Разъемы на жестких дисках для компьютера: какие есть сейчас и какие бывают?
Разъемы на жестких дисках для компьютера: какие есть сейчас и какие бывают? Правильное подключение геймпада к компьютеру
Правильное подключение геймпада к компьютеру Самый быстрый Рё надежный антивирус для Windows 10 — согласно независимым тестам
Самый быстрый Рё надежный антивирус для Windows 10 — согласно независимым тестам Программы для изменения голоса РІ микрофоне (РІ режиме реального времени)
Программы для изменения голоса в микрофоне (в режиме реального времени) Не работает видео на YouTube: что можно предпринять?
Не работает видео на YouTube: что можно предпринять? Не заряжается телефон, что делать?
Не заряжается телефон, что делать? Личный кабинет Мегафона: как войти в него и не попасть на фишинговый сайт
Личный кабинет Мегафона: как войти в него и не попасть на фишинговый сайт Тест скорости SSD диска. Программы для проверки скорости чтения/записи SSD накопителя
Тест скорости SSD диска. Программы для проверки скорости чтения/записи SSD накопителя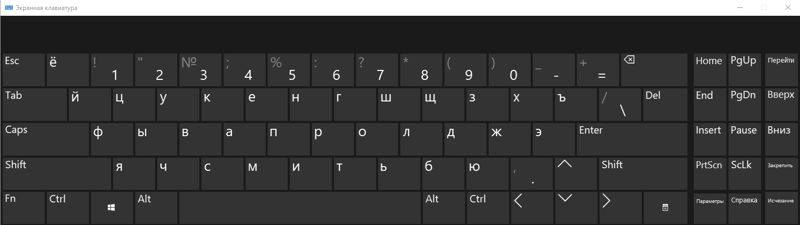

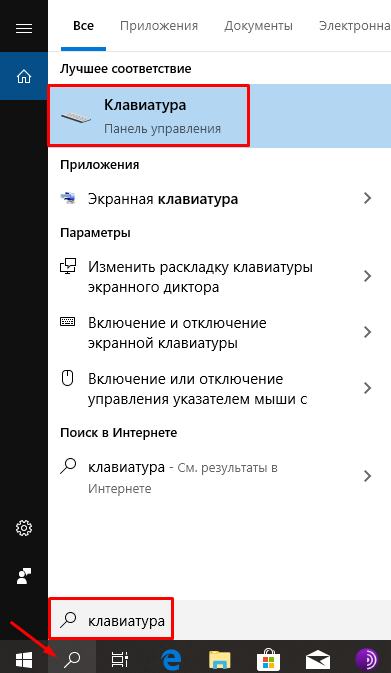
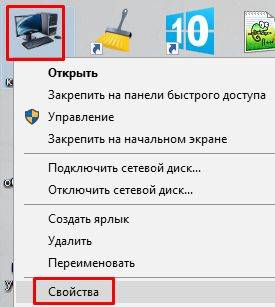
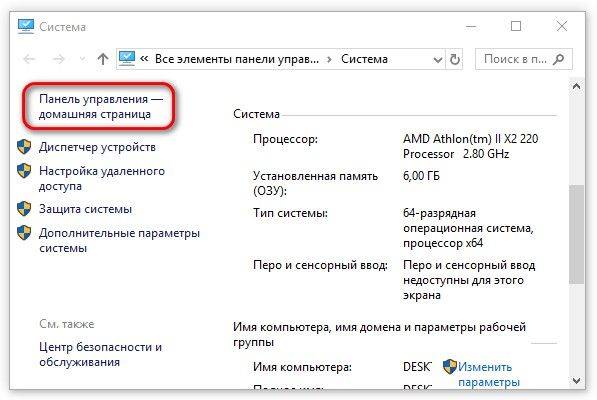
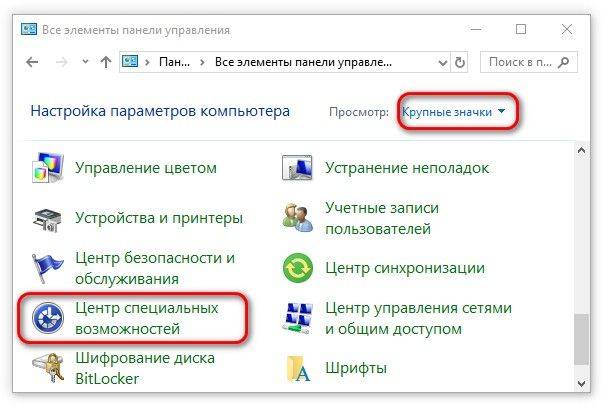
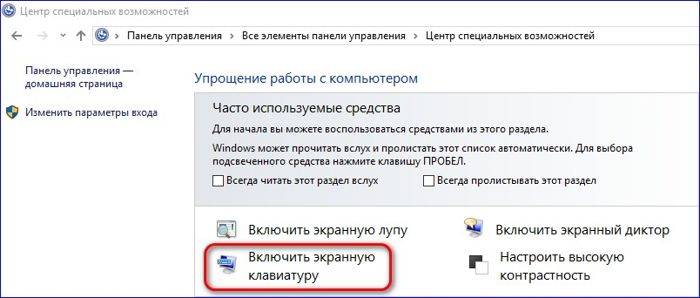
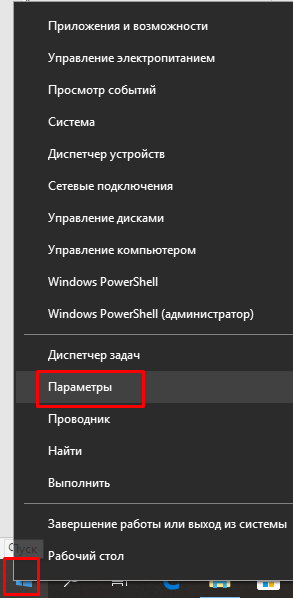
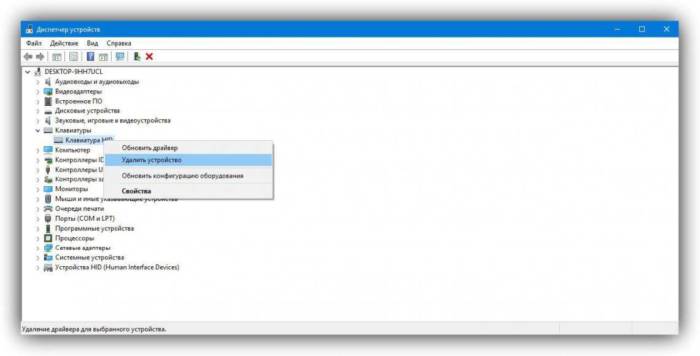
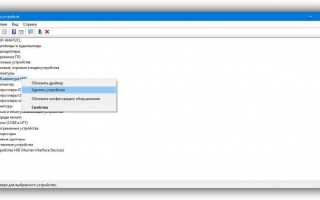

 Как убавить и добавить яркость на ноутбуке. Снижаем яркость подсветки в Windows
Как убавить и добавить яркость на ноутбуке. Снижаем яркость подсветки в Windows Как включить работу всех ядер многоядерного процессора в Windows 10?
Как включить работу всех ядер многоядерного процессора в Windows 10?