Содержание
- 1 Не установлен драйвер (код 28) у SafeNEt USB SuperPRO
- 2 Не установлен драйвер (код 28) у SafeNEt USB SuperPRO
- 3 Как выглядит ошибка с кодом 28
- 4 Как решается ошибка с кодом 28, для разных устройств
- 5 Алгоритм решения проблемы
- 6 Избавляемся от «Код 28» по нашему алгоритму
- 7 КОД 28 на сетевом контроллере
- 8 Что такое драйвер
- 9 Можно ли скачать нужные драйвера по ID оборудования на компьютер с windows 7, 8, 10
- 10 Установка драйвера неизвестного устройства
Не установлен драйвер (код 28) у SafeNEt USB SuperPRO
Не установлен драйвер (код 28) у SafeNEt USB SuperPRO

Как выглядит ошибка с кодом 28
И так, давайте я для начала опишу инфраструктуру. Есть виртуальная машина на Vmware ESXI 6.5, на которой установлена операционная система Windows Server 2008 R2, вы спросите, почему не 2016, все просто, старый софт не будет работать на ней. На данном сервере установлен сервер IP телефонии, для его лицензирования используется USB ключ-защиты SafeNEt USB SuperPRO, который через технологию USB over IP, прокинут внутрь виртуальной машины. Были сетевые работы и работы по установке обновлений безопасности в системе, после чего SafeNEt USB SuperPRO стал определяться с предупреждением в утилите Remote HUB USB Viewer и в диспетчере устройств, имел статус что у него не установлен драйвер (код 28) (The drivers for this device are not installed (Code 28)).
Как видно в утилите Remote HUB USB Viewer в узле RealPort USB Host Controller устройство подключено, но имеет желтый знак предупреждения и оно не определяется как SafeNEt USB SuperPRO.
Диспетчер устройств показывает так же предупреждение пункте «Другие устройства (Other Device)», если открыть SafeNEt USB SuperPRO, то на вкладке «Общие», вы увидите, что драйвер на данное устройство, не установлен и отсутствует, о чем говорит код 28.
Как решается ошибка с кодом 28, для разных устройств
Если вы мой постоянный читатель, то помните, что нечто подобное мы уже видели, на клиентских операционных системах Windows (7 по 10), там мы с вами решали ошибку с запуском устройства и кодом 10. Где мы так же делали, танцы с бубном при установке драйверов.
Код 28 с отсутствующими драйверами, похож на другие разновидности, и требует правильную инсталляцию, нужных драйверов. ОС Windows, может такое показывать на разных девайсах:
- Принтеры и сканеры
- Различные USB устройства
- Сетевые и звуковые карты
Но нужно понимать, что алгоритм решения везде одинаковый, его отличие в том, что вам нужно будет искать драйвера на разных сайтах производителей.
Алгоритм решения проблемы
Для устройства, на которых не установлены драйверы с кодом 28, нужно выполнить следующее:
- Узнать производителя у сбойного устройства
- Выяснить разрядность и редакцию вашей операционной системы
- Скачать и установить официальный драйвер
- Установить последние обновления операционной системы
- Обновить сопутствующие программы, участвующие в работе устройства, которое получает ошибку
- Обновить по возможности все драйвера на оборудование
Избавляемся от «Код 28» по нашему алгоритму
- Первым делом я вам советую установить все последние обновления, которые доступны вашей операционной системе. Думаю не стоит напоминать, что компания Microsoft, хоть и делает самую популярную десктопную ОС в мире, но не делает ее идеальной, так как оборудование и драйвера для них, это зона ответственности производителей железа. Поэтому, чтобы попытаться исправить ошибку в функционировании железа, Microsoft и вендоры, клепают обновления доступные, через «Центр обновления Windows», да и я уверен, что обновления безопасности, вам так же будут на пользу, когда вы их еще раз поставите :), зная любовь народа к апдейтам.
Как устанавливать обновления безопасности, драйверов и прочего в ОС Windows, читайте по ссылке
- Если код ошибки 28 у вас остался после установки обновлений Windows и устройство, до сих пор не работает, то пробуем установить, официальные драйвера вендора, который не удосужился предоставить их Microsoft, для центра обновлений. Видимо он считает, что искать их по сайтам, для пользователей приятное удовольствие.
Перед загрузкой вам необходимо установить название вендора, в моем примере у меня был SafeNEt USB SuperPRO, об этом писал диспетчер устройств, в скриншоте выше, но может получиться так, что устройство будет неизвестным, в таком случае вендора можно узнать, по «Соответствующему ИД устройства»
Посмотреть «Соответствующему ИД устройства» можно в диспетчере устройств, щелкнув правым кликом по нужному и перейдя в его свойства, там на вкладке «Сведения», выберите в свойствах «Соответствующее ИД устройства», это будет код похожий на PCIVEN_1106&CC_0C0010. Вбиваете его в поисковую систему и получаете понимание того, что это за вендор.
Далее идете н официальный сайт. В моем примере это ключи-защиты SafeNEt USB SuperPRO.
, где можно загрузить драйвера SafeNEt USB SuperPRO
Скачать драйвера исправляющие код 28 у SafeNEt USB SuperPRO, можно в самом низу. На текущий момент это версия 7.6.5 (Sentinel System Driver installer)
Если вы по каки-то причинам не можете его загрузить с официального сайта, то можете скачать драйвер Sentinel System Driver installer 7.6.5 у меня с mail
Далее производим установку драйверов, ОБЯЗАТЕЛЬНО ОТСОЕДИНИТЕ ТОКЕН. Я буду устанавливать для USB-токена, вы для своего устройства, думаю это не должно у вас вызвать сложностей. Чаще всего, это простой мастер инсталляции, с нажатием нескольких кнопок далее.
Установка драйверов Sentinel System Driver installer 7.6.5
Пробуем исправить код ошибки 28 в Windows, путем установки свежей версии драйверов. Запускаем установщик. На первом окне, он предлагает мне произвести Update, соглашаемся.
Далее следует принять лицензионное соглашение.
Далее в мастере установки Sentinel Protection нажимаем кнопку «Next»
Оставляем «Complete» установку.
Для завершения установки нажмите «install»
Будут внесены настройки в брандмауэр Windows.
Все драйвера установлены, теперь, чтобы проверить, что ушла ошибка,что для устройства не установлены драйверы (код 28), выполните перезагрузку и не забудьте воткнуть ваш USB-токен.
После перезагрузки, переходим в диспетчер устройств и проверяем статус вашего устройства, как видите мой SafeNEt USB SuperPRO, теперь не имеет предупреждений и кода 28, говорящего, что не установлены драйвера на устройство.
Утилита Remote USB Hub Viewer, так же определило правильно USB-токен.
КОД 28 на сетевом контроллере
Вот так вот выглядит, отсутствие драйверов и нерабочее состояние сетевого контроллера, если он у вас один в компьютере, то это плохо, так как драйвера вы с него не закачаете. В данном случае, вам придется попросить кого-то скачать драйвера, для вашего сетевого адаптера на сайте производителя. Вы узнаете модель материнской платы или же ИД оборудования и скачиваете драйвера.
Но самый быстрый способ, это установить обновления на все устройства сразу, для этого есть специальны сборники, которыми я пользуюсь для десктопных версий Windows, Drive Solution Pack. Почитайте, о них мою статью.
Бывают случаи, что драйвер все же приходится искать по ИД оборудования. Найти его можно в свойства устройства.
На вкладке «Сведения», выберите свойство «ИД оборудования». Их может быть несколько, так, что по очереди придется их поискать. Чтобы их скопировать щелкните по ним правым кликом.
Для поиска я использую сайт https://devid.info/, сайт проверен, но его следует использовать, только тогда когда на официальном сайте вы не нашли драйвер, актуально для всяких шняжных VAIO.
В поисковой строке, вбиваем ваш ID оборудования, если в базе его нет, то берем следующий.
В итоге, я получаю список и вижу, что это Realtek PCIe, смотрим дату выпуска драйвера стараемся взять последнюю. Скачиваем их.
Далее нужно распаковать архив, через Winrar или Zip. В итоге вы получите папку с драйверами, их установка должна вернуть сетевой контроллер в рабочее состояние и исправить ошибку с кодом 28, проверим.
Щелкаем правым кликом, по сбойному устройству и выбираем пункт «Обновить драйверы»
Выбираем пункт «Выполнить поиск драйверов на этом компьютере»
Теперь указываем путь до вашей папки с драйверами, через кнопку «Обзор»
Начнется установка драйверов для оборудования. После ее окончания, вы не должны увидеть код ошибки 28 в диспетчере устройств.
Надеюсь я смог подробно вам рассказать, как исправляется «Код ошибки 28 диспетчера устройств» и вы смогли запустить свое устройство в нормальное состояние, если у вас будут вопросы, то пишите их в комментариях в статье, я обязательно на них отвечу.
Июн 23, 2018 16:03
Если драйвер для вашего устройства присутствует в базе поисковой машины Devid, вы получите примерно следующий результат (см. рисунок ниже). Теперь вам необходимо выбрать вашу операционную систему и ее разрядность. Разрядность и название системы вы можете узнать, нажав кнопку «Пуск» и на строке «Компьютер» щелкнуть правой кнопкой мыши и выбрать пункт «Свойства».
Самый верхний драйвер — самый свежий. Щелкните на изображение дискетки справа, для того, чтобы скачать его.
Далее сервис предлагает нам два типа драйвера на выбор.
1. Это самораспаковывающийся архив, созданный из оригинального драйвера, и содержащий только необходимые файлы, остальное — лицензии, утилиты, инструкции и т.п. — вырезаны. Соответственно размер файла максимально снижен. Если вы не хотите ждать пока скачается оригинальный драйвер, либо у вас ограниченный трафик, вы можете воспользоваться этим архивом. Скачайте его, запустите от имени «Администратора». Дождитесь сообщения о том, что драйвер установлен и перезагрузите систему. Следует сказать, что оригинальный драйвер, выглядит более привлекательно, поэтому установку его опишем более полно.
2. Второй тип драйвера — оригинальный. Его размер в разы больше чем у первого, но на наш взгляд он предпочтительнее. Итак, щелкните на драйвере помеченном на рисунке цифрой 2.
Далее вы попадете на страницу скачивания драйвера.
Щелкните на драйвере и загрузка начнется.
Полученный архив, необходимо распаковать любой подходящей программой, в нашем случае это WinRAR. В вашем может быть любая другая. Распакуйте для удобства на Рабочий стол.
Архив распакован.Теперь в Диспетчере устройств, вам нужно на устройстве на котором отсутствует драйвер, щелкнуть правой кнопки мыши и выбрать пункт «Обновить драйвер». Откроется окно с выбором режима обновления. Выберете пункт который показан на рисунке ниже.
Далее в окне нажмите кнопку <Обзор>. Найдите на рабочем столе папку извлеченную из архива и выделите ее мышью и нажмите . Затем нажмите <Далее>.
Начнется поиск и установка драйвера для вашего устройства. Если драйвер подходит, в конце процесса вы увидите название устройства, сообщение, что драйвер установлен, и в Диспетчере устройств, отобразиться устройство уже без вопросительного или восклицательного знака. В зависимости от типа устройства, может потребоваться перезагрузка (например VGA-адаптер).Таким образом вы избавитесь от ошибки Код 28.
Смотрите также:
29 февраля 2016
Далеко не всегда периферийные и другие устройства компьютера работают безотказно. Они могут перестать работать при переустановке операционной системы или же устройство было впервые подключено к компьютеру. В таких случаях проблемы связаны с отсутствием драйверов для устройств.
Что такое драйвер
Драйвер устройства – это особая программа, которая связывает физическое устройство и ОС компьютера. С его помощью устройства правильно выполняют свои функции под контролем операционной системы.
Эти программы необходимы абсолютно для всех подключенных устройств. Внутренние части системного блока, а также периферийные устройства не смогут правильно функционировать без наличия подходящих драйверов. Некоторые драйверы могут устанавливаться вместе с установкой современных ОС. Именно поэтому некоторые устройства могут работать сразу после загрузки только установленной системы. Но такие предустановленные программы уступают по эффективности специализированным программам от производителя. Драйверы от производителей сделают доступными возможности, которые при управлении стандартными программами были недоступны.
Просмотреть сведения об устройствах, обновить и удалить их драйверы можно в программе диспетчер устройств. Этот инструмент является встроенным в операционную систему, устанавливать его не нужно.
Как зайти в диспетчер устройств
Для того чтобы зайти в диспетчер устройств необходимо выполнить следующее:
- Открыть «Пуск».
- Перейти к панели управления.
Где находится панель управления
- В панели управления нужно кликнуть по вкладке «Система и безопасность».
Вкладка Система и безопасность панели управления
- Далее, выбрать «Система».
- Категория Система
- Откроется окно, в котором останется слева нажать на ссылку «Диспетчер устройств».
Как зайти в диспетчер устройств
Открыть диспетчер можно и более легким способом, достаточно зайти в «Мой компьютер», откуда сразу перейти к вкладке «Свойства системы», после чего выполнить пятый пункт описанной выше инструкции.
Инструмент выглядит следующим образом.
Окно диспетчера устройств
Иерархическая структура состоит из категорий и устройств, которые сгруппированы по этим категориям. Проблемные или неизвестные устройства отображаются специальным значком с желтым вопросом или треугольником.
Почему в диспетчере обнаружено неизвестное устройство
Причин появления в диспетчере устройств неопознанного оборудования может быть несколько. Ниже описаны все возможные причины.
- Не установлен драйвер. В случае отсутствия или недоступности драйвера, система размещает оборудование в категорию «Другие устройства» с пометкой неизвестное устройство. При просмотре свойств отображается код 28.
- Установлен драйвер устройства несовместимый с системой. Если для устройства был установлен драйвер от другой версии операционной системы, то диспетчер будет помечать такое устройство, как неизвестное.
- Код устройства не опознан. Все устройства снабжены кодом-идентификатором. Он может быть составным, и включать идентификатор производителя, устройства, версии и т. д. В случае отсутствия кода или операционной системе не удается распознать его, диспетчер так же будет помечать устройство как неизвестное.
- Ошибки в работе микропрограммы и неисправности оборудования. Неисправное оборудование и аппаратные устройства с поврежденным или ошибочным кодом микропрограммы также помечается неизвестным. Поэтому следует проверять все аппаратные устройства на предмет повреждений и поломок.
Код 28: как найти и посмотреть
Ошибка с кодом 28 наиболее распространенная. Появляется она сразу после переустановки драйверов и означает, что для устройства не установлен драйвер. Найти и посмотреть этот код можно в свойствах оборудования с отсутствующим драйвером. Для этого в «Диспетчере устройств» необходимо правой кнопкой кликнуть по проблемному устройству и в меню выбрать пункт «Свойства».
Открываем свойства проблемного оборудования
В результате появится окно со свойствами выбранного объекта, которое будет содержать название и код ошибки в окне состояния.
Окно состояния устройства
Для устранения этой ошибки нужно установить драйвер. В идеале вы будете знать, какое это устройство и какие драйвера для него нужны, но что делать, если вы не знаете ни того, ни другого? Специально для таких случаев в интернете имеются сервисы поиска драйверов по идентификатору оборудования.
Можно ли скачать нужные драйвера по ID оборудования на компьютер с windows 7, 8, 10
Если устройство не опознано, и вы сами не знаете что это, то для поиска драйвера вам потребуется разузнать идентификатор оборудования. Чтобы посмотреть ID оборудования потребуется:
- Зайти в диспетчер устройств и открыть свойства неопознанного устройства.
- В окне свойств потребуется перейти к вкладке «Сведения», и изменить параметр «Свойство» в положение «ИД оборудования».
- В итоге отобразится несколько идентификаторов. Чем длиннее идентификатор, тем исчерпывающей информация в нем содержится. Для поиска драйвера подойдет и самый короткий код. Поэтому кликаем по нему правой кнопкой и жмем «Копировать».
Просмотр и копирование ID оборудования
Идентификатор найден, теперь для поиска драйвера по ID оборудования можно воспользоваться .
Онлайн-сервис поиска драйверов по ID оборудования
Этот онлайн-сервис имеет поисковую строку, в которую и нужно вставить скопированный код. После этого останется только нажать кнопку «Искать». В результате сервис выдаст несколько найденных драйверов, если в базе данных содержится информация об оборудовании с таким идентификатором. Драйвера можно скачать прямо оттуда, нажав на значок дискеты, справа от строки названия. Скачивайте только тот драйвер, который подходит именно для вашей версии системы.
Результат поиска драйверов
Сайт может предоставить скачивание в нескольких вариантах. Первый вариант – загрузка самораспаковывающегося архива. Второй вариант – скачивание оригинального файла. Второй вариант предпочтительнее. Поэтому, если имеется ссылка на скачивание оригинального файла, то жмем ее.
Скачивание драйвера
Скачав файл, его нужно распаковать при помощи любой программы архиватора, к примеру, WinRAR. После чего можно возвращаться к диспетчеру устройств для установки.
Установка драйвера неизвестного устройства
Драйвер скачан на компьютер и готов к установке. Установку будем производить в ручном режиме. Для чего в диспетчере устройств по неизвестному оборудования кликаем правой кнопкой и в меню выбираем «Обновить драйвер». После чего откроется окно, в котором необходимо выбрать пункт «Выполнить поиск на этом компьютере».
Ручная установка драйвера
Затем указываем папку, в которой находится скачанный и распакованный драйвер и жмем «Далее». Эти действия запустят определение и установку программы.
Ход установки драйвера
Если установка выполнена удачно, то устройство перестанет определяться как неизвестное. Таким образом проблема будет решена.
Источник
Используемые источники:
- http://pyatilistnik.org/cod-28-u-safenet-usb-superpro/
- https://neoshibka.ru/kod-28-v-dispetchere-ustrojstv-ne-ustanovleny-drajvery-dlya-ustrojstva/
- https://pomogaemkompu.temaretik.com/836766695929415744/problemy-s-drajverami-kod-28-i-poisk-drajvera-po-ego-id/
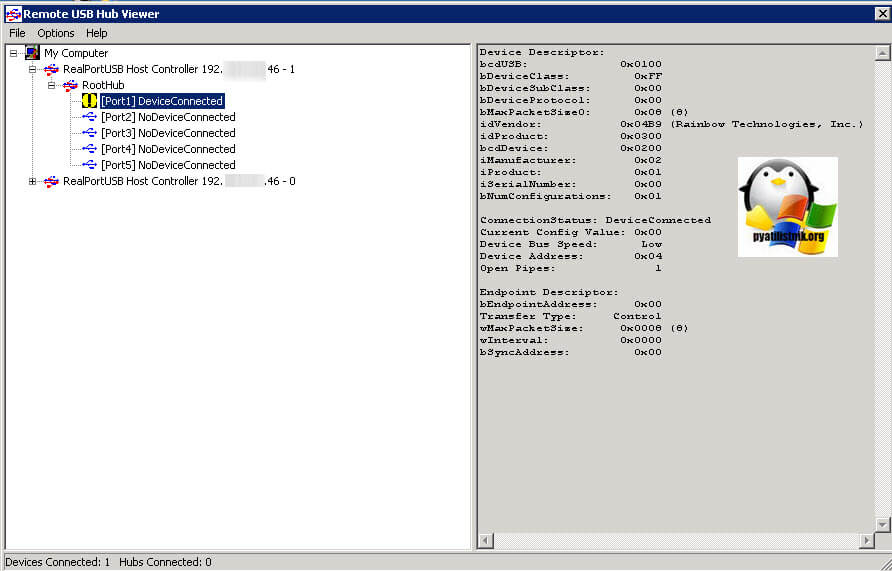
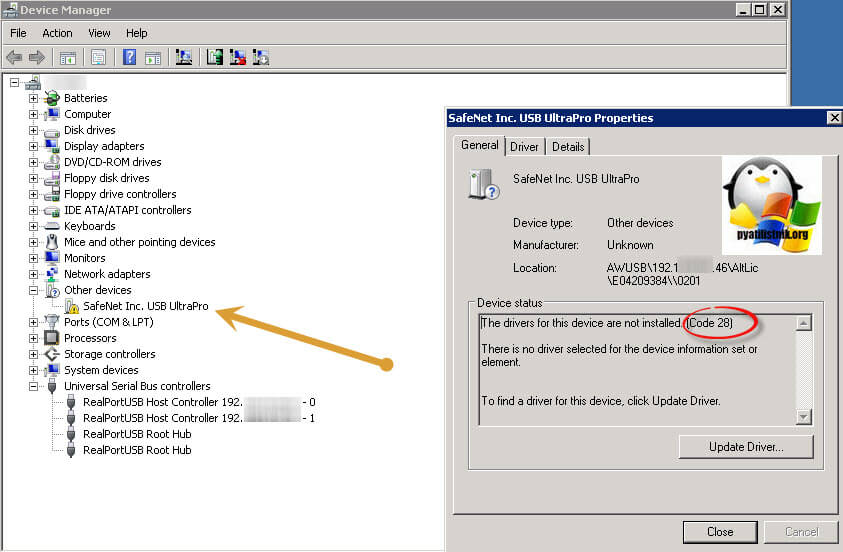
 Как установить драйвера на компьютер Windows. Простая инструкция и полезные советы
Как установить драйвера на компьютер Windows. Простая инструкция и полезные советы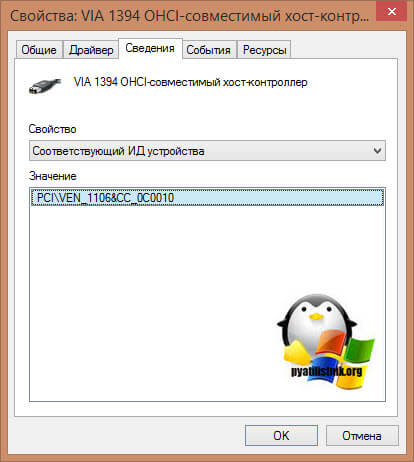
 Как установить (обновить, переустановить, удалить) драйвер на беспроводной сетевой адаптер (Wi-Fi)?
Как установить (обновить, переустановить, удалить) драйвер на беспроводной сетевой адаптер (Wi-Fi)?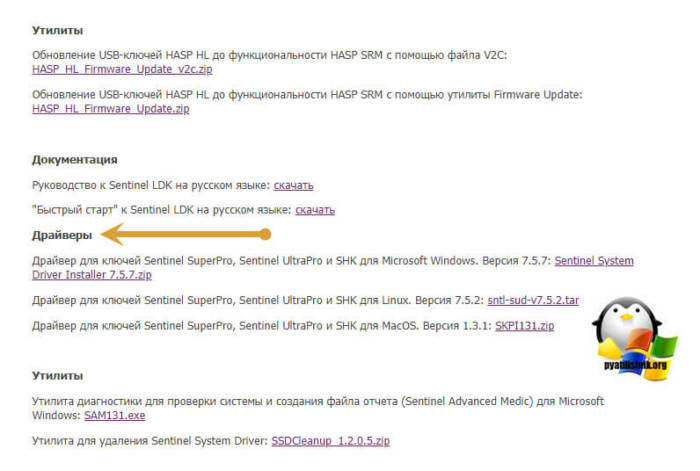
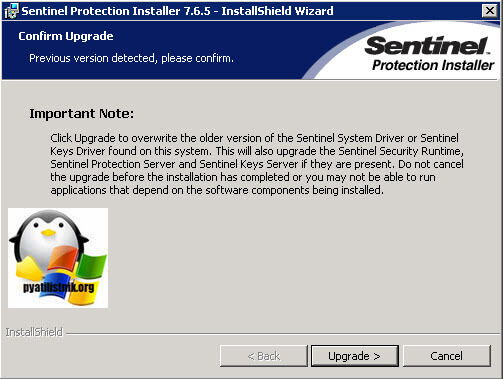
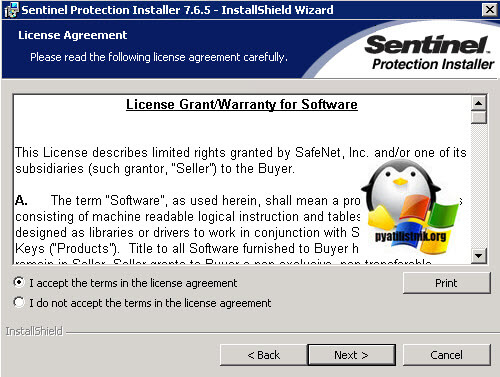
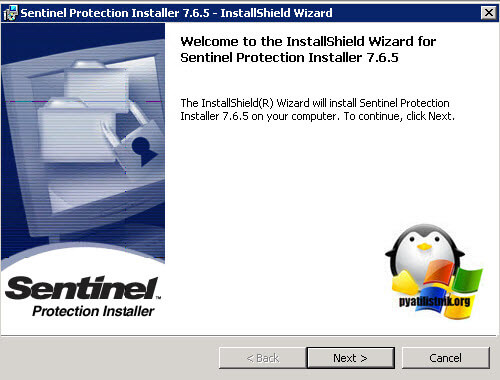
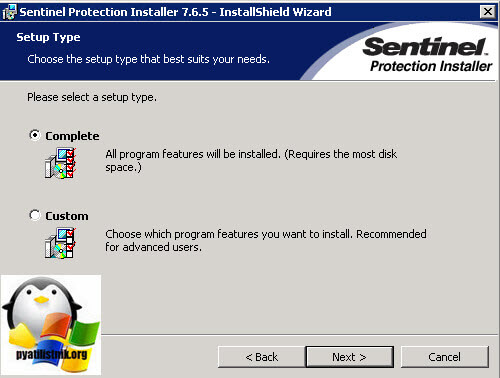
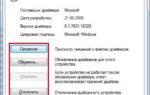 Не работают USB-порты на компьютере – пути решения проблемы
Не работают USB-порты на компьютере – пути решения проблемы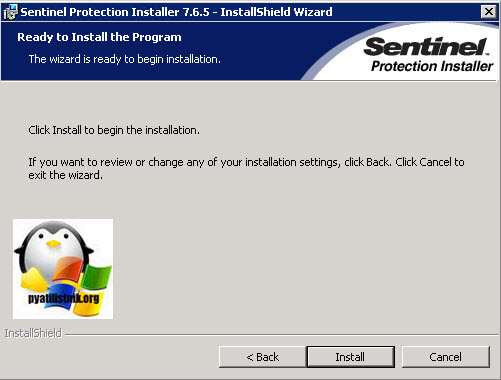
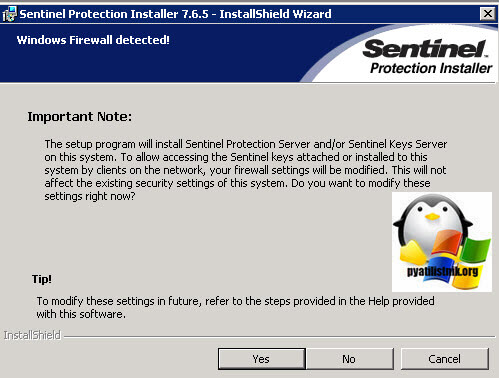
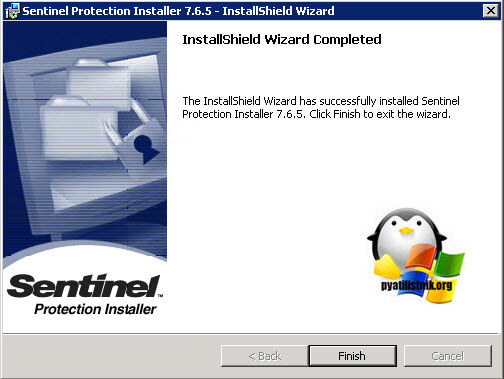
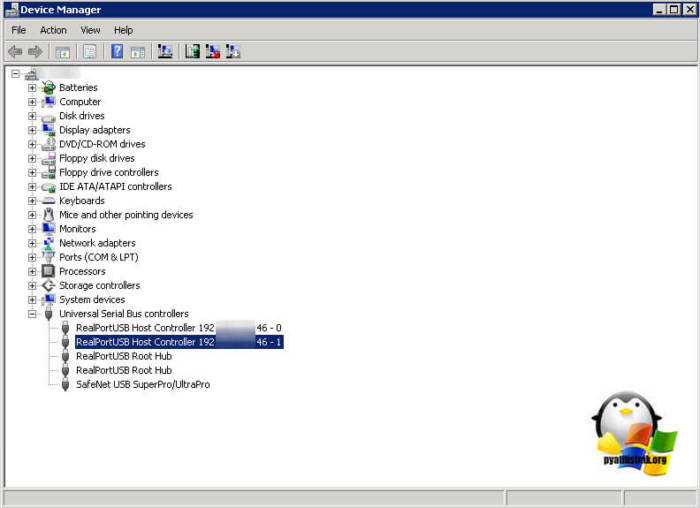
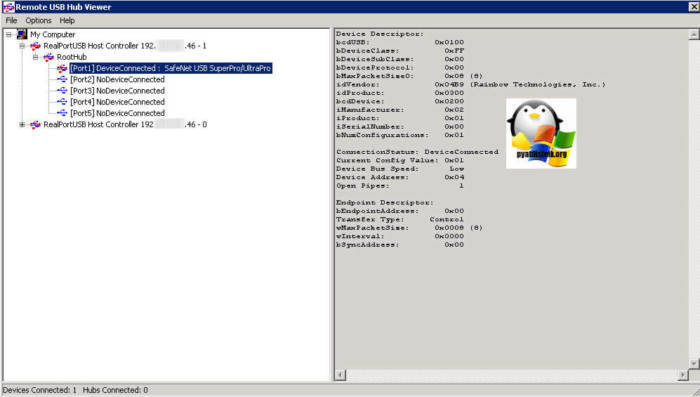
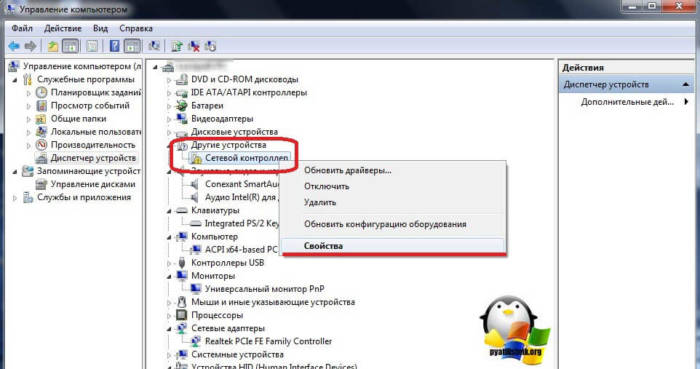
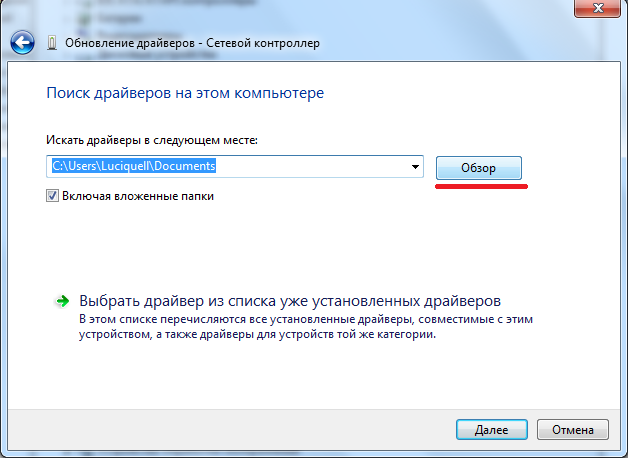
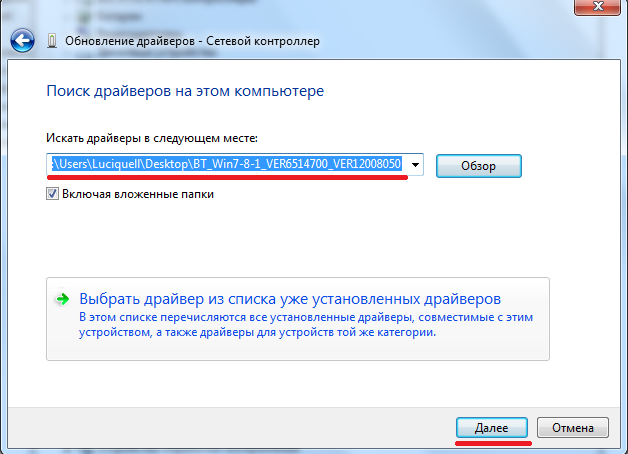
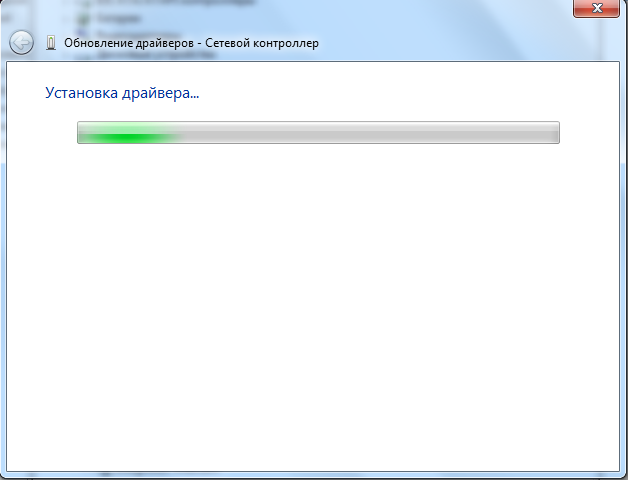
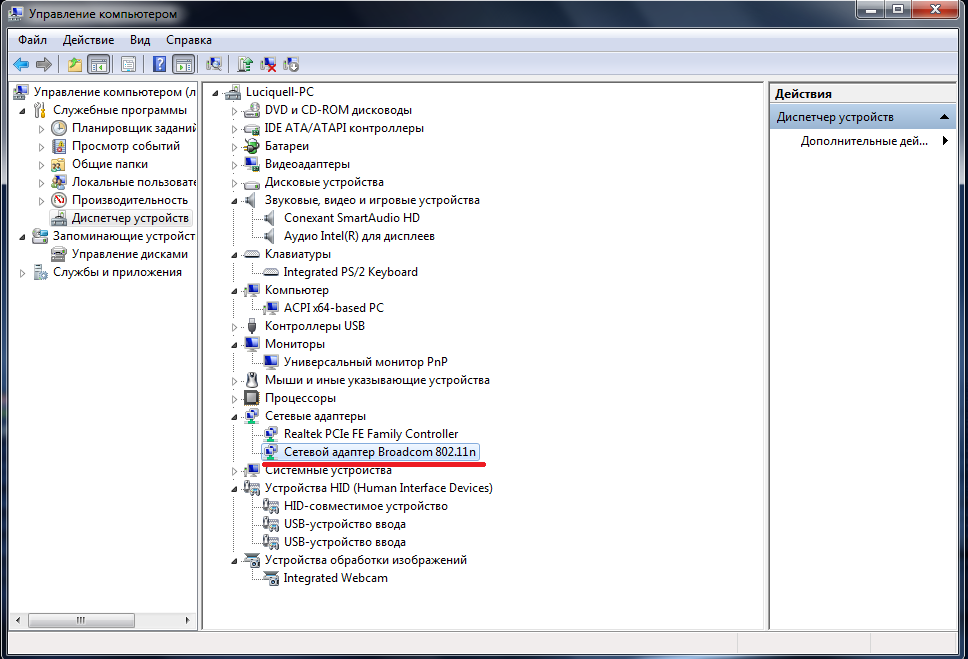
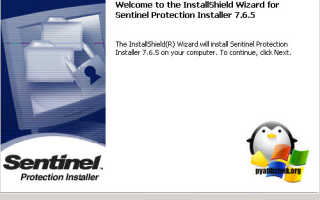

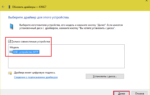 Все причины почему телефон не видит USB и подключенные через него устройства
Все причины почему телефон не видит USB и подключенные через него устройства Не устанавливаются драйвера.
Не устанавливаются драйвера. Код 43 — ошибка USB и как устранить проблему Windows 7 и 10
Код 43 — ошибка USB и как устранить проблему Windows 7 и 10 Очень простой способ установить драйверы на Windows
Очень простой способ установить драйверы на Windows