Содержание
VirtualBox – одна из наиболее популярных бесплатных программ для создания виртуальных машин. С ее помощью можно в безопасном окружении экспериментировать с программами и операционной системой не опасаясь навредить системе реального компьютера. К сожалению, у VirtualBox есть один недостаток, перенос файлов между реальным компьютером и виртуальной машиной плохо реализован и во многих случаях просто не работает. В сети можно найти инструкции, которые описывают настройку VirtualBox для переноса файлов, но они также не всегда рабочие и как правило очень сложные для восприятия.
В данной статье мы разберем максимально простой способ переноса файлов с реального компьютера на виртуальную машину VirtualBox. В этой инструкции мы будем использовать локальную сеть. А для того, чтобы настроить эту локальную сеть максимально быстро, просто и надежно лучше всего использовать режим «Сетевой мост». В этом режиме виртуальная машина подключается к вашей домашней локальной сети и становится ее частью. Это позволяет без проблем получать доступ из виртуальной машины к открытым сетевым папкам, которые хранятся на реальных компьютерах.
Перед тем как приступать к настройке виртуальной машины нужно убедиться, что на реальном компьютере есть сетевая папка с общим доступом и разрешением на запись. Если такой папки нет, то ее нужно создать. Здесь мы не будем рассматривать процесс открытия доступа к папке, так как это тема для отдельной статьи. О том, как это делается вы можете почитать в статье «Как открыть общий доступ к папке по локальной сети на Windows 10» или в статье «Как расшарить папку в Windows 7».
Для начала нужно открыть программу VirtualBox, кликнуть правой кнопкой по виртуальной машине, в которую вы хотите перенести файлы, и выбрать вариант «Настройки».
В настройках виртуальной машины переходим в раздел «Сеть» и меняем тип сетевого подключения на «Сетевой мост».
После этого сохраняем настройки нажатием на кнопку «ОК».
Дальше запускаем виртуальную машину и даем операционной системе загрузиться.
После загрузки операционной системы появится окно предлагающее выбрать тип локальной сети. На этом этапе выбираем «Домашняя сеть», это снизит вероятность проблем при переносе файлов с реального компьютера на виртуальную машину.
После этого Windows может попросить перезагрузить систему. Если такое окно появилось, то перезагружаем виртуальную машину (через Пуск – Выключение – Перезагрузка).
После перезагрузки виртуальной машины она должна стать частью вашей домашней локальной сети и перенос файлов уже должен работать. Вы можете это проверить, открыв окно со сведениями о сетевом подключении на виртуальной машине. Если все настроено правильно, то машина VirtualBox должна получить IP адрес из диапазона вашей домашней сети.
Также вы можете попробовать выполнить команду ping проверив доступ с виртуальной машины к реальной.
Если все нормально, то ping должен проходить.
Если проблем не выявлено, то можно открывать сетевые папки, доступ к которым открыт на реальном компьютере. Для этого на виртуальной машине нужно открыть окно «Мой компьютер» и в адресную строку ввести IP адрес реальной машины (в таком формате, как на скриншоте внизу).
После этого вы должны получить доступ к сетевым папкам на вашей реальной машине.
Также ваш реальный компьютер должен появиться в сетевом окружении на виртуальной машине.
После получение доступа к сетевым папкам перенос файлов с виртуальной машины VirtualBox на реальный компьютер и обратно не должен вызывать проблем. Вы просто копируете нужные файлы в сетевую папку и получаете к ним доступ на обеих машинах.
Посмотрите также
В своей работе системным администраторам бывает необходимо перенести файлы в гостевую систему виртуальной машины. В этой статье описано как это сделать в системе виртуализации Hyper-V при невозможности скопировать файлы по RDP или по сети(как скопировать файлы в виртуальную машину VMware описано в одноименной статье).
Как скопировать файл в виртуальную машину Hyper-V.
Есть несколько способов это сделать. Не буду подробно описывать первые два, просто скажу, что они есть и работают(иногда, только с их помощью и можно решить поставленную задачу, например если на ВМ установлена не Windows). В любом случае, выбирайте способ, который подходит в вашей ситуации.
1. Первый способ заключается в создании ISO-образа, подключении его к машине, с которой надо скопировать файл, копировании на него нужных файлов, а потом монтировании к машине, на которую нужно эти файлы переместить.
2. Второй способ аналогичен первому, только вместо ISO-образа используется файл виртуального жесткого диска(создать его можно на хосте в управлении дисками или в оснастке Hyper-V).
Создание виртуального диска в Управлении дисками.
Создание виртуального диска в Диспетчере Hyper-V
С помощью вышеописанных способов, естественно можно переместить файлы и в обратном направлении, то есть из ВМ на хост Hyper-V.
Перед тем как приступить к описанию двух других способов, нужно сказать, что я не смог использовать их при копировании файлов в гостевую систему, отличную от Windows. Поэтому, если у вас в качестве гостевой ОС используется Linux, то, скорее всего, придется использовать первые два.
Читайте также: Как включить(отключить) виртуализацию Hyper V в Windows.
3.Итак, способ номер три:
В Hyper-V на Windows Server 2012 R2 и Windows 8.1 появился новый режим Enhanced Session Mode (ESM), позволяющий, при подключении к виртуальной машине через консоль, пробрасывать внутрь ВМ локальные ресурсы(диски,принтеры, usb-устройства) хоста, на котором открыта консоль Hyper-V. Этот режим позволяет копировать файлы в ВМ, если даже на ней отсутствуют сетевые адаптеры.
Для включения режима ESM откройте параметры Hyper-V и установите необходимую галку:
В свойствах самой виртуальной машины установите галочку на службах интеграции(по умолчанию она не стоит).
Установка гостевых служб в виртуальной машине.
Подключитесь к виртуальной машине. При первом подключении появится табличка с настройками параметров подключения.
Параметры подключения к ВМ.
Если появится необходимость изменить параметры подключения или табличка не появляется, закройте консоль подключения и нажмите «Изменить параметры сеанса» в Диспетчере Hyper-V.
Изменение параметров сеанса.
В открывшемся окне параметров сеанса можно изменить разрешение экрана консоли и настроить дополнительные параметры подключения. Для этого нажмите «Показать параметры» в левом нижнем углу.
Параметры подключения к ВМ.
После этого выберите вкладку локальные ресурсы. Установите галки «Принтеры»(если нужно предоставить доступ ВМ к принтерам) и «Буфер обмена». Нажмите «Дополнительно».
Настройка локальных ресурсов для подключения к ВМ.
В открывшемся окне отметьте галками какие ресурсы хоста будут доступны виртуальной машине(диски, USB-устройства и т.д).
Предоставление локальных ресурсов виртуальной машине.
Сохраните изменения, нажав ОК. Теперь при подключении к ВМ, указанные ресурсы хоста будут доступны и виртуальной машине.
Читайте также: установка esxi на hyper-v
Этот способ аналогичен способу копирования файлов при подключении по RDP, и мне представляется самым простым и удобным в случае с Windows-машинами.
4. Ну и четвертый способ предполагает использование Powershell.
При использовании этого метода консоль Powershell должна быть запущена от имени Администратора и, как и в предыдущем способе, в ВМ должны быть установлены Гостевые службы(Integration Services).
Для копирования файла в ВМ нужно выполнить команду:
Copy-VMFile -Name Windows10 -SourcePath D:VMFilesmy_file.iso -DestinationPath D:Files -CreateFullPath -FileSource Host
Значение параметров команды:
-Name — имя ВМ;
-SourcePath — путь к файлу;
-DestinationPath — путь к папке назначения;
-CreateFullPath — создать папку назначения, если она отсутствует;
-FileSource — источник нахождения файла(хост Hyper-V).
Если нужно скопировать не один файл, то нужно использовать команды:
Get-ChildItem C:MyFiles -Recurse -File | % { Copy-VMFile "Windows10" -SourcePath $_.FullName -DestinationPath $_.FullName -CreateFullPath -FileSource Host }
Данный способ не самый удобный и работает только в одну сторону, но, возможно, и он будет очень полезен в определенных условиях.
Поделиться ссылкой:

0. Оглавление:
Конфигурация существующей виртуальной машины VirtualBox экспортируется в файл «.ova». Файл «.ova» (Open Virtual Appliance) – это универсальный файл хранения данных виртуальной машины, который можно использовать в различных программах для виртуализации операционных систем. Это VirtualBox, VMware Workstation, Microsoft Hyper-V. Экспортированная в этот файл виртуальная машина может быть затем импортирована как программой VirtualBox, так и VMware Workstation или Microsoft Hyper-V в рамках поддерживаемых этими программами гостевых систем.
Рассмотрим детальнее процесс экспорта и импорта конфигурации виртуальной машины VirtualBox в основной системе Windows.
В окне VirtualBox выбираем конкретную виртуальную машину для экспорта, жмём меню «Файл» и выбираем «Экспорт конфигураций».
В следующем окне жмём «Next».
Экспорт конфигурации возможен только при выключенном состоянии виртуальной машины, и, если она приостановлена, VirtualBox предложит сбросить сохранённое состояние для продолжения процесса.
Далее появится окно параметров экспорта. Формат оставляем предустановленный, а вот папку файла экспорта «.ova», по умолчанию располагающуюся на системном диске, меняем на папку, например, как в нашем случае, специально созданную на несистемном диске D.
В следующем окне жмём «Экспорт».
Дожидаемся завершения процесса экспорта.
Экспортированная виртуальная машина в файле «.ova» будет находиться в указанной папке, откуда её можно переместить на другой компьютер, съёмный носитель, в облачный сервис. Или можно оставить, как в нашем случае, на месте — на несистемном диске, где этот файл будет храниться во время переустановки Windows.
После инсталляции VirtualBox на новой Windows или на другом компьютере открываем программу и в меню «Файл» выбираем «Импорт конфигураций».
В следующем окне указываем путь к файлу «.ova» с экспортированной виртуальной машиной. Жмём «Next».
Далее можем изменить некоторые параметры – например, сменить имя виртуальной машины, уменьшить или увеличить оперативную память.
В самом конце окна будет указан путь, куда после импорта будет помещён файл жёсткого диска «.vdi». По умолчанию это системный диск, и чтобы не захламлять его и предотвратить потерю файла «.vdi» в случае сбоя системы, можно сменить путь, указав папку хранения на несистемном диске. Жмём «Импорт».
Дожидаемся завершения процесса импорта.
После чего увидим импортированную виртуальную машину в списке машин VirtualBox. Что и осталось теперь, так это запустить машину.
Гостевая ОС запустится точно в том состоянии, в котором она была на момент экспорта виртуальной машины.
Альтернатива экспорту и импорту виртуальной машины – добавление новой машины из существующего файла жёсткого диска VirtualBox «.vdi». Этот способ ничем не уступает процедуре экспорта и импорта виртуальной машины. Более того, если файл «.vdi» расположен на несистемном диске, при переустановке Windows на физическом компьютере можно даже и не тратить время на экспорт конфигурации. Хранящийся же на системном диске файл «.vdi» можем просто перенести на несистемный диск. По большому счёту, процесс экспорта и импорта виртуальной машины выигрывает только экономией занимаемого места файлом «.ova». Например, в нашем случае проводился экспорт виртуальной машины с установленной гостевой ОС Windows ХР, и вес файла «.ova» на выходе составил 4,11 Гб. В то время как размер файла жёсткого диска «.vdi» этой же системы составляет 10 Гб.
Такая выгода в экономии места может быть актуальной в случае переноса виртуальной машины на другой компьютер с помощью облачных хранилищ или съёмного носителя с ограниченным размером. В нашем случае, когда речь идёт именно о переустановке Windows, вполне подойдёт способ добавления новой машины из существующего файла жёсткого диска VirtualBox.
Запускаем VirtualBox и жмём «Создать».
Далее называем виртуальную машину, выбираем операционную систему, её версию и разрядность. Жмём «Next».
Задаём показатель оперативной памяти. Жмём «Next».
В окне выбора жёсткого диска выбираем параметр «Использовать существующий жёсткий диск», с помощью кнопки обзора указываем путь хранения файла «.vdi». Жмём «Создать».
Виртуальная машина появится в списке VirtualBox, можем её запускать.
Гостевая ОС запустится ровно в том состоянии, в котором была сохранена в последний раз работы с ней.
Добавление новой виртуальной машины из существующего файла «.vdi» – это также способ перенести файл жёсткого диска гостевой ОС на несистемный диск компьютера, если изначально таковой был создан на системном диске, и со временем занимаемое им место стало снижать производительность системы. Для этого необходимо удалить виртуальную машину из списка в главном окне VirtualBox. На выбранной машине вызываем контекстное меню и выбираем «Удалить».
Затем в появившемся окошке жмём «Убрать из списка».
После этого можно искать файл жёсткого диска «.vdi» на системном диске (как правило, по умолчанию это путь C:UsersИмя_пользователяVirtualBox VMs), переносить его на несистемный диск и добавлять виртуальную машину заново.
Помогла ли Вам данная статья?Используемые источники:
- https://comp-security.net/virtualbox-как-перенести-файлы/
- https://fun-admin.ru/virtualizaciya/hyper-v/kak-skopirovat-fajl-v-virtualnuju-mashinu-hyper-v/
- https://tavalik.ru/import-i-ekport-virtualnoj-mashiny-virtualbox/
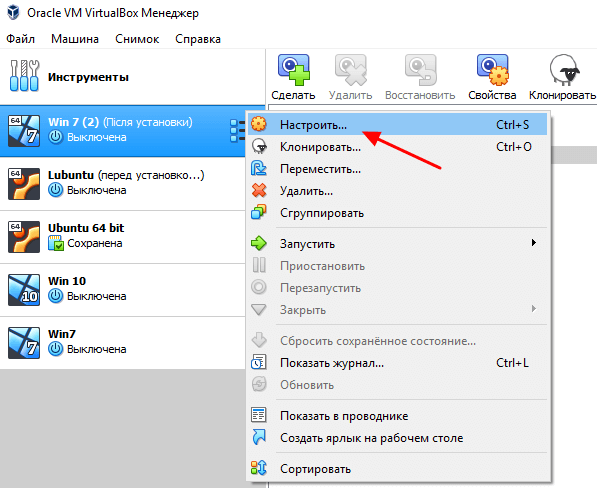
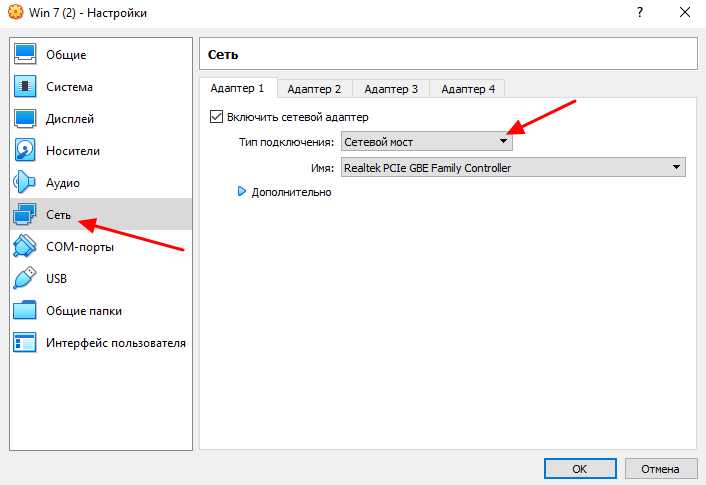
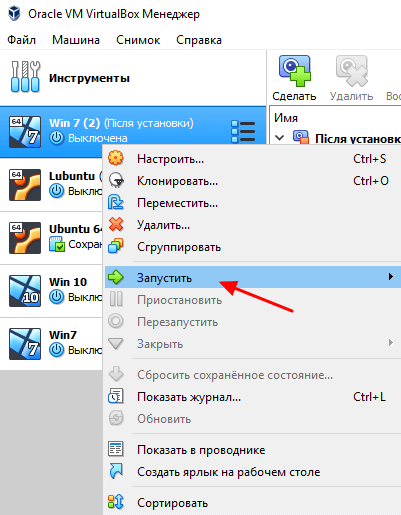
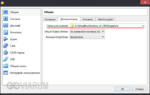 VirtualBox – как создать, настроить и пользоваться виртуальной машиной
VirtualBox – как создать, настроить и пользоваться виртуальной машиной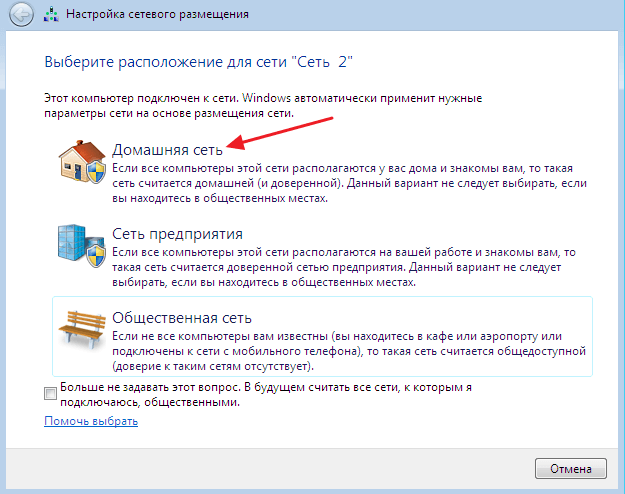
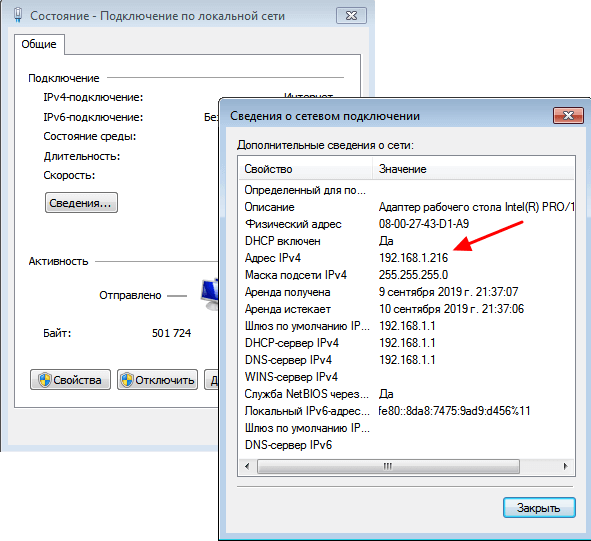
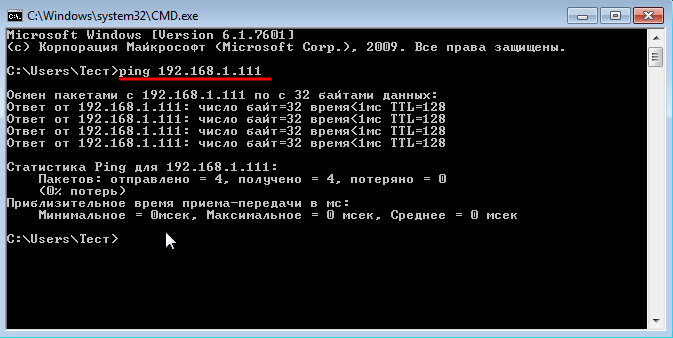
 Бесплатные VM с Windows для тестирования сайтов на старых версиях IE
Бесплатные VM с Windows для тестирования сайтов на старых версиях IE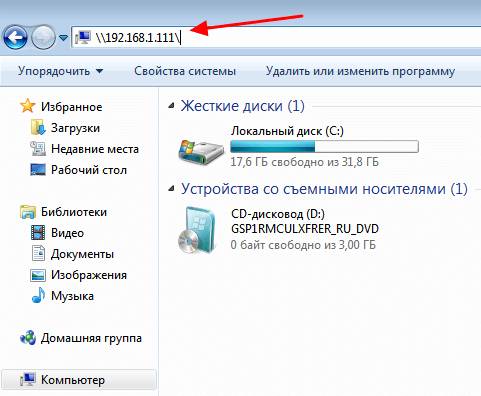
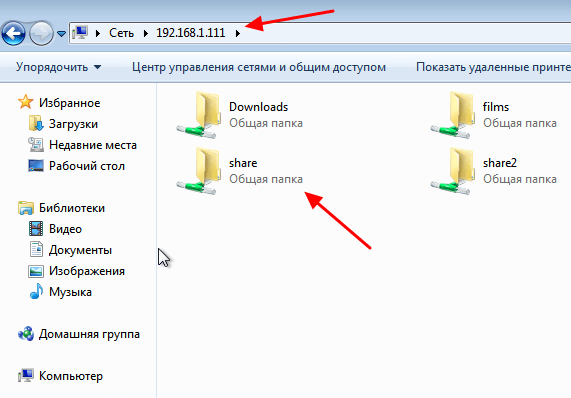
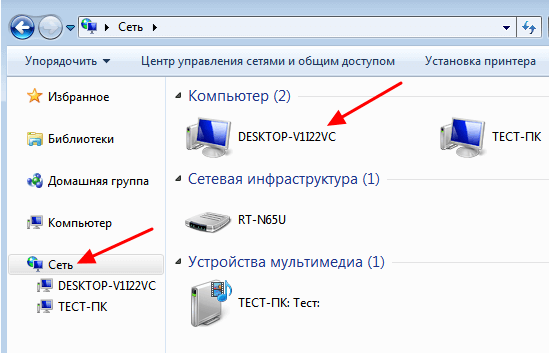
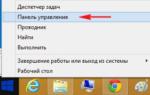 Установка и настройка hyper-v server для тех, кто впервые его видит
Установка и настройка hyper-v server для тех, кто впервые его видит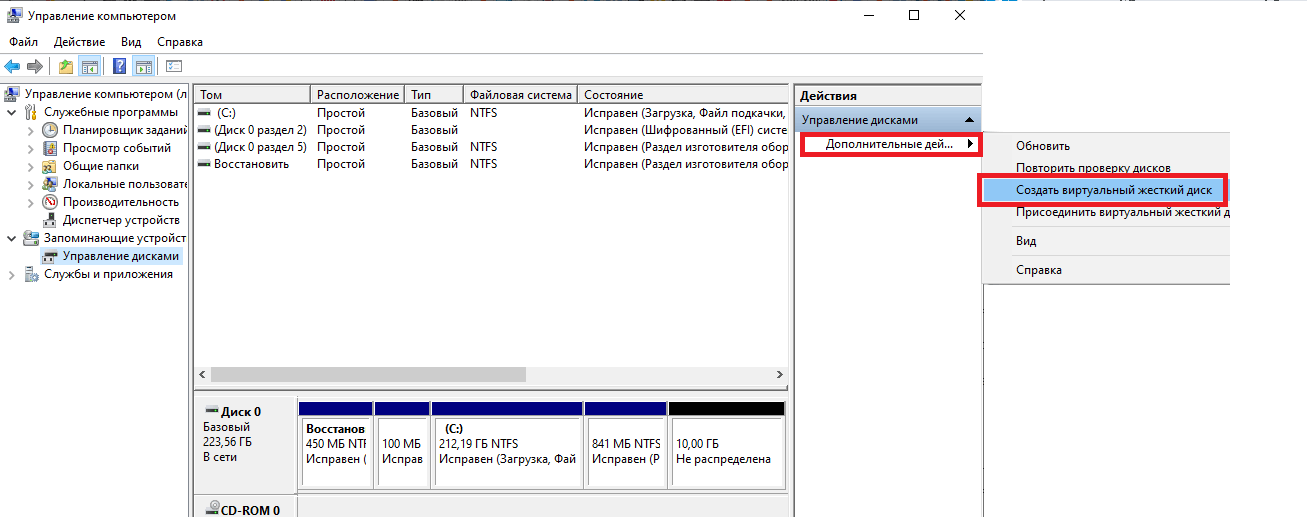
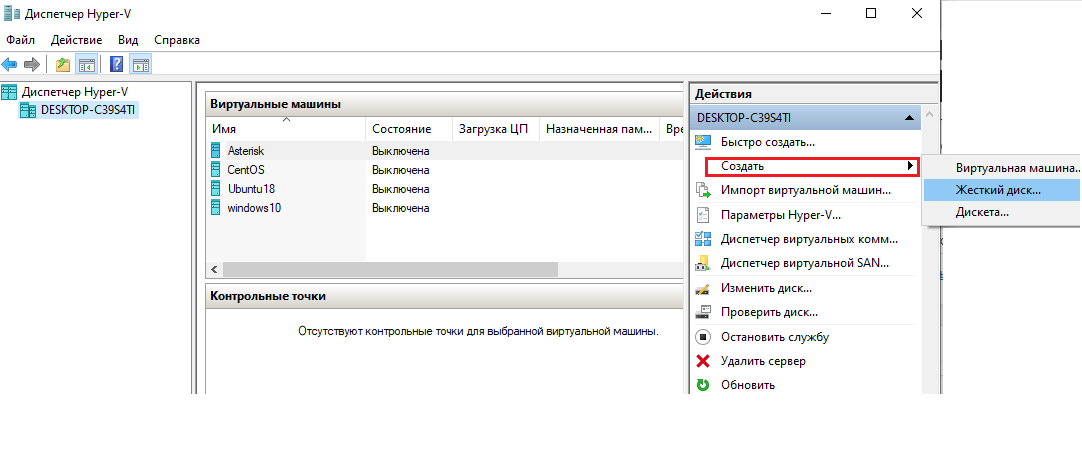
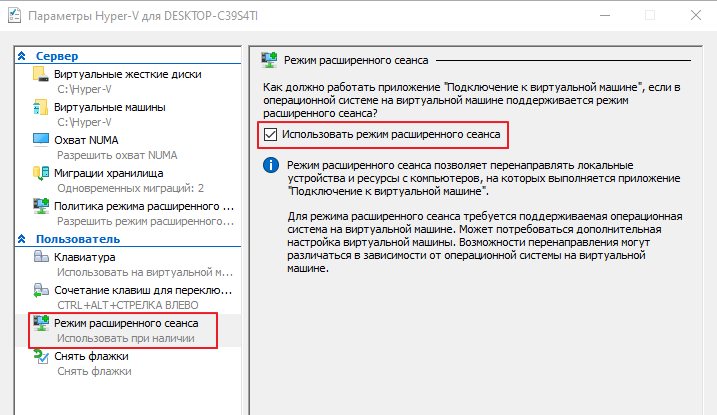
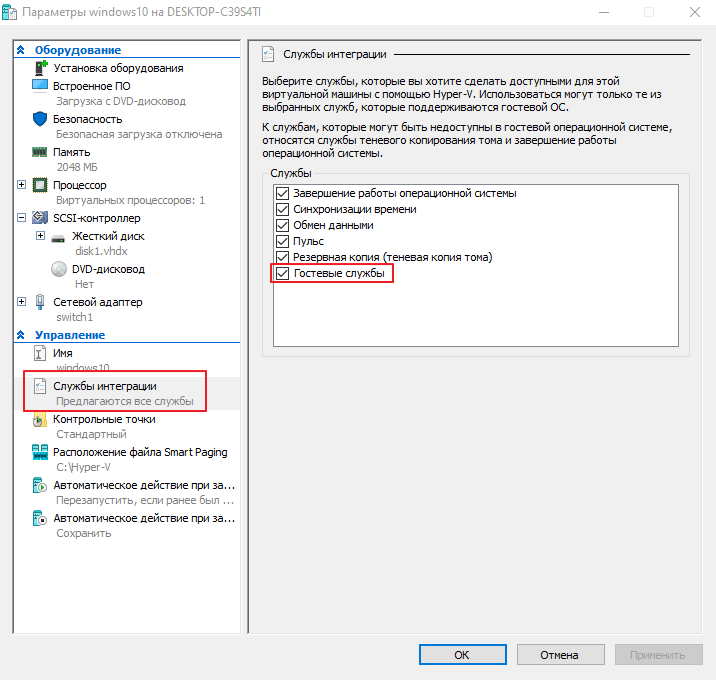
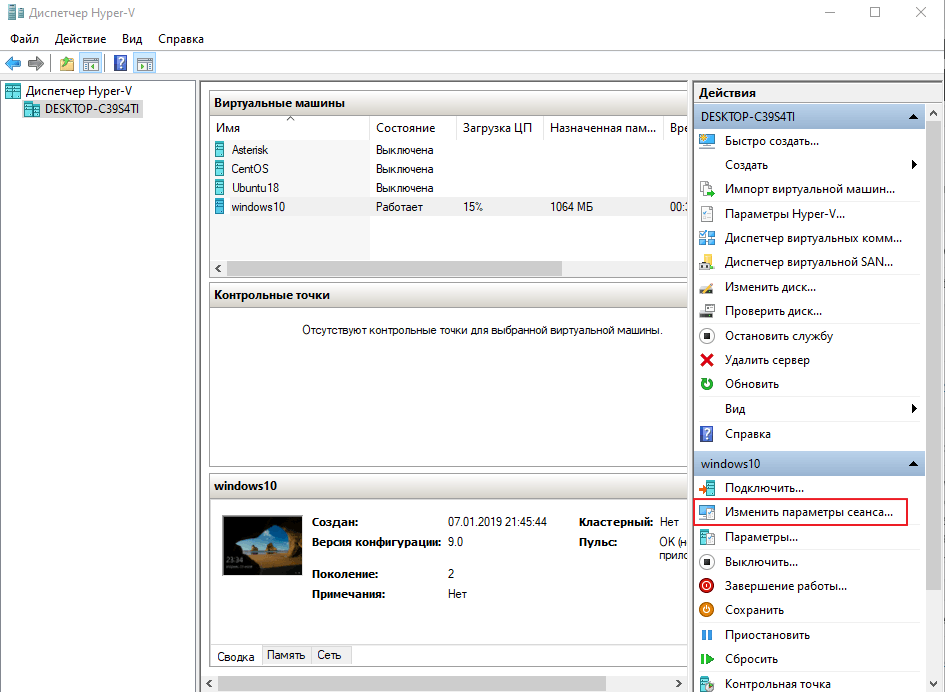
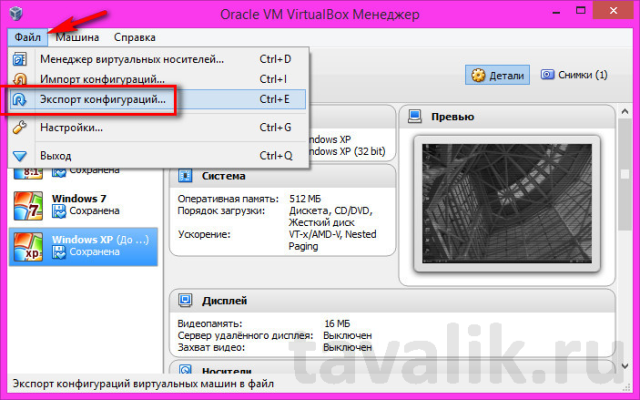
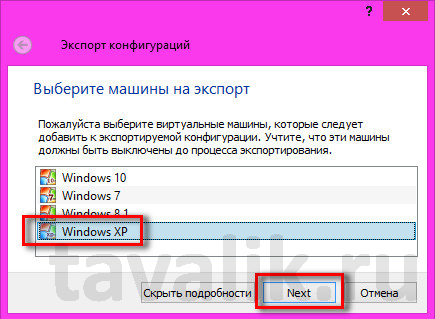
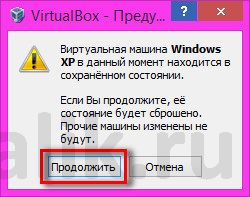
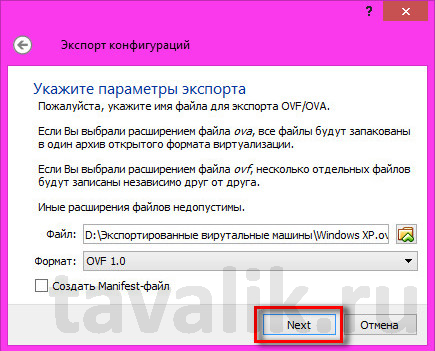
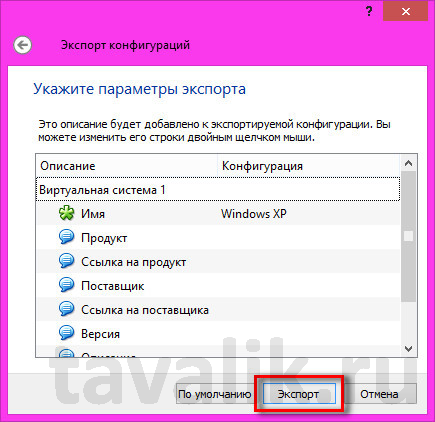

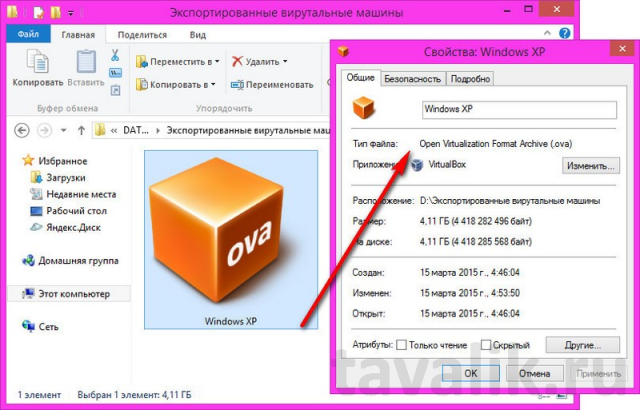
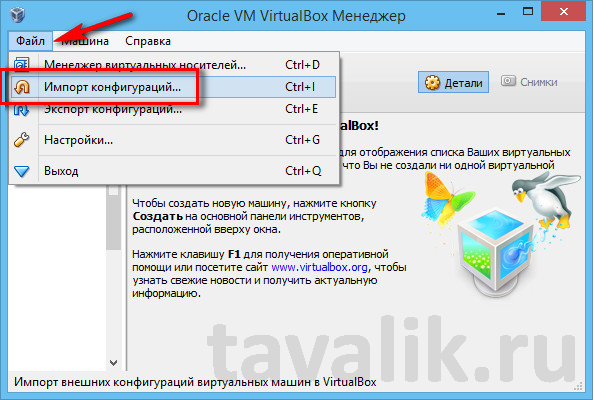
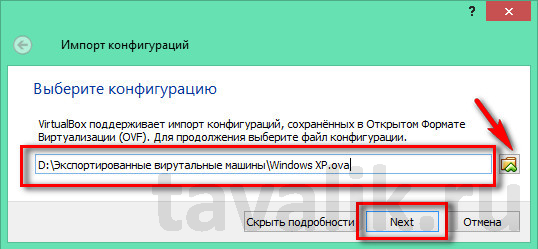
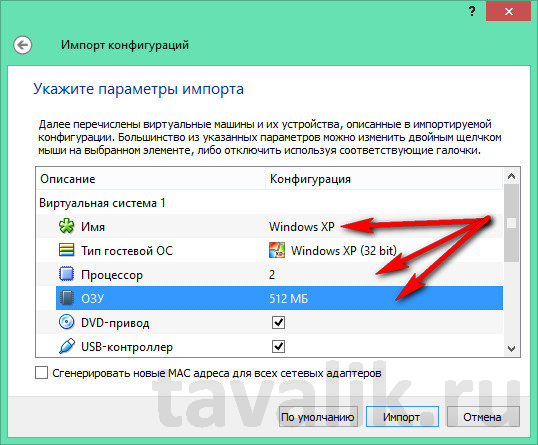
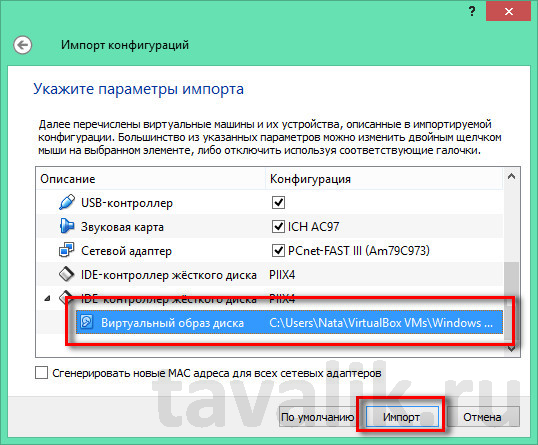
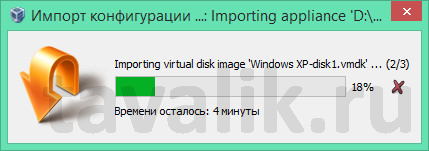
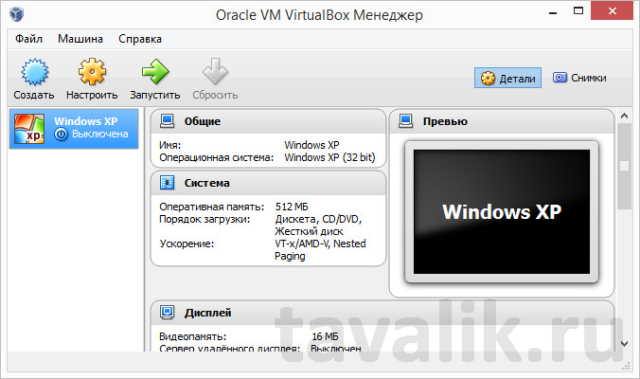
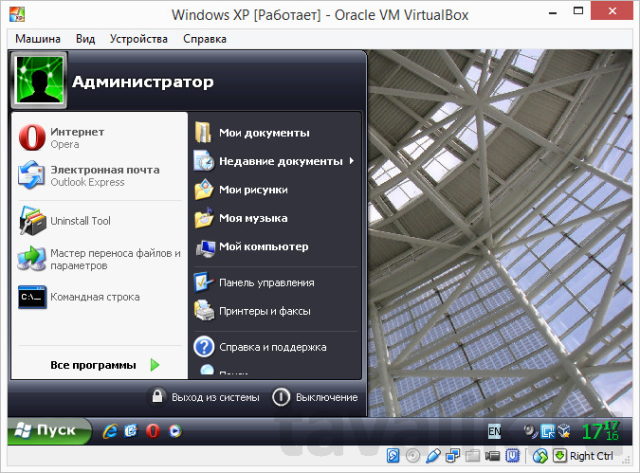
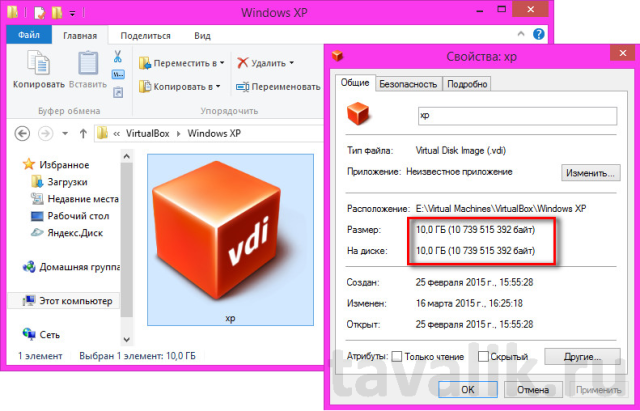
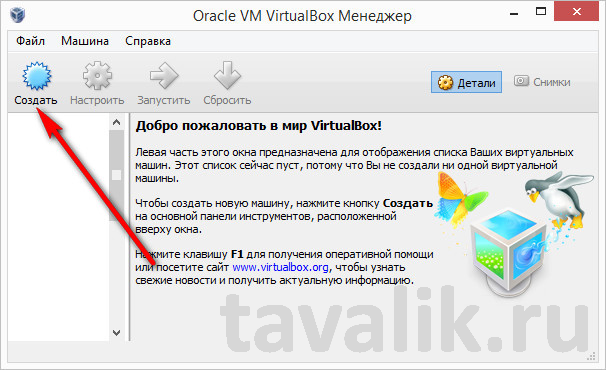
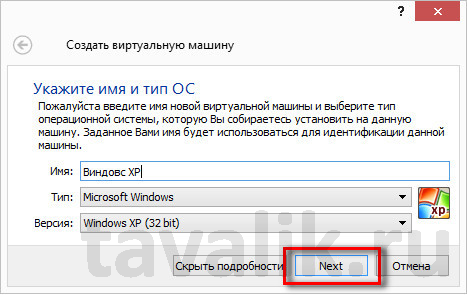
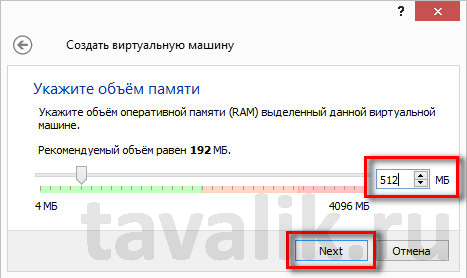
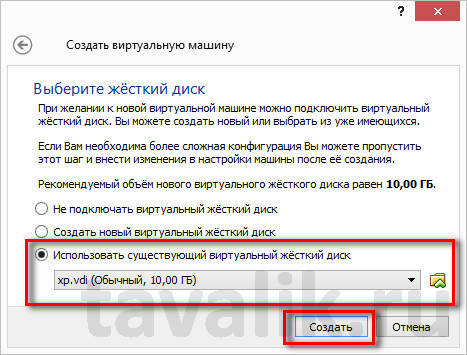
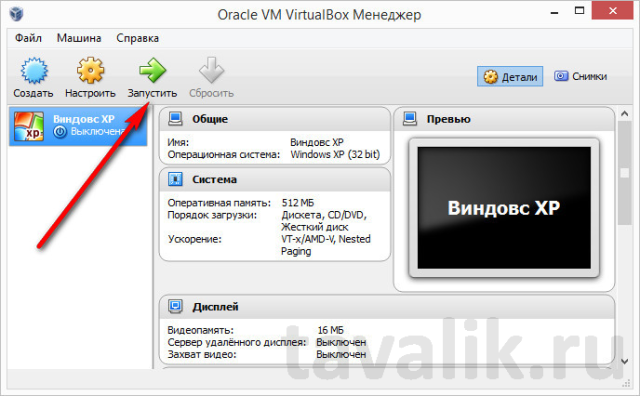
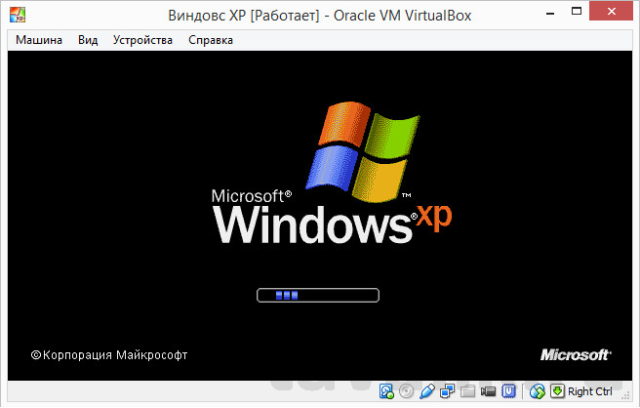
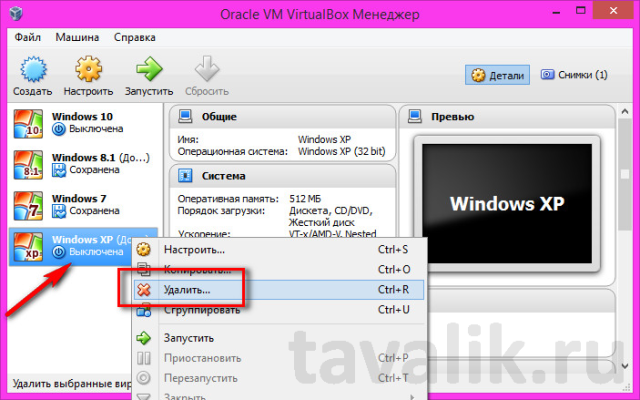
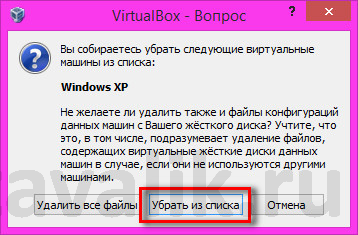
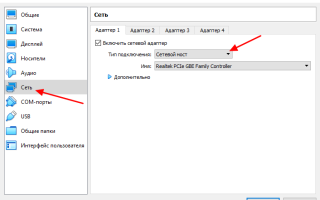

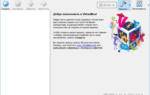 Как создать виртуальную машину в VMware Workstation Player
Как создать виртуальную машину в VMware Workstation Player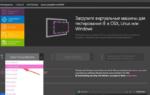 3 лучших сайта для загрузки образов виртуальных дисков для VirtualBox
3 лучших сайта для загрузки образов виртуальных дисков для VirtualBox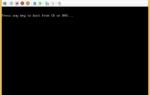 Секреты установки и базовой настройки HYPER-V SERVER и HYPER-V MANAGER на ПК с Windows 7
Секреты установки и базовой настройки HYPER-V SERVER и HYPER-V MANAGER на ПК с Windows 7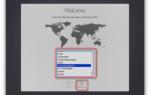 Microsoft выпустила бесплатные образы виртуальных машин с Windows 10 и MS Edge
Microsoft выпустила бесплатные образы виртуальных машин с Windows 10 и MS Edge