Содержание
- 1 Как узнать, какой драйвер нужен и скачать его вручную
- 2 Автоматическая установка драйвера неизвестного устройства
- 3 Способы устранения
- 4 Почему так происходит
- 5 Что сделать в первую очередь
- 6 Как удалить неизвестное устройство Windows 7
- 7 Как определить неизвестное устройство Windows 7
- 8 Скачать драйвер неизвестное устройство Windows 7
- 9 Windows 7 сопроцессор неизвестное устройство
- 10 Вывод
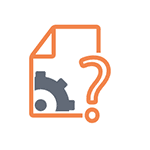
В этой инструкции вы найдете подробное объяснение, как найти этот драйвер, скачать и установить его на компьютер. Я рассмотрю два способа — как установить драйвер неизвестного устройства вручную (рекомендую этот вариант) и автоматическую его установку. Чаще всего ситуация с неизвестным устройством возникает на ноутбуках и моноблоках, ввиду того, что на них используются специфические комплектующие.
Как узнать, какой драйвер нужен и скачать его вручную
Главная задача — узнать, какой именно драйвер требуется для неизвестного устройства. Для этого потребуется выполнить следующее:
- Зайдите в диспетчер устройств Windows. Я думаю, вы знаете, как это сделать, но если вдруг нет, то самый быстрый способ — нажать клавиши Windows + R на клавиатуре и ввести devmgmt.msc
- В диспетчере устройств кликните правой кнопкой мыши по неизвестному устройству и нажмите «Свойства».
- В окне свойств перейдите на вкладку «Сведения» и выберите пункт «ИД оборудования» в поле «Свойство».
В ИД оборудования неизвестного устройства самое главное, что нас интересует — это параметры VEN (производитель, Vendor) и DEV (устройство, Device). То есть, из скриншота, получаем VEN_1102&DEV_0011, остальная информация при поиске драйвера нам не потребуется.
После этого, вооружившись этой информацией отправляемся на сайт devid.info и вводим эту строчку в поле для поиска.
В результате у нас будет информация:
- Название устройства
- Производитель оборудования
Кроме этого, вы увидите ссылки, позволяющие скачать драйвер, однако я рекомендую скачивать его с официального сайта производителя (к тому же в результатах поиска может не быть драйверов для Windows 8 и Windows 7). Для этого достаточно ввести в поиске Googleили Яндекс производителя и название вашего оборудования или просто зайти на официальный сайт.
Автоматическая установка драйвера неизвестного устройства
Если по какой-то причине вышеописанный вариант кажется вам сложным, вы можете скачать драйвер неизвестного устройства и установить его в автоматическом режиме, с помощью набора драйверов. Отмечу, что для некоторых моделей ноутбуков, моноблоков и просто комплектующих может не сработать, тем не менее, в большинстве случаев установка проходит успешно.
Самый популярный набор драйверов — это DriverPack Solution, который доступен на официальном сайте http://drp.su/ru/
После загрузки останется только запустить DriverPack Solution и программа автоматически определит все необходимые драйвера и установит их (за редкими исключениями). Таким образом, этот способ очень удобен для начинающих пользователей и в тех случаях, когда на компьютере после переустановки Windows нет вообще никаких драйверов.
Кстати, на сайте этой программы вы также можете найти производителя и наименование неизвестного устройства, введя в поиск параметры VEN и DEV.
Иногда в «Диспетчере устройств» может отображаться элемент с наименованием «Неизвестное устройство» либо же общее название типа оборудования с восклицательным знаком около него. Это означает то, что компьютер не может правильно идентифицировать данное оборудование, что в свою очередь ведет к тому, что оно не будет нормально функционировать. Давайте разберемся, как устранить указанную проблему на ПК с Виндовс 7.
Читайте также: Ошибка «USB-устройство не опознано» в Windows 7
Способы устранения
Практически всегда данная ошибка означает, что на компьютере не инсталлированы необходимые драйвера устройства или же они установлены некорректно. Существует несколько вариантов решения указанной проблемы.
Способ 1: «Мастер установки оборудования»
Прежде всего, можно попытаться устранить неполадку при помощи «Мастера установки оборудования».
- Нажмите на клавиатуре Win+R и в поле открывшегося окна вбейте выражение:
hdwwizПосле ввода жмите «OK».
В открывшемся стартовом окне «Мастера» жмите «Далее».</li>
Затем с помощью радиокнопки выберите вариант решения проблемы путем поиска и автоматической установки оборудования, а после жмите «Далее».</li>
Запустится процедура поиска подключенного неизвестного устройства. При его обнаружении процесс установки будет произведен автоматически, что и решит проблему.
Если же устройство не будет найдено, в окне «Мастера» отобразится соответствующее сообщение. Дальнейшие действия имеет смысл производить только тогда, когда вы знаете, какое именно оборудование не распознается системой. Щелкните кнопку «Далее».</li>
Откроется перечень доступного оборудования. Найдите тип того устройства, которое вы желаете установить, выделите его название и кликните «Далее».
Если же нужный пункт в перечне отсутствует, выберите вариант «Показать все устройства» и нажмите «Далее».</li>
В левой части открывшегося окна выберите наименование изготовителя проблемного устройства. После этого в правой области интерфейса откроется перечень всех моделей данного производителя, драйвера которых есть в базе. Выберите нужный вариант и нажмите «Далее».
Если же требуемый пункт вы так и не нашли, тогда требуется нажать кнопку «Установить с диска…». Но данный вариант подойдет только для тех пользователей, которые знают, что на их ПК установлен необходимый драйвер и имеют информацию, в какой именно директории он расположен.</li>
В открывшемся окошке жмите кнопку «Обзор…».</li>
Откроется окно поиска файла. Перейдите в нем в ту директорию, в которой содержится драйвер устройства. Далее выделите его файл с расширением INI и нажмите «Открыть».</li>
После того как путь к файлу драйвера отобразился в поле «Копировать файлы с диска», жмите «OK».</li>
После этого, вернувшись в основное окно «Мастера», жмите «Далее».</li>
Будет выполнена процедура установки драйвера, что должно привести к решению проблемы с неизвестным устройством.</li></ol>
Данный метод имеет некоторые недостатки. Главные из них заключается в том, что вы должны знать, какое именно оборудование отображается в «Диспетчере устройств», как неопознанное, уже иметь на компьютере драйвер к нему и обладать информацией о том, в какой именно директории он располагается.
Способ 2: «Диспетчер устройств»
Наиболее легкий способ исправить проблему непосредственно через «Диспетчер устройств» – это обновить конфигурацию оборудования. Он подойдет, даже если вы не знаете, какое именно комплектующее сбоит. Но, к сожалению, данный метод работает далеко не всегда. Тогда вам потребуется произвести поиск и инсталляцию драйвера.
Урок: Как открыть «Диспетчер устройств» в Windows 7
- Щелкните правой кнопкой мышки (ПКМ) по наименованию неизвестного оборудования в «Диспетчере устройств». В отобразившемся меню выберите пункт «Обновить конфигурацию…».
После этого произойдет обновление конфигурации с переустановкой драйверов и неизвестное оборудование будет правильно инициализировано в системе.</li></ol>
Вышеописанный вариант подойдет только тогда, когда на ПК уже есть нужные драйвера, но по какой-то причине при первоначальной инсталляции они неправильно были установлены. Если же на компьютер установлен некорректный драйвер или он вообще отсутствует, данный алгоритм не поможет в решении проблемы. Тогда нужно выполнить действия, которые рассмотрены ниже.
- Щелкните ПКМ по наименованию неизвестного оборудования в окне «Диспетчера устройств» и выберите вариант «Свойства» из отобразившегося перечня.
- В открывшемся окне войдите в раздел «Сведения».
- Далее выберите из выпадающего списка вариант «ИД оборудования». Щелкните ПКМ по отобразившейся информации в области «Значения» и в появившемся контекстном меню выберите «Копировать».
- Далее вы можете перейти на сайт одного из сервисов, которые предоставляют возможность поиска драйвера по ID оборудования. Например, DevID или DevID DriverPack. Там вы сможете ввести в поле ранее скопированный ИД устройства, запустить поиск, скачать необходимый драйвер, а после установить его на компьютере. Подробно данная процедура описана в отдельной нашей статье.
Урок: Как найти драйвер по ID оборудования
Но мы советуем все-таки скачивать драйвера с официального сайта производителя оборудования. Для этого нужно сначала определить этот веб-ресурс. Вбейте скопированное значение ID оборудования в поле поисковика Google и попробуйте найти в выдаче модель и изготовителя неопознанного устройства. Затем таким же образом через поисковую систему отыщите официальный сайт производителя и уже оттуда скачайте драйвер, а затем, запустив загруженный инсталлятор, установите его в систему.
Если манипуляции с поиском по ID устройства вам кажутся слишком сложными, можете попробовать воспользоваться специальными программами для установки драйверов. Они просканируют ваш компьютер, а затем произведут поиск в интернете недостающих элементов с автоматической их инсталляцией в систему. Причем для выполнения всех указанных действий от вас потребуется, как правило, всего один клик. Но этот вариант все же не такой надежный, как описываемые ранее алгоритмы ручной установки.
Урок:Программы для установки драйверовКак обновить драйвера на компьютере с помощью DriverPack Solution
Причиной того, что какое-либо оборудование инициализируется в Виндовс 7 как неопознанное устройство, чаще всего является отсутствие драйверов или их некорректная установка. Устранить указанную проблему можно с помощью «Мастера установки оборудования» или «Диспетчера устройств». Также существует вариант применения специального софта для автоматической установки драйверов. Мы рады, что смогли помочь Вам в решении проблемы.Опишите, что у вас не получилось. Наши специалисты постараются ответить максимально быстро.
Помогла ли вам эта статья?
Вы сталкивались с ситуацией: при подключении по USB устройства к ПК, появляется ошибка, в которой пишется: «Оборудование не опознано». Что предпринять? Рассмотрим, что делать, когда появляется неизвестное USB устройство Windows 7.
Содержание
Почему так происходит
ОС не может определить оборудование. Переподключение не приносит результат, потому что система в инсталляционном пакете не имеет драйверов для абсолютно всех устройств. Поэтому при подключении нового оборудования драйвера к нему не находятся автоматически. Это флешки, съемные HDD, клавиатуры, принтеры. Рассмотрим способы решения этой проблемы.
Что сделать в первую очередь
Выполните такие действия:
- Присоедините оборудование к другому свободному разъему. Возможно проблема в самом USB;
- Попробуйте использовать другой кабель для подключения;
- Отключите неработающее оборудование, выключите ПК и питание. Нажмите кнопку «Включения» и удерживайте ее 3-4 секунды. Далее запустите ПК.
Как удалить неизвестное устройство Windows 7
Если причина в неправильной работе драйвера выполните такие действия. Нажмите «Пуск»-«Панель управления».
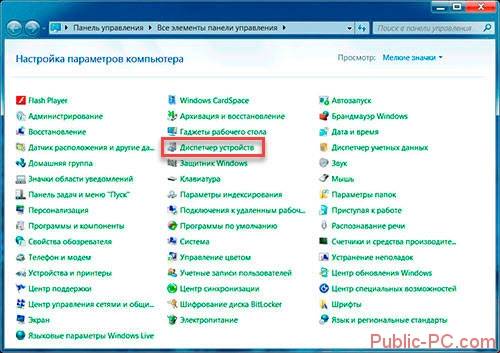
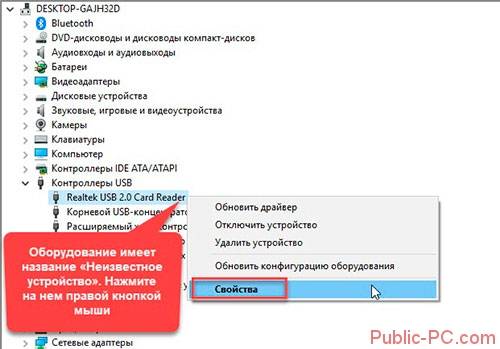
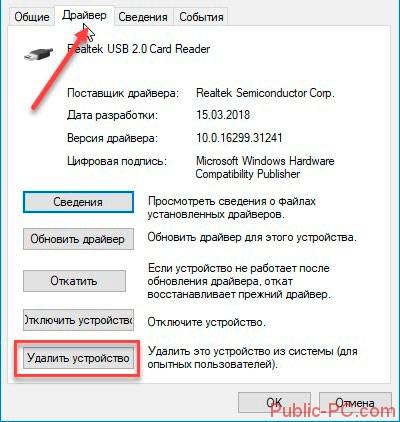
Параметры питания
По умолчанию параметры электропитания включены. Отключение поможет решить проблему. Откройте «Панель управления» (как это сделать было рассмотрено выше). Далее.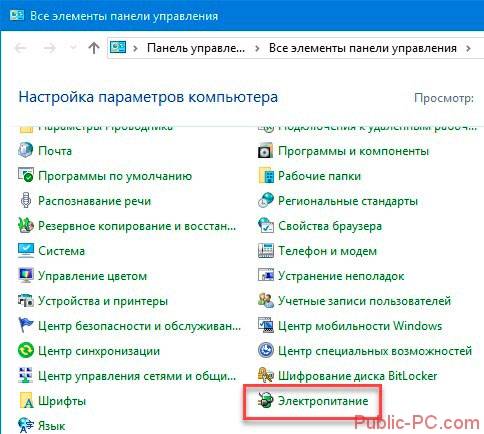
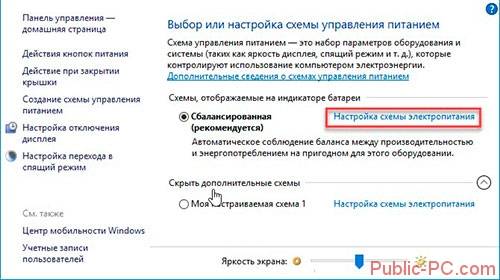
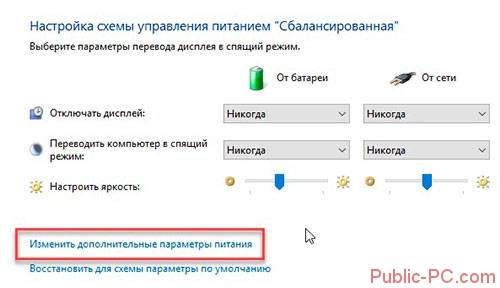
Как определить неизвестное устройство Windows 7
Рассмотрим, как установить драйвер неопределенного ОС устройства. Главное — правильно определить его. Нажмите «Win+R» пропишите команду «devmgmt.msc».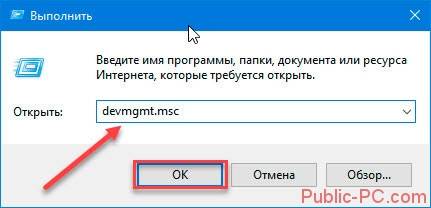
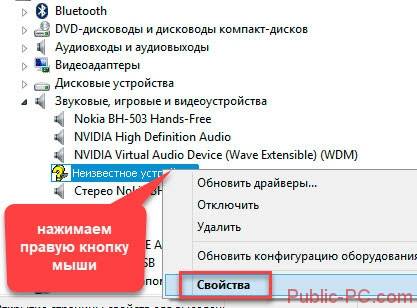
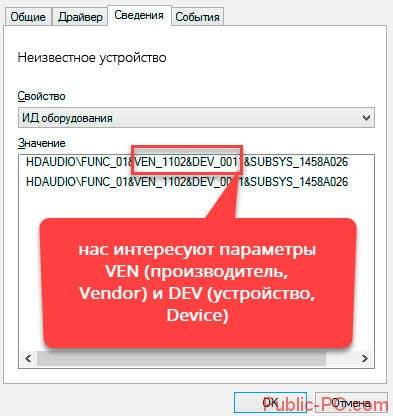
Скачать драйвер неизвестное устройство Windows 7
Открываем сайт devid.info. Прописываем значение (полученные выше) в поисковую форму.
Автоматическая установка
Скачайте драйвер автоматически используя DriverPack.
На сайте этой программы найдите производителя используя значения параметров VEN и DEV.
Windows 7 сопроцессор неизвестное устройство
Если возникает картинка как на скриншоте — проблема с драйвером сопроцессора. Он, используется для выполнения операций с плавающий точкой. При попытке установки автоматически ничего не получится.
Вывод
Проблема устройства, которое не определяется ОС решается переустановкой драйвера. Скачивайте их с официальных источников. Не устанавливайте драйвера разработанные под любую ОС.
Используемые источники:
- https://remontka.pro/draiver-neizvestnogo-ustroistva/
- https://lumpics.ru/unknown-device-in-the-device-manager-on-windows-7/
- https://public-pc.com/neizvestnoe-usb-ustroystvo-windows-7/
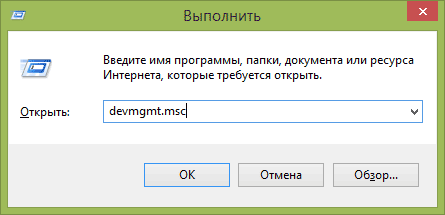
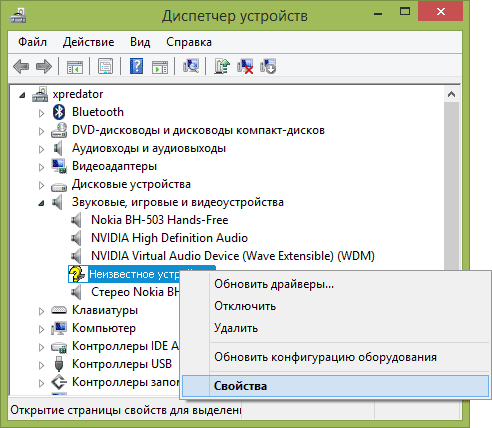
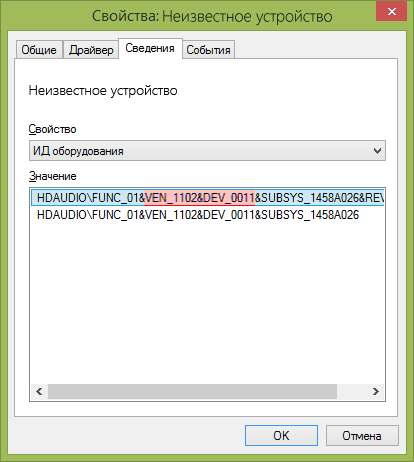

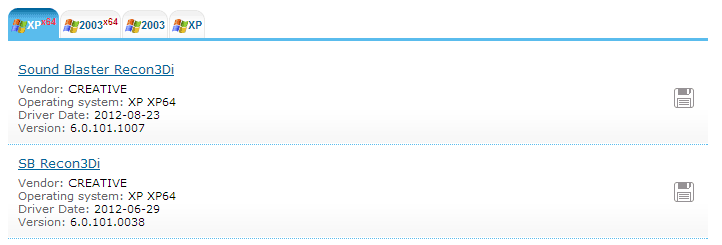
 Как установить драйвера на компьютер Windows. Простая инструкция и полезные советы
Как установить драйвера на компьютер Windows. Простая инструкция и полезные советы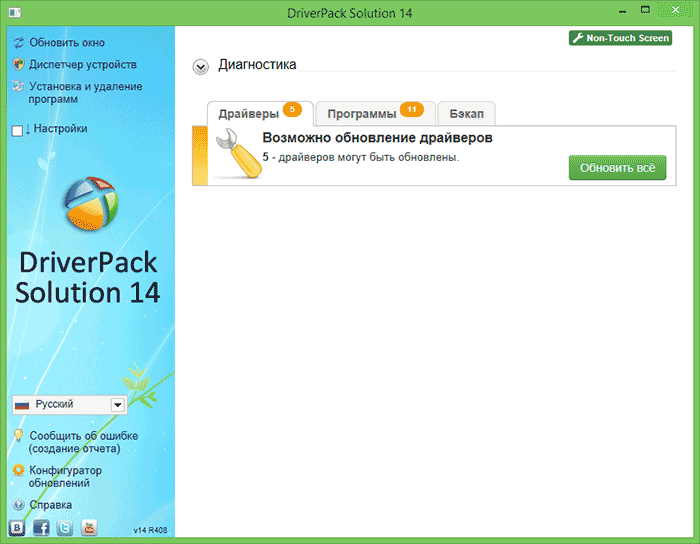

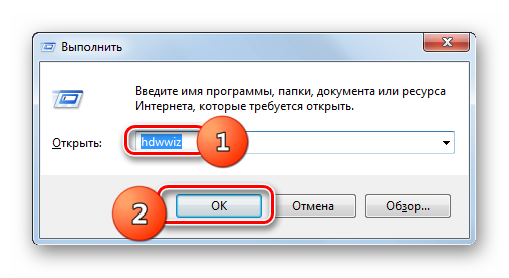
 Как установить (обновить, переустановить, удалить) драйвер на беспроводной сетевой адаптер (Wi-Fi)?
Как установить (обновить, переустановить, удалить) драйвер на беспроводной сетевой адаптер (Wi-Fi)?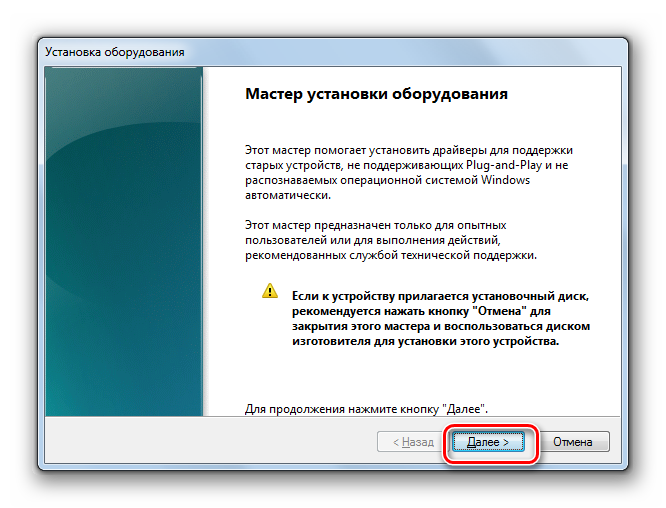
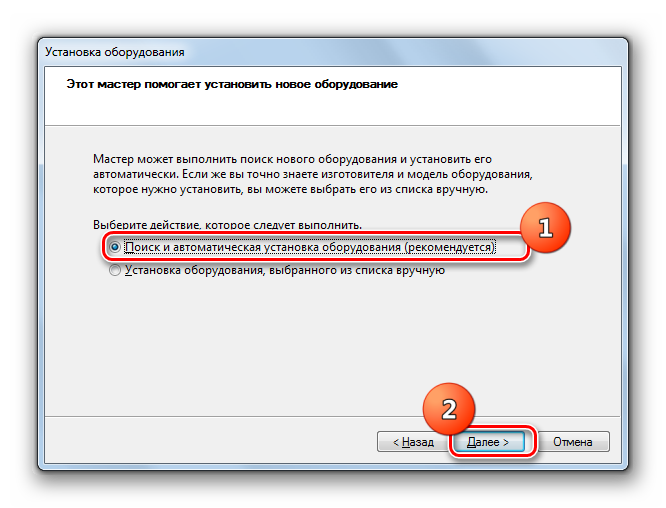
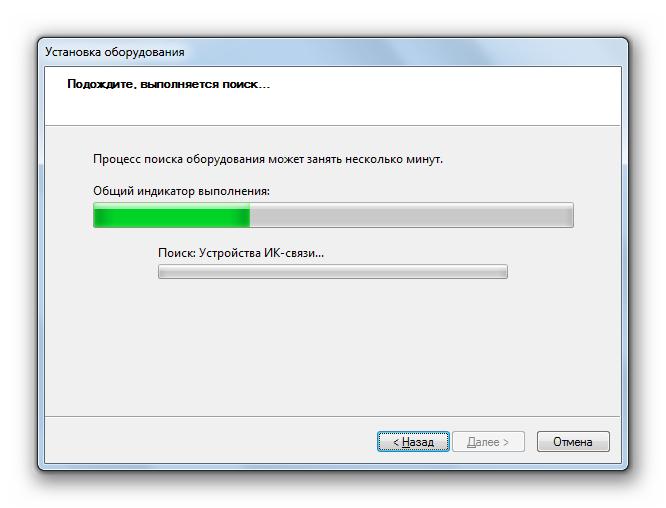
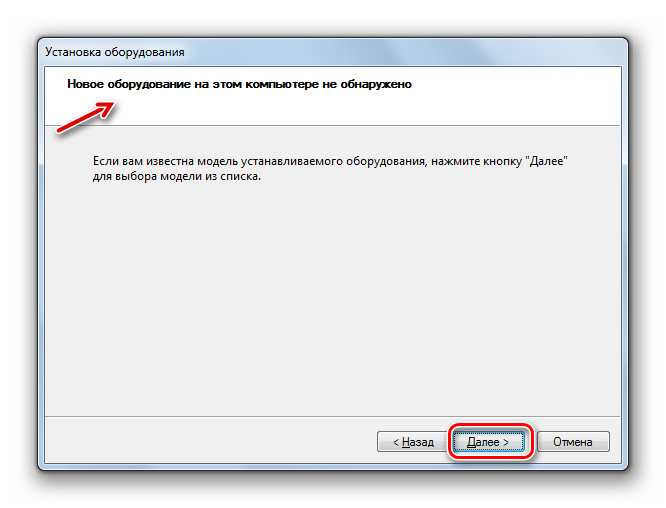
 Не устанавливаются драйвера.
Не устанавливаются драйвера.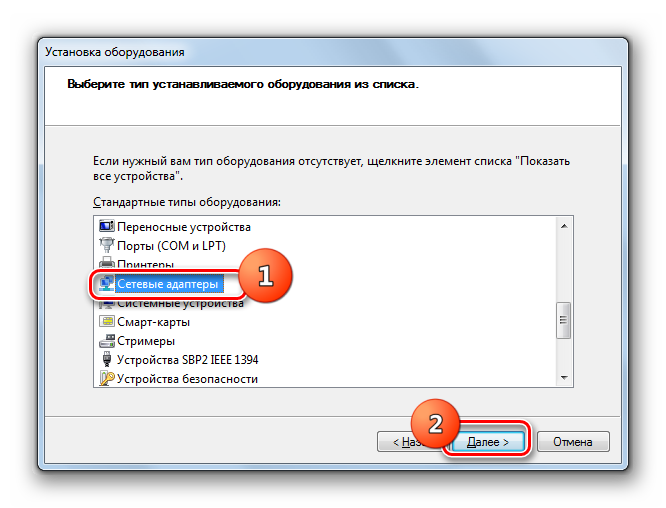
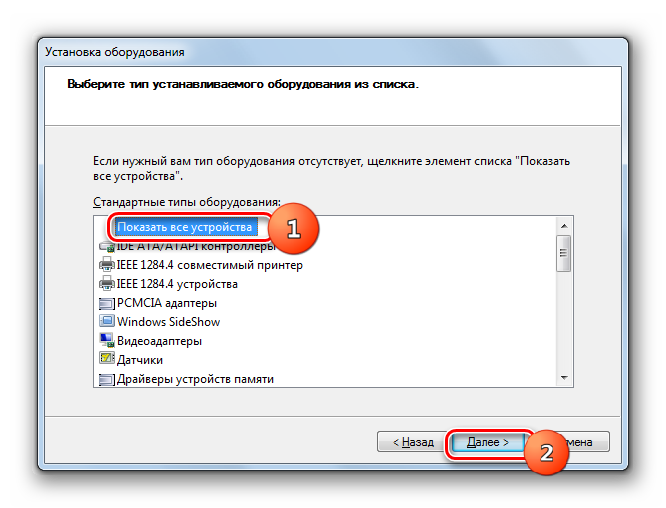
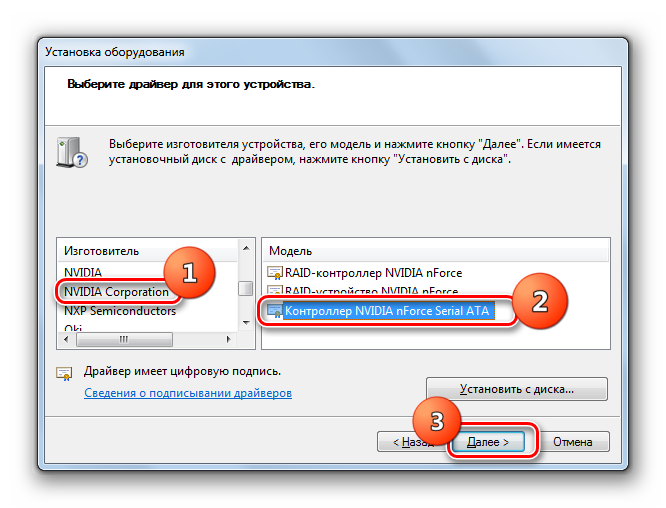
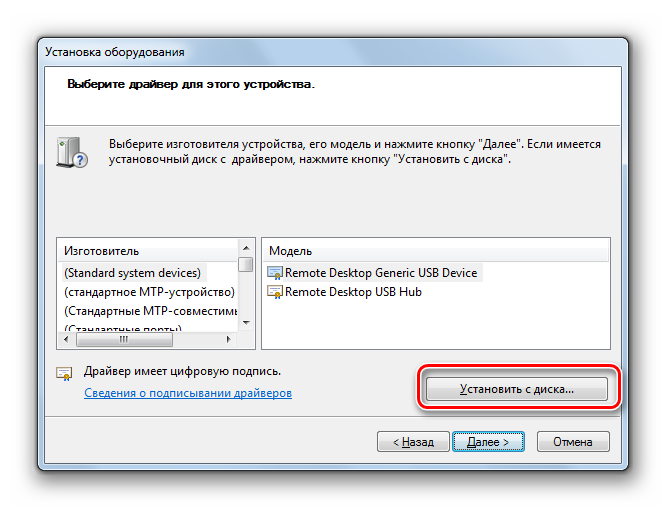
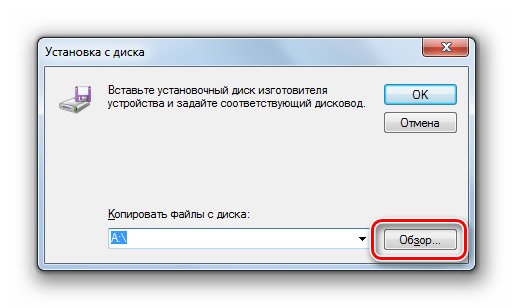
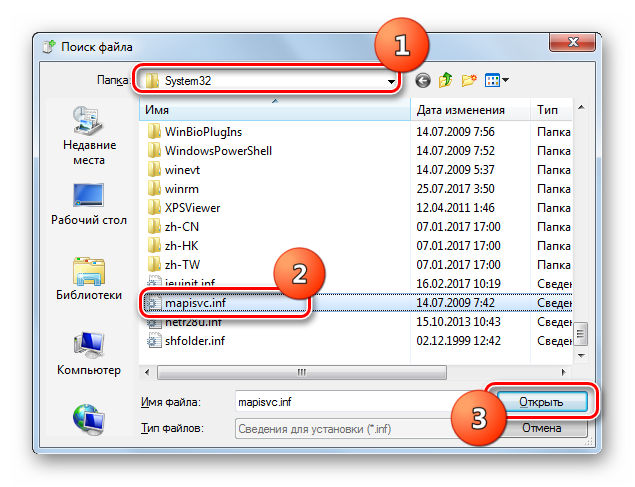
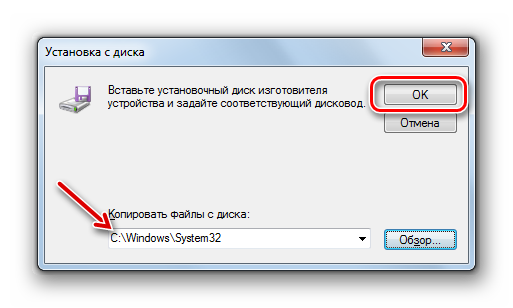
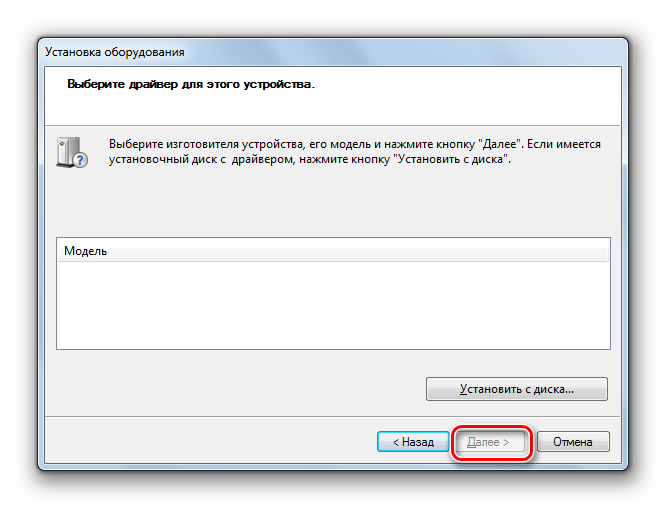
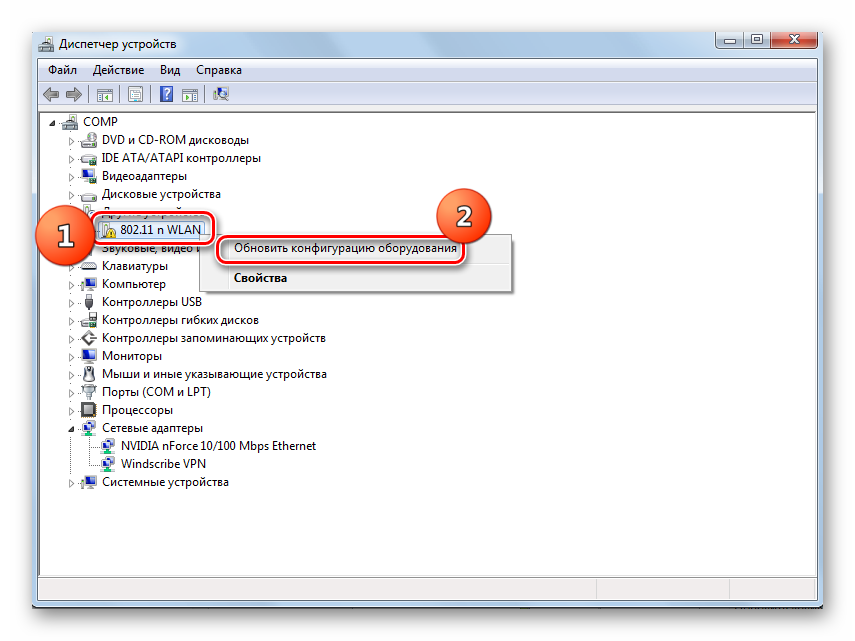
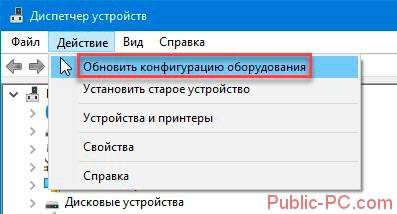

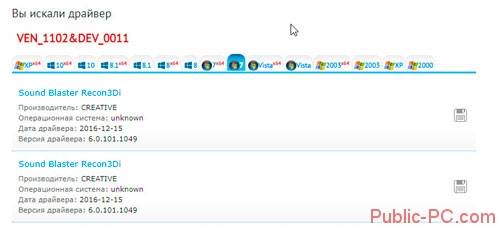
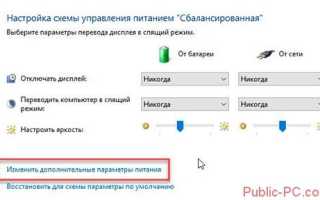

 Причины и решения проблемы с невозможностью установить драйвер на видеокарту
Причины и решения проблемы с невозможностью установить драйвер на видеокарту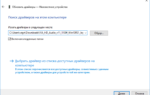 Порядок установки драйверов для ноутбука
Порядок установки драйверов для ноутбука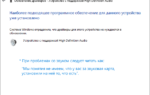 В Windows 10 пропал звук после недавнего обновления? Проблему можно решить
В Windows 10 пропал звук после недавнего обновления? Проблему можно решить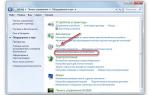 Что делать, если возникла ошибка «Выходное устройство не обнаружено»
Что делать, если возникла ошибка «Выходное устройство не обнаружено»