Содержание
- 1 Как установить и обновить драйвера на видеокарту
- 2 Как узнать, какая установлена видеокарта на компьютере?
- 3 Как узнать точное название видеокарты?
- 4 Обновляем драйвер для видеокарты Amd Radeon
- 5 Новый драйвер для Nvidia в Windows
- 6 Как обновить драйвера видеокарты — видео
- 7 Диспетчер устройств
- 8 Установка драйверов по ID оборудования
- 9 Автоматизация установки драйверов
Как установить и обновить драйвера на видеокарту
Со временем работы за компьютером, рано или поздно нам приходится обновлять программное обеспечение и драйверы на различные устройства не исключения. В этой инструкции и пойдет речь о том, как обновить драйвера на видеокарту. Как установить драйвера на другие устройства по Id оборудованию описывалось тут; как установить драйвера
Но, перед обновлением драйвера на видеокарту, нужно узнать, какая на компьютере установлена видеокарта.
В настоящие время имеется два основных лидирующих семейства видеочипов:
GeForce, изготовленные компанией NVidia,
и Radeon, изготовленные компанией ATI.
Все другие видеочипы, например производства VIA и даже Intel, SiS, Matrox, в основном, не годятся для современных новых игр.
Как узнать, какая установлена видеокарта на компьютере?
Windows 8,7 нажмите сочетание клавишWIN + Rи вбиваем в поле команду dxdiag .
Для Windows XP кликаем кнопку Пуск, затем выполнить, и вбиваем в поле команду dxdiag .
В появившимся окне, нажмите на вкладку «Экран илиДисплей«.
В окне, отмеченным красным, мы можем увидеть полное название видеокарты и кто ее изготовитель.
Предположим, что там стоитН/Д илиN/A, это говорит о том, что у вас вообще никаких драйверов, не стоит. Читайте документацию к вашему компьютеру, для выяснения сведений вашей видеокарты, а затем можете перейти ко второму шагу.
Как определить, нуждается ли моя видеокарта в обновлении драйверов?
В окне, отмеченным синим, можем видеть дату и (если установлена NVidia) точный номер версии драйвера. Допустим, в строке «версия» написано «9.18.13.1422«, значит, версия драйвера14.22. С ATI все немного по-другому, но всегда можно определить по дате.
Обновленные версии драйверов появляются не реже, один раз в два месяца, поэтому если у вас установлен драйвер уже долгое время, значит, его стоит обновить.
Предположим, вы не в курсе, какие у вас установлены драйвера и система работает стабильно, значит, вам можно и не обновлять, но обновить драйвера все-таки нужно и рекомендуется.
Где скачать драйвера для видеокарты?
Теперь, как узнали, какая версия видеокарты, можно переходить к этапу замены драйверов.
Все необходимые драйверы NVIdia и ATI можно найти и скачать на официальных сайтах изготовителей: nvidia ru иati com
Будьте бдительны — если у вас установлена видеокарта от производителя NVidia, то драйвера (старые или новые), нужно скачивать только те, которые подписаны буквамиWHQL, это означает что они сертифицированные. Все другие подписанные по-другому, могут работать не стабильно!
11.08.20166010
Как узнать точное название видеокарты?
Узнать версию вашей видеокарты можно за считанные минуты. Существует масса сторонних программ, которые отображают название всех устройств. Но самым лёгким простым методом является просмотр моделей с помощью встроенной утилиты в самой версии ОС.
В Windows 7 достаточно вызвать диалоговое окно. Вызывается оно нажатием правой кнопкой мыши на ярлыке «Мой компьютер». После чего необходимо перейти в «Свойства», а в открывшимся окне выбрать опцию «Диспетчер устройств». На экране появится полный список всего комплексного оборудования компьютера. Чтобы узнать название производителя графической платы, достаточно развернуть строку «Видеоадаптеры».
Внимание! Если вы видите сразу два названия графической платы – Intel и NVidia, то это говорит о том, что ваш персональный компьютер оснащен дискретным и интегрированным видеоадаптером. Такие совмещения встречаются, как правило, но современных ноутбуках. В этом случае рекомендуется обновлять компонент для графического преобразователя NVidia.

Чтобы узнать название видеоадаптера в операционной системе Windows 8.1 и Windows 10, достаточно зайти в меню «Пуск» и набрать в поиске «Диспетчер устройств», после чего система предложит вам открыть собственно саму программу.
Обновляем драйвер для видеокарты Amd Radeon
Обновить важнейший компонент для устройств Amd достаточно легко, необходимо проделать все вышеописанные действия, а после чего:
- на модели вашей видеокарты, нажатием правой кнопки мыши открыть диалоговое окно, выбрать пункт «Свойства»;
- затем переходим во вкладку «Драйвер»;
- зз графы «Дата и версия разработки» переписываем данные.
Производится обновление на официальном сайте компании Amd. Для этого на официальном ресурсе необходимо:
- Навести курсор на вкладу и нажать «Драйверы и поддержка».
- В выпавшем меню выбрать «Драйверы и загрузки»
- После настроить параметры загрузки.
Начинающим пользователям рекомендуется выбрать автоматическое определение версии набора программ для видеокарты, путём нажатия на активную ссылку «Download Now» под графой «Automatically Detect and Install» в правой части экрана.
Совет. Если после обновления компьютер стал работать хуже, заметны перебои в работе системы, то всегда можно обратиться к функции «Откатить» драйвер до предыдущей установленной версии.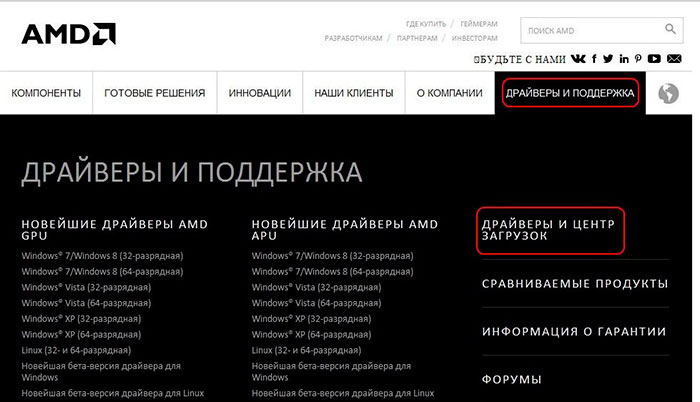
Новый драйвер для Nvidia в Windows
Для владельцев устройств GeForce предусмотрена специальная утилита от компании-производителя. Называется она Nvidia Update Utility. С помощью неё можно с лёгкостью определять последние обновления самых важных компонентов для продуктивной и стабильной работы видеокарты. Интерфейс программы прост и интуитивно понятен, оповещения происходят в автоматическом режиме, как и обновления собственно самих компонентов. Однако программное обеспечение первым делом отправляет запрос пользователю, после чего можно либо подтвердить установку последней версии драйвера, либо отклонить её.
Программа полезная и должна быть установлена на каждом компьютере с графическим преобразователем GeForce. Для тех, кому сложно или неудобно пользоваться дополнительными утилитами, предусмотрен другой подход обновления компонентов, который ничем не отличается от процедуры апгрейда AMD. Необходимо зайти на официальный сайт компании Nvidia в форме поиска вести название вашей графической платы, после чего на экране монитора отобразятся все доступные для загрузки пакеты программ с учетом вашей карты.
Стоит помнить, что не для всех видеокарт можно найти свежие версии драйверов, ведь со временем производители перестают обслуживать устаревшие модели и не производят для них никаких обновлений. Так, если вашей видеокарте пять или более лет, то высока вероятность того, что новые компоненты для улучшения работы и производительности устройства вы уже не найдёте.
Как обновить драйвера видеокарты — видео
Начало›Windows 8›Как обновить драйвера на Windows 8
Время от времени необходимо обновлять драйверы на компьютере с любой операционной системой, ведь разработчики системного ПО выпускают новые версии продуктов, управляющих функционированием аппаратных компонентов ПК. Обновление драйвера может не только улучшить работу того или иного компонента, но и раскрыть неиспользуемые до этого возможности.
Рассмотрим несколько путей обновить драйвера на компьютере, работающем под управлением Windows 8, помимо ручного скачивания продуктов с официальных сайтов и их инсталляции.
Диспетчер устройств
Дабы обновить драйверы, помимо ручного скачивания инсталляционного пакета можно воспользоваться диспетчером задач Windows 8.
- Запускается он через соответствующий пункт меню настроек или «Свойства» в контекстном меню каталога «Мой компьютер».
- В появившемся окне со свойствами жмем «Диспетчер устройств».
- Выполняем двойной клик по пиктограмме устройства, драйвер которого желаем обновить.
Скорее всего, перед этим придется развернуть дерево устройств, отсортированных по категориям, щелкнув по ее наименованию.
- Переходим на вкладку «Драйвер» и кликаем «Обновить».
Два последних шага можно заменить следующим: вызываем контекстное меню устройства и выбираем «Обновить драйвер» в выпавшем окошке.
- Останавливаемся на автоматическом поиске для обнаружения свежей версии системного приложения в интернете.
- Дожидаемся завершения сканирования и установки.
Установка драйверов по ID оборудования
Если «Диспетчер устройств» определяет какое-либо оборудование как «Неизвестное устройство», и вы понятия не имеете, видеокадра это, чипсет или принтер, тогда попробуйте установить этот драйвер для Windows 8 вручную. Для этого воспользуйтесь приведенным алгоритмом.
- Вызываем диалог свойств проблемного аппаратного компонента.
- Переходим в третью вкладку — «Сведения».
- В поле «Свойство» останавливаем выбор на «ИД оборудования».
- Ниже, в поле «Значение», вызываем контекстное меню первой строки и копируем ее буфер.
Посмотрите ещё: Смена настройки брандмауэра Windows 8
- Переходим по адресу, например, devid.info и вставляем содержимое буфера в поисковую строку таким образом, дабы остался код вида: «VID_058F» или «DEV_023F».
- Запускаем поиск, загружаем последнюю версию обнаруженного драйвера, распаковываем в удобное место на ПК с Windows 8.
- С контекстного меню неизвестного драйвера выбираем «Обновить драйвер» и кликаем по кнопке, отвечающей за ручную установку.
- Задаем путь к распакованному архиву и дожидаемся копирования и регистрации файлов в Windows 8.
Порой вы можете загрузить инсталлятор драйвера, что еще упростит его установку: запускаем загруженный файл формата exe и следуем инструкциям.
Автоматизация установки драйверов
Энтузиасты, владеющие азами программирования под Windows, создали массу программ для обновления драйверов буквально после нескольких кликов. Рассмотрим лучший продукт, позволяющий за несколько минут установить последние версии системного ПО для компьютера с Виндовс 8, не требуя от пользователя никаких знаний в области администрирования. Этим продуктом является новая программа, выпущенная разработчиком небезызвестной DPS.
Утилита Snappy Driver Installer – это следующий шаг в эволюции ПО для обновления драйверов на Windows, начиная с XP. SDI позволяет как загрузить все продукты с сервера, где они регулярно обновляются, так и воспользоваться офлайн базой скачанных драйверов, набор которых пользователь определяет самостоятельно, исходя из аппаратных компонентов собственного компьютера. При разработке приложения использовались только С и С++ – отказ от кода на JavaScript повысил быстродействие продукта, набор факторов ранжирования которого в разы превышает этот показатель в DPS. Помимо преимуществ, SDI обладает и недостатками – нет возможности обновлять игровые компоненты и системные библиотеки (PhysX, DirectX).
- Загружаем приложение с официального сайта или скачиваем с торрента с офлайн-базой драйверпаков для вашего ПК.
- Запускаем исполняемый файл, соответствующий разрядности вашей редакции Windows.
- Дожидаемся завершения автоматического сканирования компьютера.
- Отмечаем флажками доступные для обновления драйверы.
Посмотрите ещё: Как самостоятельно установить Windows 8
Перед запуском установки обязательно создайте точку восстановления, если эта опция активирована в системе, отметив галочкой соответствующий пункт, расположенный над списком доступных обновлений.
- Жмем «Установить» и дожидаемся завершения операций.
Возможно, в процессе работы приложения экран будет тухнуть или появится диалог с вопросом разрешения установки неподписанного драйвера. Подтверждайте инсталляцию сторонних и неподписанных продуктов только в случае создания точки отката: драйверы хоть и проходят тестирование, но все действия выполняете под собственную ответственность.
(Visited 11 161 times, 1 visits today) Опубликовано в Windows 8Используемые источники:
- https://www.skorcomblik.ru/kak-obnovit-drayveryi-dlya-videokartyi-v-windows-8-7-xp.html
- https://kakhack.ru/texnologii/soft/kak-obnovit-drajver-videokarty-do-poslednej-versii.html
- https://windowsprofi.ru/win8/kak-obnovit-drajvera-na-windows-8.html
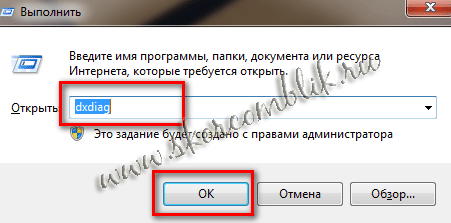
 Определение версии драйвера графического адаптера в Windows
Определение версии драйвера графического адаптера в Windows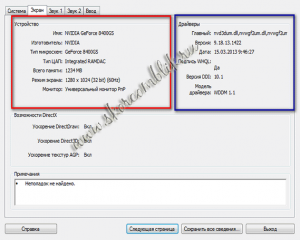
 Очень простой способ установить драйверы на Windows
Очень простой способ установить драйверы на Windows
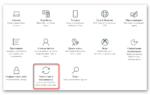 Как обновить драйвера видеокарты до актуальной версии на Windows 10?
Как обновить драйвера видеокарты до актуальной версии на Windows 10?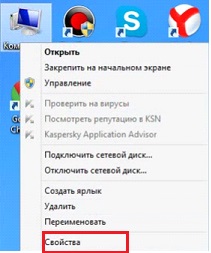
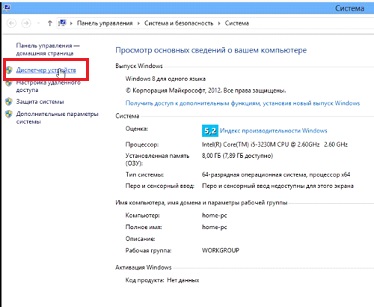

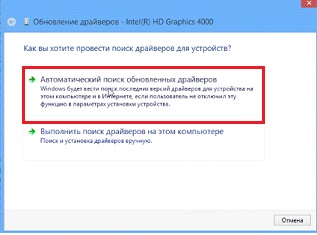

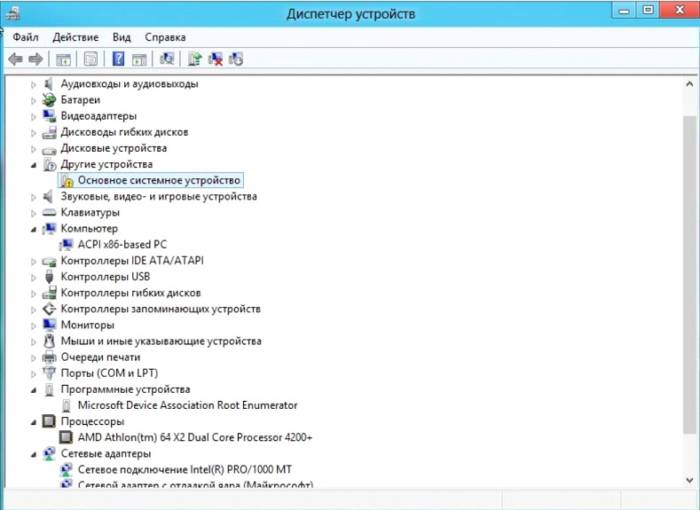
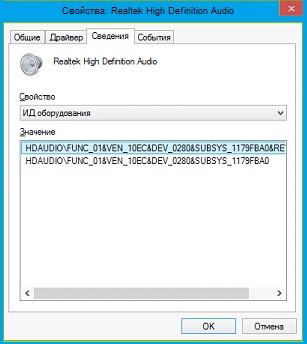

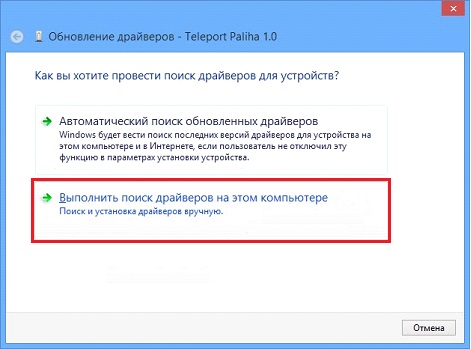
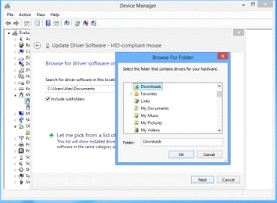
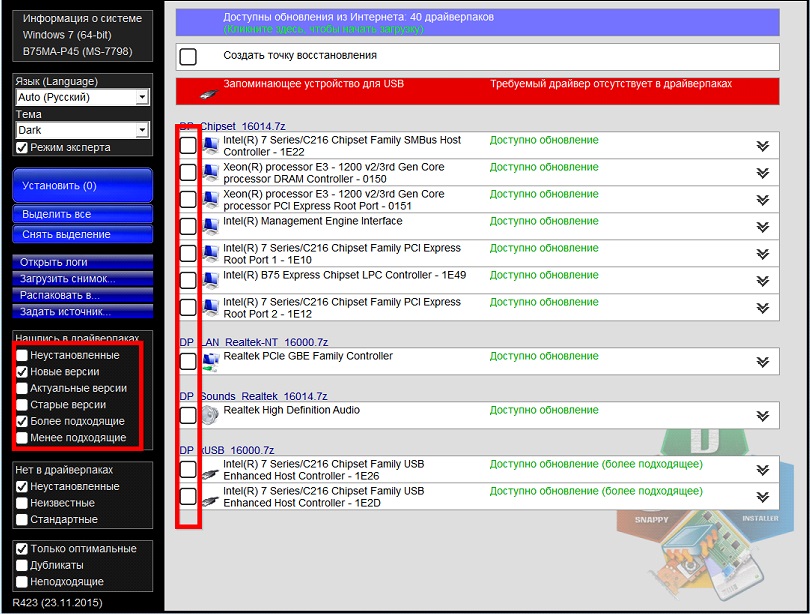
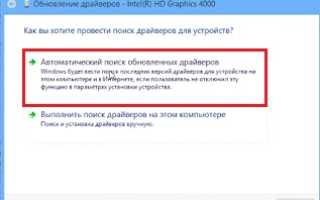

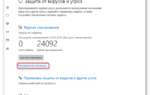 Графический драйвер AMD не установлен или функционирует неправильно
Графический драйвер AMD не установлен или функционирует неправильно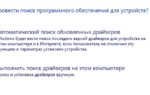 Как обновить драйвера для видеокарты — Инструкция
Как обновить драйвера для видеокарты — Инструкция Как установить драйвера на компьютер Windows. Простая инструкция и полезные советы
Как установить драйвера на компьютер Windows. Простая инструкция и полезные советы Лучшие программы для автоматического обновления драйверов Windows
Лучшие программы для автоматического обновления драйверов Windows