Содержание
Привет, уважаемый читатель! В этой статья я покажу как можно посмотреть MAC-адрес компьютера в Windows 10. Сам обладатель «десятки», так что без воды и сочинительств. Поехали!
Возникли трудности? Чего-то не хватает? Есть что дополнить? Комментарии нашего сайта всегда открыты для обсуждений в целях помощи другим читателям.
Содержание
Самый простой способ
Делаем по шагам, шаг в сторону – расстрел. Сделаете все правильно, получите конфетку получится узнать МАК.
- Щелкаем по значку сетевого соединения в трее правой кнопкой мыши, выбираем «Параметры сети и интернет»:
- Настройка параметров адаптера:
- Здесь выбираем НУЖНЫЙ НАМ АДАПТЕР. Их можете быть несколько – проводной, беспроводные, всякие соединения и VPN. Важно выбрать именно свой нужный. Обычно он включен (нет красного крестика), и имеет подпись – Ethernet для проводных и Беспроводная сеть для Wi-Fi (особенно актуально для ноутбука). В моем случае ищем для адаптера Wi-Fi:
- Щелкаем по нему два раза ЛЕВОЙ кнопкой мыши – Сведения. В поле «Физический адрес» находим тот самый наш MAC-адрес.
На этом инструкцию можно закончить, используйте там, где вам необходимо. Далее будут альтернативные варианты для разных категорий пользователей – а вдруг чего-то здесь будет непонятно.
Через командную строку
Для сторонников короткой команды дам несколько вариантов. Действия подходят как для старой доброй командной строки, так и нового PowerShell. Лучший способ быстрого запуска – щелкаем правой кнопкой мыши по кнопке Пуск и выбираем «Windows PowerShell (от имени администратора)»:
Теперь выбирайте любую команду и выполняйте ее там, результат будем везде примерно одинаковым:
getmac /v /fo list
ipconfig /all
Get-NetAdapter
Для того, чтобы узнать MAC, подойдет любая из этих команд. Не нужно извращаться и вводить их все. Более того, существует еще много подобных команд, которые нам не захотелось включать сюда.
Другие варианты
Да, есть и другие варианты. Но обычно методов выше хватит обычному человеку с головой. Для тех же, кто просто занимается коллекционированием, кратко перечислю места, «где еще стоит посмотреть». Свои варианты можете предложить в комментариях:
- В «Сведениях о системе» есть пункт с сетевым адаптером. Там тоже отображается физический адрес.
- В упомянутых в начале Настройках сетевого адаптера, можно перейти не в Сведения, а в Свойства через правую кнопку мыши. Если там навести на имя адаптера, тоже появится всплывающая подсказка с МАКом.
- Сторонние программы – даже рассматривать не хочу. Они есть, но делают все то же самое, что и обычная консоль. Никакой магии.
Вот и все. Надеюсь, у вас все получилось. Но если что – вы знаете куда ругаться. Поможем всем с решением их проблем!
Бывает много разных случаев, когда нужно узнать MAC-адрес компьютера, или изменить его. В этой статье я покажу, где в Windows 10 найти и посмотреть MAC-адрес, и как его сменить. Весь процесс практически не отличается от Windows 8, и даже Windows 7.
В основном, узнавать MAC-адрес нужно при настройке интернета. Если у вас провайдер делает привязку по MAC-адресу, и вы например купили новый компьютер на Windows 10, или решили настроить интернет на другом компьютере, то нужно будет сообщить новый MAC-адрес интернет-провайдеру, что бы он прописал его в настройках. Или самому прописать в личном кабинете, если есть такая возможность. MAC-адрес может понадобится при настройке какой-то функции на Wi-Fi роутере. По этому адресу можно определить нужный компьютер, и задать параметры.
MAC-адрес – это уникальный адрес, который имеет каждый сетевой адаптер. Сетевая карта, или беспроводной адаптер. В нашем случае, мы говорим о MAC-адресе сетевой карты. Его можно изменять, в отличии от Wi-Fi адаптера, MAC которого сменить не так просто.
Узнаем и меняем MAC-адрес сетевой карты в Windows 10
Есть много способов, которыми можно узнать MAC-адрес на компьютере с Windows 10. Я покажу один из них.
Нажмите на значок интернет соединения правой кнопкой мыши и откройте Центр управления сетями и общим доступом.
Дальше, слева нажмите на пункт меню Изменение параметров адаптера. Нажмите правой кнопкой мыши на адаптер Ethernet и выберите Свойства. Дальше, просто наведите курсор на название вашей сетевой карты в поле «Подключение через», и в всплывающем окне вы увидите MAC-адрес вашей сетевой карты.
Как сменить MAC-адрес?
В этом же окне нажмите на кнопку Настроить.
В новом окне перейдите на вкладку Дополнительно. Выберите в списке пункт Network address, установите метку возле поля, и задайте нужный MAC-адрес. Нажмите Ok для сохранения.
Вот и все, мы только что сменили сетевой адрес, нашей сетевой карты.
Надеюсь, статья получилась полезной.
61
Все сетевые адаптеры вашего домашнего компьютера, ноутбука или планшета имеют физический адрес, называемый “MAC-адресом”. Этот уникальный идентификатор присваивается каждому отдельному сетевому интерфейсу для связи. Не важно, Ethernet он или Беспроводный.
Существует определенный ряд ситуаций, когда пользователю просто необходимо узнать МАК-адрес сетевой карты, работающей под управлением операционной системы последней десятой версии.
Например для подключения отдельных, только доверенных компьютеров к точке доступа Wi-Fi роутера и таким способом разрешения им выхода в Интернет. Ведь безопасность превыше всего и вы всегда будете знать, кто и на каких устройствах осуществлял подключение к сети или подключен в данный момент.
Для этого существует несколько простых приемов, о которых и пойдет речь дальше. И сделать это можно любым из них, выбор остается только за вами.
КАК УЗНАТЬ МАК-АДРЕС
С ПОМОЩЬЮ ПАРАМЕТРОВ СИСТЕМЫ. Перейдите в “Параметры” – “Сеть и Интернет” – “Wi-Fi” (или “Ethernet”) и кликните на имя сети.
Внизу найдите строку “Физический адрес” и этот набор букв и цифр будет тем, что нам нужно.
ПРИ ПОМОЩИ КОМАНДНОЙ СТРОКИ. Откройте Терминал и дайте следующую команду:
getmac /v
после чего получите нужную информацию в поле “Физический адрес”.
ЧЕРЕЗ ПАНЕЛЬ УПРАВЛЕНИЯ. Перейдите в Сетевые подключения, вызовите контекстное меню на нужном вам, откройте его “Состояние” и нажмите на кнопку “Сведения”.
ЗАДЕЙСТВУЯ POWERSHELL. Запустите оболочку и при помощи команды:
get-netadapter
получите вывод информации в столбце “MacAddress”.
На этом все, сегодня вы узнали, как узнать МАК-адрес своего сетевого адаптера! Загляните в Карту блога для ознакомления с полным списком компьютерных советов. Для участия в нашей группе Фейсбук перейдите по виджету, который находится с правой стороны ресурса.
Используемые источники:
- https://wifigid.ru/raznye-sovety-dlya-windows/kak-posmotret-mac-adres-kompyutera-windows-10
- https://help-wifi.com/raznye-sovety-dlya-windows/kak-uznat-i-smenit-mac-adres-v-windows-10/
- https://liwihelp.com/sistema/kak-uznat-mak-adres-v-windows-10.html
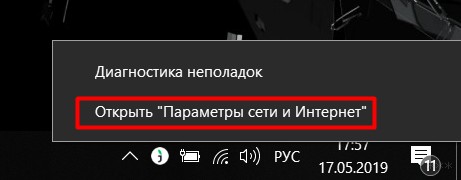
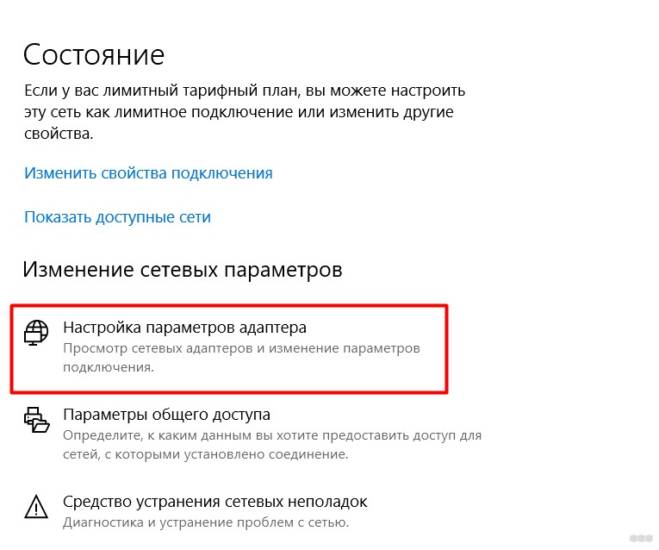
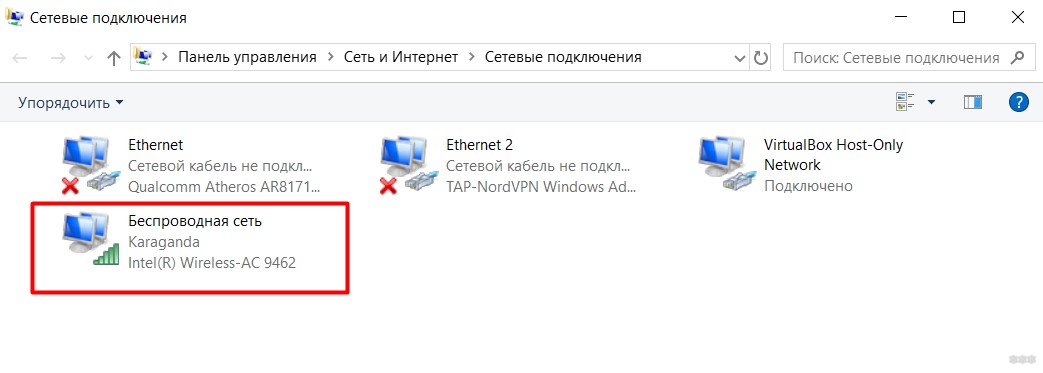
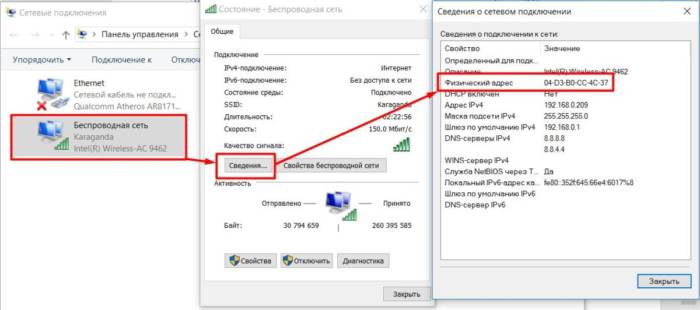

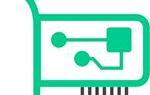 Как узнать MAC адрес компьютера: 4 способа
Как узнать MAC адрес компьютера: 4 способа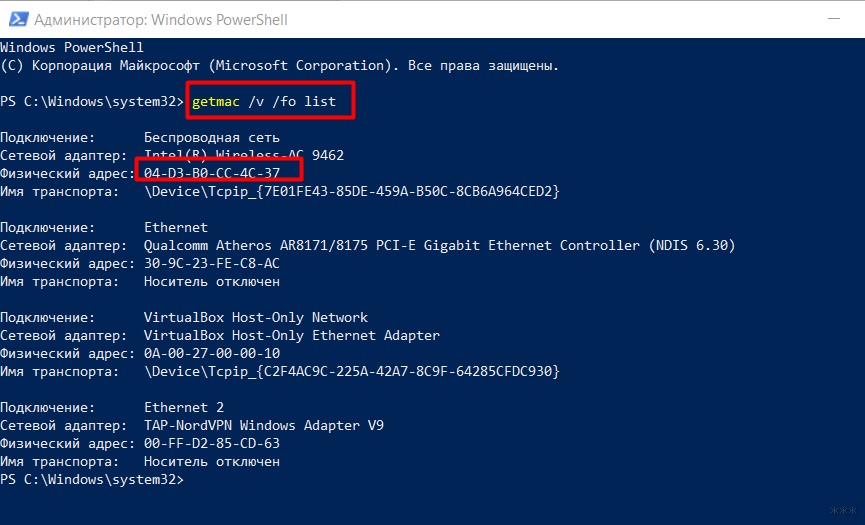
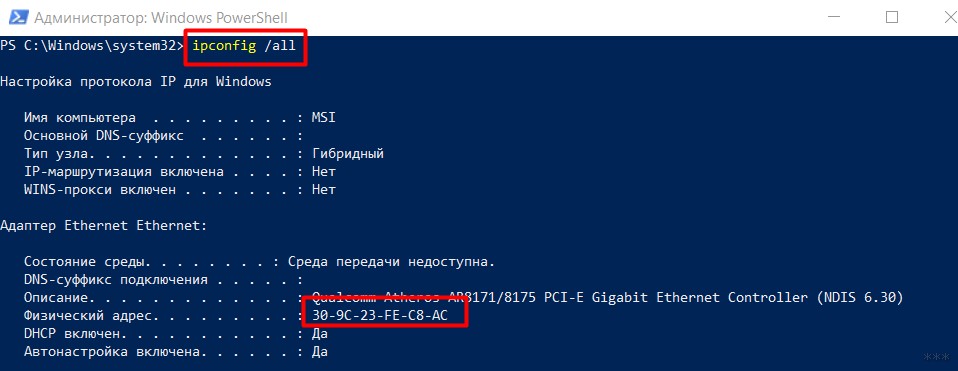
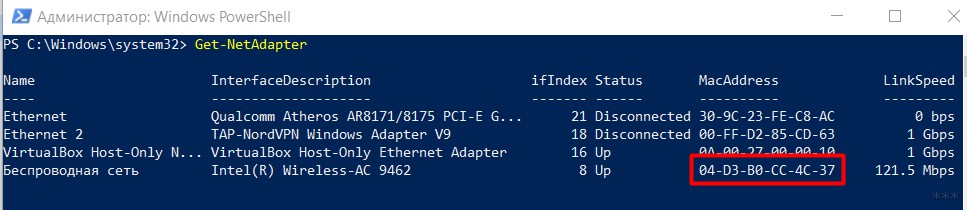
 Как узнать MAC адрес компьютера в операционной системе Windows 7
Как узнать MAC адрес компьютера в операционной системе Windows 7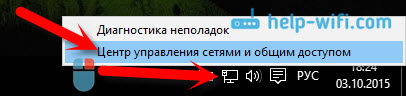
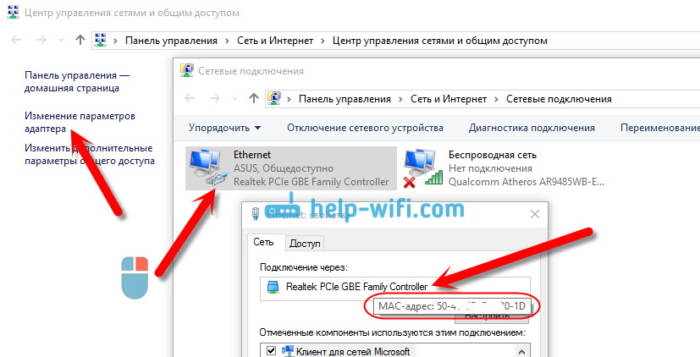
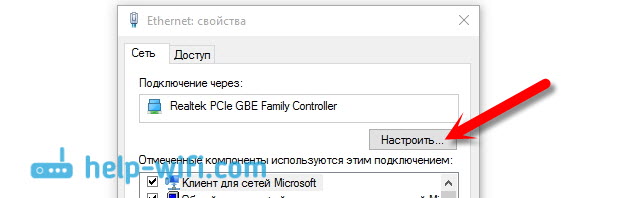
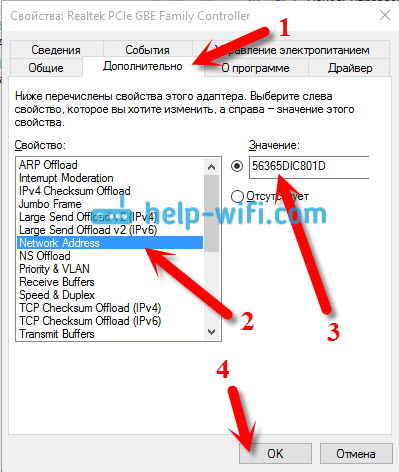
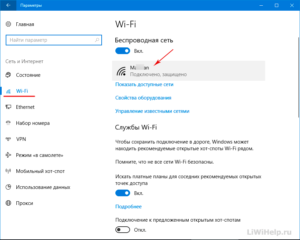
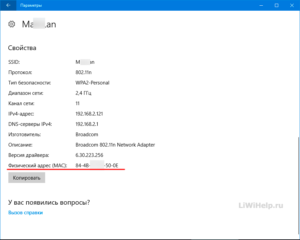
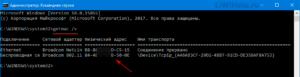
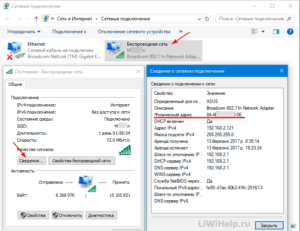
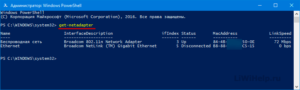


 Как прописать мак адрес
Как прописать мак адрес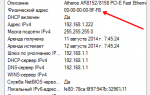 Как узнать мак адрес ноутбука
Как узнать мак адрес ноутбука Как сменить MAC-адрес WiFi адаптера и LAN правильным методом. Хоть бы не сломать
Как сменить MAC-адрес WiFi адаптера и LAN правильным методом. Хоть бы не сломать Что такое ip адрес компьютера и как вычислить человека в интернете?
Что такое ip адрес компьютера и как вычислить человека в интернете?