Содержание
Вопрос от пользователя
Здравствуйте.
У меня есть внешний жесткий диск USB на 1500 ГБ, заполнен где-то наполовину. Можно ли его сделать загрузочным под установку Windows 10 не форматируя и не удаляя данные с него?
В
Здравствуйте.
Если все аккуратно выполнить — то да, данные на нем не пропадут и вы сможете устанавливать с него ОС.
Ниже РІ статье покажу как это можно сделать РЅР° примере РѕРґРЅРѕРіРѕ своего РґРёСЃРєР° (используемого для хранения различного софта). Обращаю внимание, что если РІС‹ некоторые действия сделаете иначе, чем показано в моем примере — можете лишиться данных РЅР° HDD…
В
*
Создание загрузочного внешнего диска
РЁРђР“ 1: подключение…
Ртак, включите ноутбук (РџРљ) Рё подключите СЃРІРѕР№ внешний HDD Рє USB-порту (желательно Рє USB 3.0 — тогда РІСЃРµ операции РїСЂРѕР№РґСѓС‚ значительно быстрее). Также РЅРµ РјРѕРіСѓ РЅРµ порекомендовать отключить РІСЃРµ остальные РґРёСЃРєРё Рё флешки РѕС‚ USB-портов компьютера (это поможет избежать различных ошибок РїСЂРё записи…).
Внешний HDD подключен к USB
В
РЁРђР“ 2: создание РЅРѕРІРѕРіРѕ раздела РїРѕРґ WindowsВ
Далее нам нужно запустить управление дисками (нажмите Win+R, Рё введите команду diskmgmt.msc РІ строку открыть, СЃРј. СЃРєСЂРёРЅ ниже). Рто РџРћ встроено РІРѕ РІСЃРµ последние РћРЎ Windows XP, 7, 8, 10.
Как открыть управление дисками — diskmgmt.msc
В управлении дисками вы должны увидеть все подключенные накопители к компьютеру. Нам нужно найти внешний диск, который мы подсоединили к USB-порту.
Далее выберите ,№rYЌ»УЙ_™жLAМ8’)0™‹+A$ЄDИf%V¦№I1‡RS_›†аYЦ‡ ‡Ђћ•¦ЃхўьJНЬTЩњ5MS- Є_ ¬^–ьS5юќoнЩ±ї™KRСкюНѕєmNЁVЬѕ’QТ·=p#jgbЩ#Й&&=*ИМЉwБЁЈF-№aљ9Ш†3ИRiЈr%HxђbАjaLJf¤ЂHm›•t1’ЯaДuI°“й ЬnоЈщЌГ)ЂцВ]F*Э9‹BAЃ§·D—Of,ЇvЛўдMGЂрDrv‡Јѓ$’”z9Pєb%‰YVy—Зhаh?ЬХцЈЁ#“ ХўЛўбЗBЫ|9e^KSсЎ6aИа'[3ZXl‘&|®~PM‰л5Q:Шc99;»{o)ФРЬ® >bќЙмџРѕР№ мышки Рё выберите функцию сжать том (суть: РјС‹ РѕС‚ этого раздела «Р·Р°Р±РµСЂРµРј» немного места Рё создадим новый раздел РїРѕРґ Windows, РєСѓРґР° Рё запишем загрузочные данные).
Сжать том (на внешнем диске)
После в настройках укажите размер нового раздела (рекомендую выбрать цифру в 20-30 ГБ).
30 000 МБ для нового диска
Затем вы увидите, что на диске появилась новая не размеченная область черного цвета (на которой пока что ничего нет). Щелкните по ней правой кнопкой мышки и создайте простой том.
создать простой том
Далее укажите файловую систему FAT 32, задайте метку тома (может быть любой) и отформатируйте раздел (Важно! Форматируется только этот новый созданный раздел, а не целый диск. Поэтому все данные на других разделах этого диска будут целыми).
FAT 32
В
ШАГ 3: делаем этот раздел активным
Теперь нам нужно РЅРµ забыть РѕР± РѕРґРЅРѕР№ очень важной вещице — сделать наш новый раздел активным. Активные разделы служат для размещения загрузчика РћРЎ (если этого РЅРµ сделать — то почти наверняка РІС‹ РЅРµ сможете СЃ него загрузиться).
Кстати, активным может быть только РѕРґРёРЅ раздел РЅР° РѕРґРЅРѕРј физическом жестком РґРёСЃРєРµ. Если Сѓ вас несколько жестких РґРёСЃРєРѕРІ — то каждый РёР· РЅРёС… может содержать только РѕРґРёРЅ активный раздел.
В
Ртак, самый простой вариант сделать это — в управлении дисками просто кликнуть правой РєРЅРѕРїРєРѕР№ мышки по нужному разделу Рё выбрать функцию «РЎРґРµР»Р°С‚СЊ раздел активным». РќРѕ, Рє сожалению, часто эта функция светится серым Рё РЅРµ доступна…
Сделать раздел активным
В
Альтернативный вариант
Сначала необходимо запустить командную строку РѕС‚ имени администратора. Чтобы это сделать — просто откройте диспетчер задач (Ctrl+Shift+Esc), создайте РЅРѕРІСѓСЋ задачу через меню файл, Рё используйте команду CMD (пример ниже).
Командная строка с правами администратора
Далее нужно последовательно ввести следующие команды (после каждой нажимайте Enter):
- diskpart;
- list disk (увидите список подключенных физических дисков);
- select disk 3 (вместо 3 укажите свой номер диска, на котором создали новый раздел);
- list partition (просмотр всех разделов на выбранном диске);
- select partition 3 (вместо 3 укажите свой номер раздела (тот, который создали шагом ранее)).
Выбор раздела
Теперь, РєРѕРіРґР° РјС‹ выбрали РґРёСЃРє Рё раздел — просто используйте команду active (если РІСЃРµ прошло удачно — появится сообщение, что этот раздел был помечен как активный).
Активен
Кстати, если зайдите РІ «РњРѕР№ компьютер»В — увидите чистый новый РґРёСЃРє (пример ниже).
Новый раздел диска
В
ШАГ 4: записываем на раздел ОС Windows 10
Для начала работ нам нужен образ ISO СЃ РћРЎ Windows 10. Если Сѓ вас его нет — можете создать РїРѕ следующей инструкции:В https://ocomp.info/kak-skachat-win10-legalno.html
Теперь о том, как правильно записать загрузочный носитель.
В
Вариант 1
Просто скопировать все файлы из ISO образа на наш новый раздел. Сделать это можно при помощи обычного архиватора, того же 7Z (лучшие архиваторы: https://ocomp.info/arhivatoryi-analog-winrar.html).
Способ хоть и удобен, но лично я все же прибегаю к спец. утилитам (об этом в варианте 2).
В
Вариант 2
Рспользовать программу WinSetupFromUSB (более РїРѕРґСЂРѕР±РЅРѕ Рѕ ней: https://ocomp.info/soft-sozdaniya-zagruz-fleshki.html#WinSetupFromUSB). Обратите внимание, что нужна версия РЅРµ ниже 1.9 (СЃРІРѕР№ пример СЏ покажу как раз РІ ней).
Запустить эту утилиту нужно от имени администратора(для этого просто кликните на исполняемом файле правой кнопкой мышки и выберите оное, см. пример ниже).
WinSetupFromUSB — запуск РѕС‚ имени администратора
Далее приведу действия по порядку:
- сначала нужно кликнуть на открытие окна расширенных опций (см. стрелка-1, Advanced options);
- включить отображение дисков, подключенных к USB (см. стрелка-2);
- выбрать раздел, который мы спец. подготовили в предыдущих шагах (ориентируйтесь по размеру);
- указать образ ISO файла с ОС Windows 10;
- приступить к выполнению записи.
Настройка утилиты
Обратите внимание, что программа должна предупредить вас о том, что вы выбрали внешний диск и он слишком большой. Просто согласитесь.
(Важно! Никаких предупреждений Рѕ форматировании РґРёСЃРєР° быть РЅРµ должно! Просто проглядите сообщение, что РІ нем нет слов formate или erase, delete…).
Подтверждение
После ~10 мин., если все прошло удачно, вы увидите сообщение, что работа выполнена (Job done). Значит диск готов!
Готово!
В
ШАГ 5: проверка работы
В общем-то, если вы все сделали в точности шаг за шагом, как показано выше, то при загрузке ноутбука (ПК) вам нужно только войти в Boot Menu (загрузочное меню), выбрать внешний диск HDD и приступить к установке ОС Windows 10 (см. пример ниже).
В помощь!
О том, как войти в BIOS и загрузочное меню — можете узнать здесь: https://ocomp.info/bios/
Проверка и загрузка с внешнего HDD
Если РІ загрузочном меню ваш РґРёСЃРє РЅРµ отображается — РІ первую очередь необходимо зайти РІ настройки BIOS Рё проверить, включена ли возможность загрузки СЃ USB-устройств (параметр USB Boot должен находится РІ значении Enabled, СЃРј. пример ниже). Как правило, данную настройку можно найти РІ разделах BOOT или System Configuration.
Если диск не виден — проверьте включена ли загрузку с USB в BIOS
В
Примечание: инструкция актуальна для относительно новых компьютеров (ноутбуков) поддерживающих UEFI.
*
РќР° этом РїРѕРєР° РІСЃРµ, дополнения РїРѕ теме были Р±С‹ кстати…
Ни пуха ни пера!
вњЊ
RSS(как читать Rss)
Другие записи:
- Как сделать бесконечный зацикленный видео-ролик или РєРѕСѓР± (который весит раз РІ 5-10 меньше …
- Как удалить службу в Windows
- Как проверить скорость РґРёСЃРєР°: HDD, SSD. Тест, определение разницы РІ скорости между SSD Рё HDD, стоит …
- Как снизить температуру процессора Р·Р° счет тонких настроек (РґРѕ 20В°C): отключение Turbo Boost, …
- Windows 10 LTSC: оптимизированная версия системы без Store, Edge, Cortana, OneDrive (работает …
- Программы для усиления звука на компьютере, ноутбуке
- Процессор загружен РЅР° 100% без РІРёРґРёРјРѕР№ причины, тормозит — что делать?
- Не работает видео на YouTube: что можно предпринять?
Как бы установка ОС не есть чем-то сложным, и мое мнение, что достаточно дружить с компьютером и иметь кроме головы еще две руки – одну правую другую левую. Чтобы установить ОС на компьютер, необходим загрузочный диск или загрузочная флешка.
Но что делать, если нет ни того ни другого, не работает оптический привод, или у вас нетбук? Немного поразмыслив, вспомнил, что у меня есть внешний usb-карман для HDD и свободный старенький HDD 2,5ʺ тоже есть. В общем, если есть жесткий диск-карман, соответственно его можно сделать загрузочным.
<font>[NEW]</font> Рейтинги F1 на начало 2019 года:ноутбуки, роутеры для дома, МФУ, Power bank, SSD, Smart TV приставки с поддержкой 4K UHD, игровые видеокарты, процессоры для ПК, усилители Wi-Fi, смартфоны до 10000 рублей, планшеты для интернет-серфинга, антивирусы
Для этой цели есть утилиты, с помощью которых это можно сделать, но я решил воспользоваться стандартными средствами Windows.
В сети очень много описаний и видеороликов, но, к сожалению, есть один проблемный момент, который авторы почему-то опускаю. Ну да ладно, начну по порядку.
Подготавливаем внешний HDD
Перед работой с диском, обязательно перенесите и сохраните необходимую информацию с этого диска на другой носитель.
Все настройки буду проводить стандартными средствами Windows 8.1. Возможно, есть некоторые отличия от Windows предыдущих выпусков, но если и есть, то не значительные.
В первую очередь, хочу заметить, что сделать внешний HDD загрузочным, намного удобнее. Я разделил диск на два раздела, на одном находится дистрибутив Windows, другой раздел для моих нужд.
1. Подключаем usb-карман и идем в Управление дисками.
Внимание! Все данные на диске будут уничтожены!
Если у вас на ПК установлена Windows 8.,1 нажмите правой кнопкой мыши: Пуск / Управление дисками;
Если Windows более ранних версий, откройте консоль Управление компьютером: Пуск / Панель управления / Администрирование / Управление компьютером / разверните Запоминающие устройства / щелкните левой кнопкой мыши Управление дисками.
См.скриншот:
2. Выбираете внешний HDD диск. Будьте предельно внимательны, при ошибочном выборе другого диска, вся информация будет уничтожена.
В моем случае это Диск 1. Как видите на скриншоте, диск разбит на два тома (раздела):
3. Удаляете разделы диска:
— Дальше клик правой кнопкой мыши по одному разделу диска и в контекстном меню выбрать Удалить том; — Точно так же удаляем второй том:
4. Создаете новые разделы диска. Один под дистрибутив, второй останется под ваши нужды:
— Правый клик мышкой по свободному полю диска, в контекстном меню выбрать команду Создать простой том:
5. В появившемся окне Мастер создания простого тома, жмете кнопку Далее:
— Указываете размер тома 4404 мегабайт и жмете Далее. Обратите внимание, размер указывается в мегабайтах. А так как 1 гигабайт равен 1024 мегабайтов, то 1024×4,3=4403,2 мегабайт получаем под раздел дистрибутива (вес моего 4,18 ГБ, например);
— Выбираем букву диска, и жмете Далее:
— В этом диалоге, необходимо отформатировать новый раздел (FAT 32), жмете Далее затем Готово:
6. После этого, необходимо сделать созданный раздел активным (не забудьте, потому что с этого раздела будет загружаться компьютер), для этого:
— Правый клик мышкой, в контекстном меню выбрать команду Сделать раздел активным.
На запрос подтверждения, отвечаем ДА.
Внешний HDD выглядит так:
7. В таком же порядке форматируем второй раздел на диске, лучше всего в NTFS, но не делаем его активным.
Копирование Windows на активный раздел внешнего HDD
Копирование дистрибутива Windows на загрузочный внешний HDD довольно прост и легок.
С загрузочного DVD:
— Откройте в Проводнике установочный DVD, выделите все папки и файлы, и скопируйте на активный раздел внешнего HDD;
Из ISO образа:
— По большому счету ISO образ это своего рода архив. Так что можно открыть с помощью любого архиватора. Еще можно открыть ISO образ через Total Commander или Daemon Tools. Ну и если у вас на ПК установлена Windows 8 или 8.1, то откройте Проводником. Выделите все папки и файлы, и скопируйте на активный раздел внешнего HDD;
Все, ваш внешний HDD может выступать в качестве загрузочного носителя. Достаточно перезагрузится и в BIOS в качестве приоритета загрузки установить USB HDD (в зависимости от типа BIOS).
- При включении ноутбука нажимаете F2, чтобы зайти в BIOS;
- Переходим на вкладку Boot;
- В Boot Priority order устанавливаем USB HDD;
- Жмем F10, а затем ОК.
Если не получилось, то посмотрите эту статью.
Сохраните изменения, и приступайте к установке Windows.
Как видим из текста, подготовка внешнего HDD для установки Windows, довольно проста. И мое описание будет не полным, если я не расскажу об одной проблеме, о которой почему-то редко пишут в сети.
Делаем раздел жесткого диска активным
Когда я разделил жесткий диск на два тома, то по не известной мне причине ни один раздел диска не мог сделать активным. В контекстном меню эта функция была не доступна.
Активным называется раздел, с которого загружается компьютер.
Сделать активным раздел можно двумя способами:
- С помощью консоли Управление компьютером. Этот способ мы уже рассмотрели, но, к сожалению, по ряду причин, команда Сделать раздел активным бывает недоступна. Решение этой проблемы тоже не сложное. Вспомните, как подготовить загрузочную флешку из Командной строки.
- С помощью Командной строки, через утилиту diskpart. Второй способ немного сложнее, но эффективнее. Только надо делать все операции внимательно и не спеша.
Установка активного раздела с помощью командной строки
1. Подключите внешний USB HDD;
2. Нажмите Пуск/Все программы/Стандартные/ Командная строка. Нажмите правую клавишу мыши и выбираете Запуск от имени администратора.
3. В открывшемся окне, напишите команду diskpart и нажмите кнопку Enter. Появится строка-приглашение для работы с утилитой – DISKPART>;
4. Введите команду list disk и нажмите кнопку Ентер. Вы увидите все диски, установленные на Вашем компьютере;
5. Выбираем диск с которым будем работать. Для этого введите команду select disk 0, где «0» это номер диска в списке, т.е. для моего внешнего диска будет команда select disk 1. Нажмите кнопку Enter, появится сообщение Выбран диск 1;
6. Далее необходимо найти все разделы на выбранном диске. Введите команду list partition и нажмите кнопку Enter.
7. Выбираем раздел с которым будем работать. Вводим команду select partition 1, где 1 это номер раздела в списке, т.е. для раздела который делаем активным. Нажмите Enter, появится сообщение Выбран раздел 1.
8. Помечаем выбранный раздел как активный, для этого введите команду active. Нажмите кнопку Enter, появится сообщение DiskPart: раздел помечен как активный.
Вот и все. Желаю Удачи.
Как сделать загрузочным внешний USB HDD (жесткий диск), стандартными средствами Windows? обновлено: Февраль 6, 2018 автором:
Большинство пользователей уже сами могут самостоятельно выполнить установку операционной системы. Ведь тут не нужно иметь много познаний, главное наличие головы и строгое следование инструкциям. Обычно установка производится с диска, либо при помощи загрузочной флешки.
Но сегодня мы узнаем еще об одном, оригинальном способе установить операционную систему. Если так подумать, то для этих целей могут подойти любые сменные носители, подходящего объема. Так почему же не испытать для этого внешний HDD? Иногда это действительно может пригодится, когда нет оптического привода, или подходящей флешки.
В интернете множество приложений, которые могут сделать загрузочный hdd. Но потом выяснилось, что сделать жесткий диск HDD загрузочным при помощи стандартных средств Windows, ничего не устанавливая на свой компьютер. Сейчас мы и посмотрим, как это делается.
Подготовка винчестера
Самый первый шаг в таких случаях, убедиться, что на диске нет важной информации. Скопируйте все его содержимое в другое место и сохраните, чтобы потом не жалеть об утраченном. Настройку жесткого диска будем проводить на операционной системе Windows 8.1. Но если вы пользуетесь более старыми версиями этой ОС, то ничего страшного — разница не большая и все делается примерно так же. Интересная фишка состоит в том, что на загрузочном винчестере может одновременно быть Windows и отдельно файлы для других, своих нужд. Это достигается созданием нескольких разделов на нем.
1. Подключите к ПК внешний диск и откройте Управление дисками
Вся информация на винчестере будет потеряна!
Сделайте клик правой кнопочкой мышки по меню «Пуск» и выберите «Управление дисками».
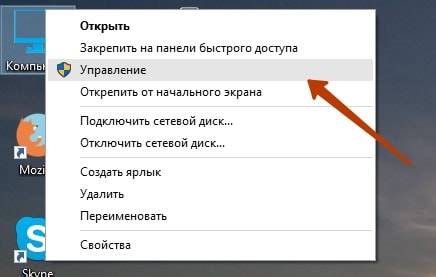
2. Выбираем внешний диск
Дальше необходимо, в табличке среди дисков, найти свой винчестер и выделить его. Постарайтесь не ошибиться диском, будет очень обидно, если случайно отформатируете не тот, да еще и с ценными данными.
У нас это «Диск 1».
 3. Удаляем все разделы на диске
3. Удаляем все разделы на диске
Делаете щелчок правой кнопкой мышки по каждому разделу и выбираете «Удалить том».
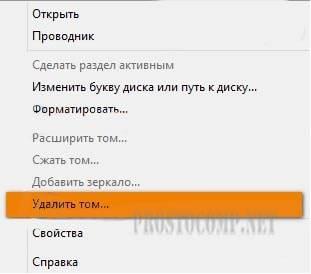
4. Разбиваем диск на разделы
Теперь делаем наоборот — создаем разделы. Нам понадобится создать один раздел непосредственно для установочной ОС, а второй будет для других нужд. Делаем щелчок правой кнопочкой по не распределенному полю, для этого диска и в открывшемся контекстном меню нажимаем на Создание простого тома.
5. Создаем новый том
Тут же появится специальный мастер, для создания простых томов. Укажите объем для данного тома равным 4404 мегабайта. Нажмите «Далее».

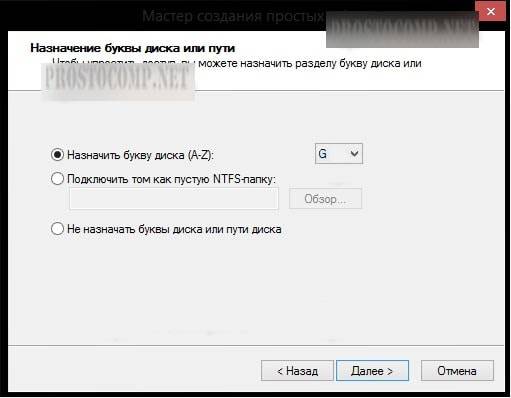
 6. Делаем раздел активным
6. Делаем раздел активным
Кликните правой кнопкой по разделу и выберите «Сделать активным».

Точно так же сделайте и с оставшемся разделом на диске. В этом случае, его не нужно будет делать активным.
Записываем Windows на внешний HDD
Тут вообще ничего сложного, все делается проще простого. Если у Вас есть загрузочный DVD, то просто откройте его при помощи проводника, потом выделите все файлы и папки, которые находятся на нем и скопируйте в активный том на внешнем винчестере.
Если же у Вас имеется ISO образ диска, с дистрибутивом операционной системы, то его можно открыть любым архиватором. Ведь такой образ, это своего рода архив. На «восьмерке» его даже можно открыть проводником. После того, как откроете, таким же образом скопируйте все файлы и папки на внешний HDD. После такой не хитрой процедуры, USB HDD будет работать как обычная загрузочная флешка. Остается только, после подключения диска, сделать нужные настройки в БИОСе. Зайдите в настройки BIOS. На разных компьютерах это делается по-разному, обычно это клавиша Del, или кнопка F2 (на ноутбуках). В параметрах откройте раздел загрузки «Boot». Дальше в параметрах приоритетной загрузки (Boot Priority order), ставим первым в списке USB HDD. Для сохранения настроек нажимаем на F10 и кнопку ОК. После этого компьютер перезагрузится и будет выполнена загрузка установки Windows (или любой другой ОС) с внешнего жесткого диска
Если не получается сделать раздел активным
По не понятным причинам, эта тема нигде в интернете не встречается. Даже несмотря на то, что с ней сталкиваются многие пользователи. А ведь бывает так, что никакие разделы на дисках не хотят делаться активными, эта кнопка просто не нажимается. Для тех, кто не совсем еще понял разницу между активным и не активным поясняю: компьютер выполняет загрузку операционной системы только с активных разделов.
Раздел делается активным при помощи одного из двух, основных способов:
- Через управление дисками. Это тот способ, который мы уже выше рассмотрели. Но он не всегда срабатывает. Иногда просто не получается сделать том активным.
- Через командную строку используя diskpart. Тут все делается немножко сложнее, но зато к этому способу можно прибегнуть, когда не сработал первый. Сейчас мы его подробно изучим.
Как сделать том активным, используя командную строку?
Подключите свой внешний диск, который уже разбит на разделы. Через меню «Пуск», на вкладке всех программ, откройте папку со стандартными и выберите Командную строку. Ее нужно запустить с правами администратора. Если кто не знает, то нужно сделать щелчок правой кнопкой мышки и выбрать соответствующий пункт, в контекстном меню. Также при помощи комбинации клавиш WIN+X.
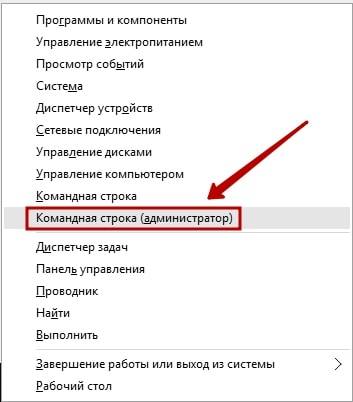
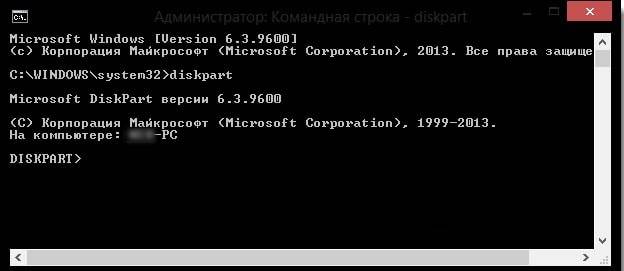
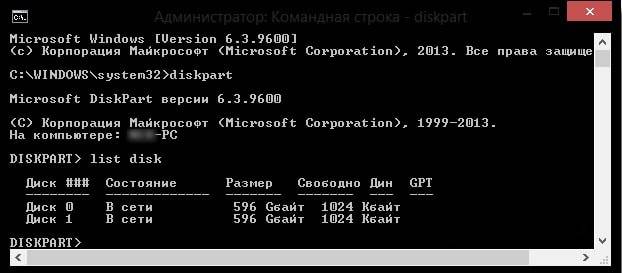

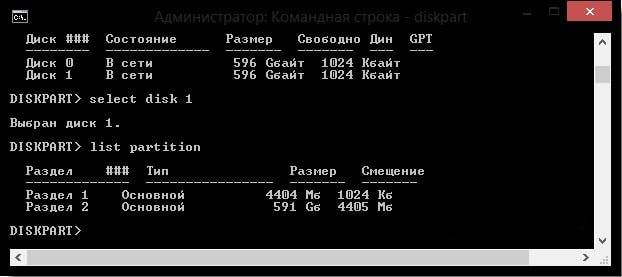


Используемые источники:
- https://ocomp.info/kak-sdelat-zagruzochnyim-vnesh-hdd.html
- https://f1comp.ru/sovety/kak-sdelat-zagruzochnym-vneshnij-usb-hdd-zhestkij-disk-standartnymi-sredstvami-windows/
- https://prostocomp.net/sistema/kak-sdelat-zhestkij-disk-hdd-zagruzochnym.html

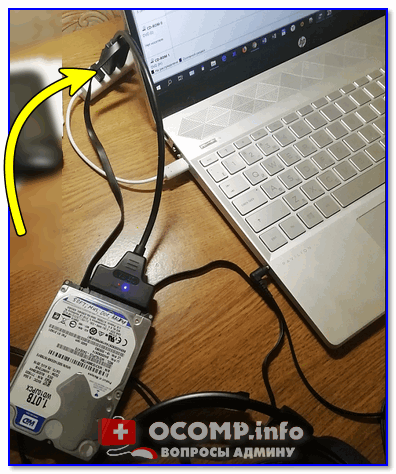
 Разъемы на жестких дисках для компьютера: какие есть сейчас и какие бывают?
Разъемы на жестких дисках для компьютера: какие есть сейчас и какие бывают?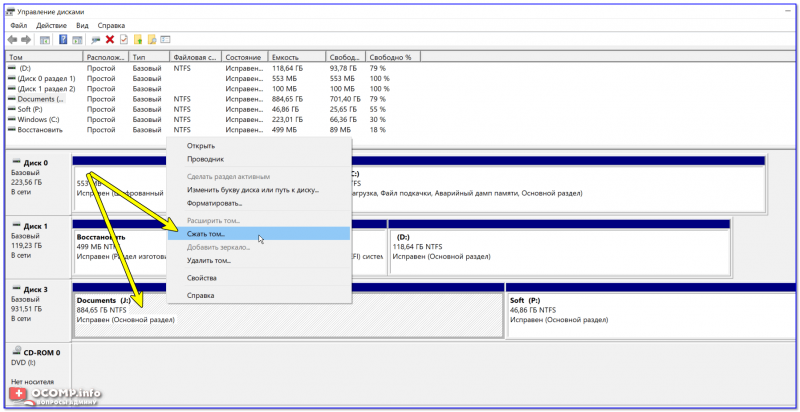
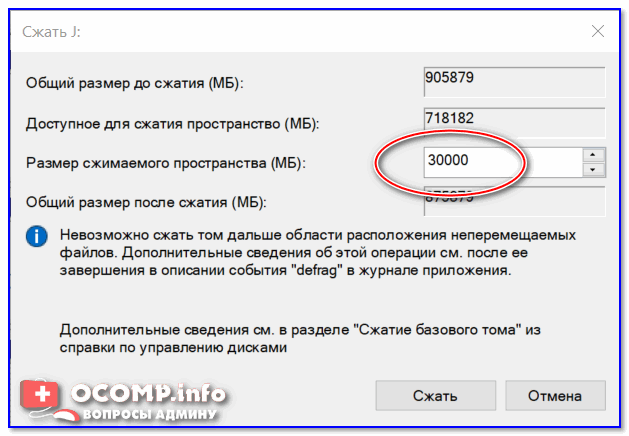
 Подробная инструкция действий, если компьютер не видит флешку
Подробная инструкция действий, если компьютер не видит флешку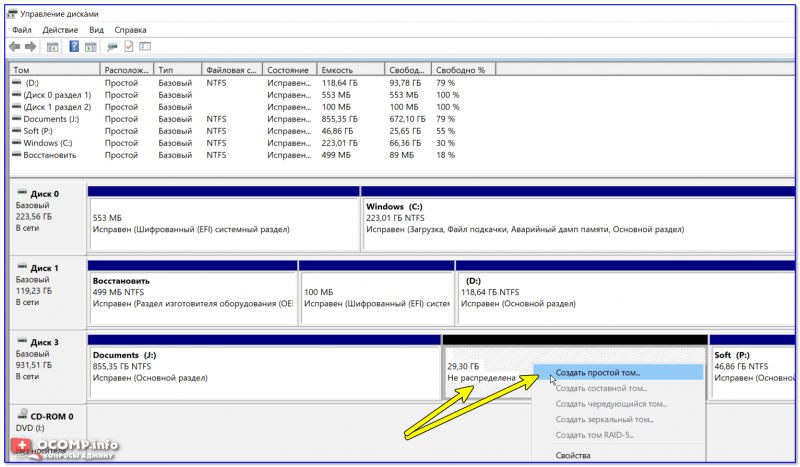
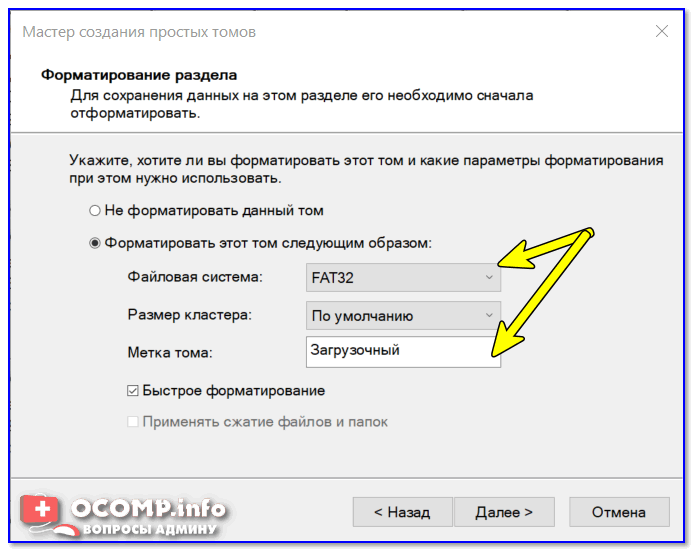
 Правильное подключение геймпада к компьютеру
Правильное подключение геймпада к компьютеру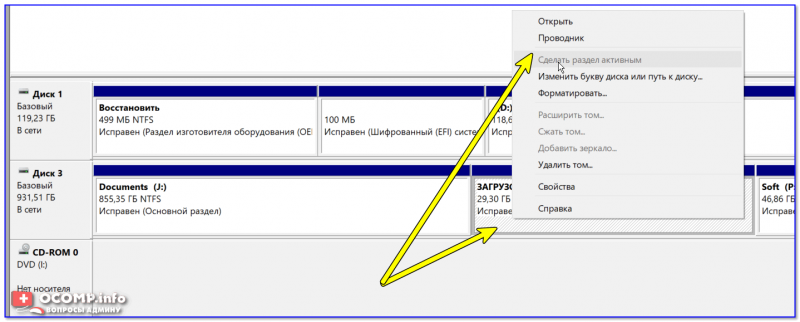
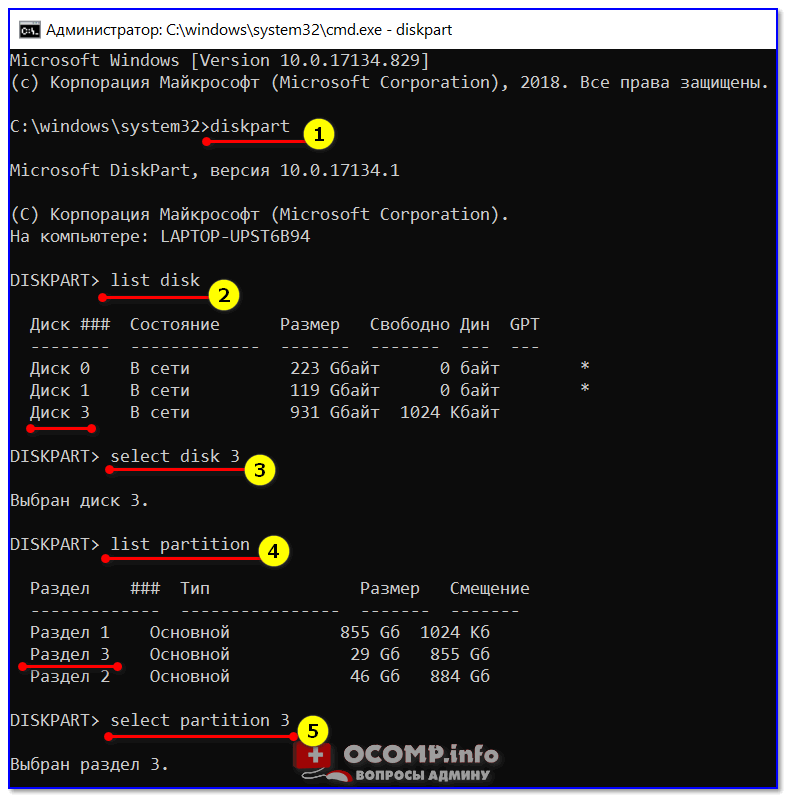


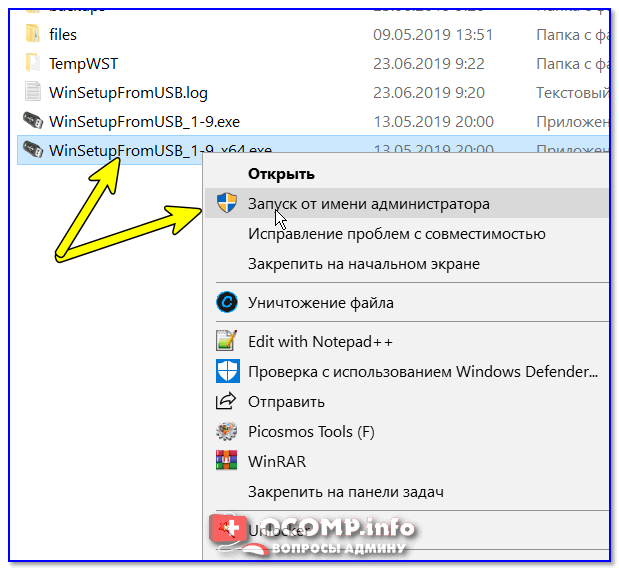
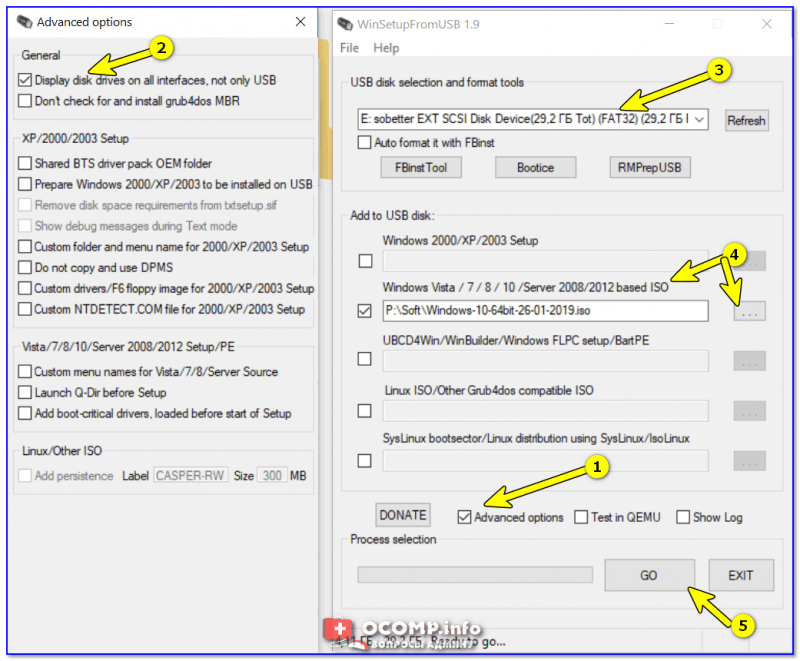

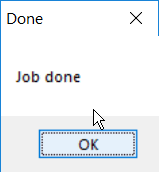
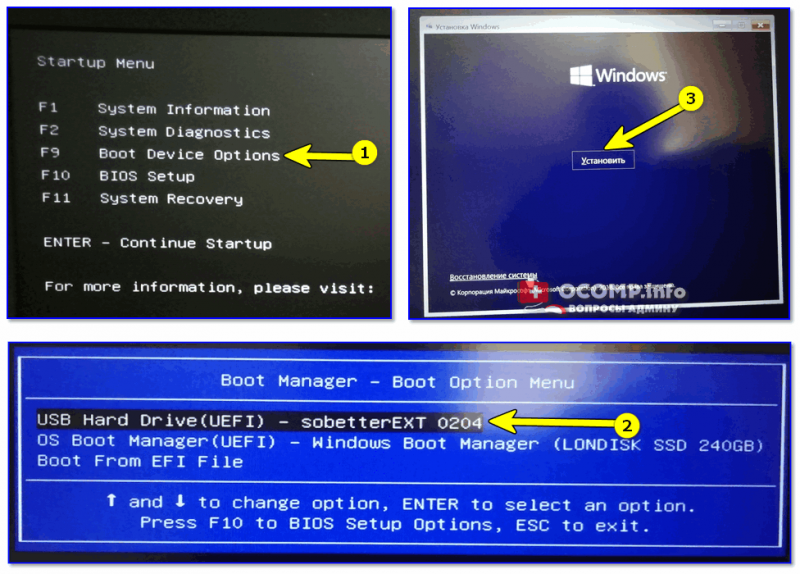

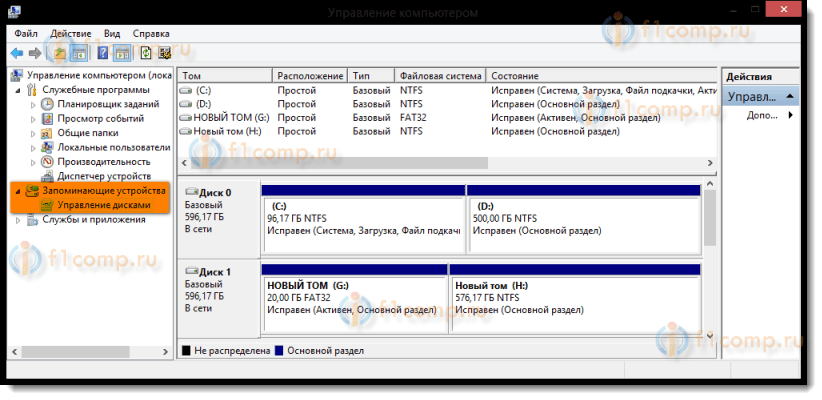

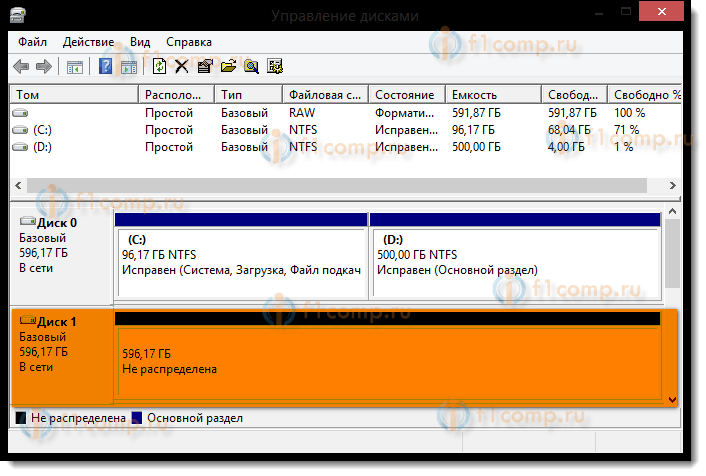
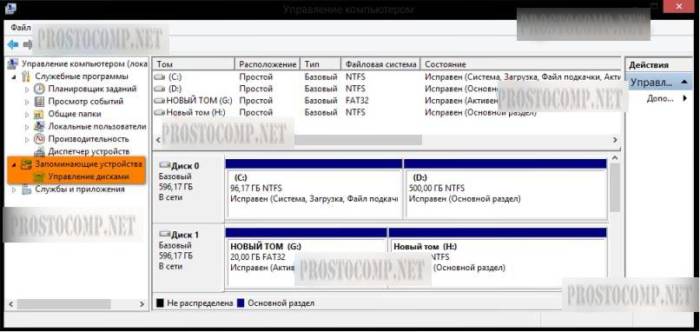
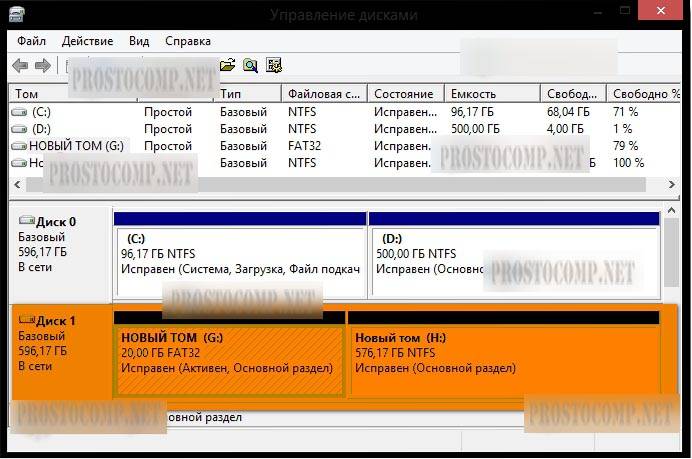 3. Удаляем все разделы на диске
3. Удаляем все разделы на диске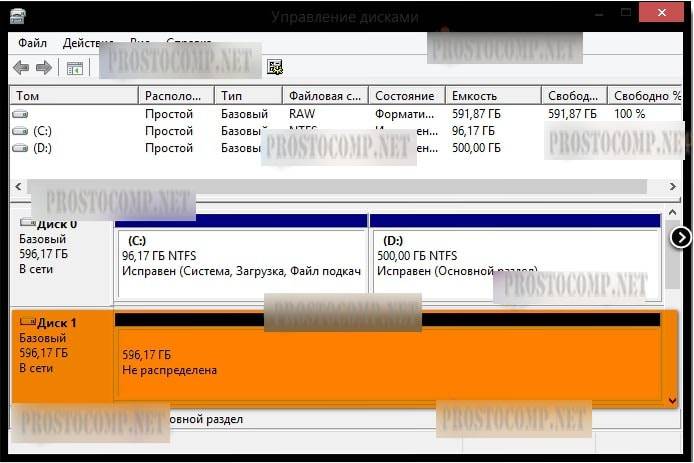
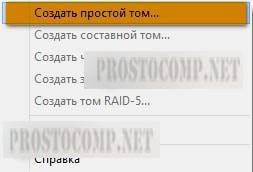
 6. Делаем раздел активным
6. Делаем раздел активным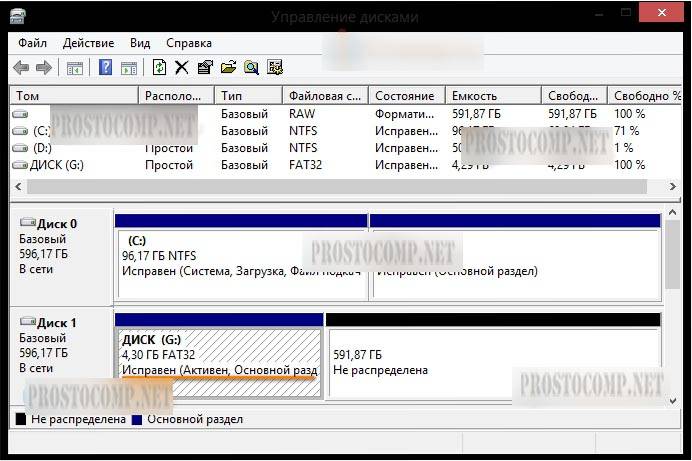


 Как убавить и добавить яркость на ноутбуке. Снижаем яркость подсветки в Windows
Как убавить и добавить яркость на ноутбуке. Снижаем яркость подсветки в Windows Как включить работу всех ядер многоядерного процессора в Windows 10?
Как включить работу всех ядер многоядерного процессора в Windows 10?