Содержание
Удаление файлов через командную строку
Если вам нужно удалить файл через командную строку, то для этого нужно использовать команду DEL или ERASE. Эти команды являются синонимами и работают одинаково. Вы можете получить подробную информацию об этих командах, если введете их в командную строку с параметром «/?». Например, вы можете ввести «del /?» и в консоль выведется вся основная информация о команде del.
Команда DEL (или ERASE) предназначена для удаления одного или нескольких файлов и может принимать следующие параметры:
- /P – удаление с запросом подтверждения для каждого файла;
- /F – удаление файлов с атрибутом «только для чтения»;
- /S – удаление указанного файла из всех вложенных папок;
- /Q – удаление без запроса на подтверждение ;
-
/A – удаление файлов согласно их атрибутам;
- S — Системные;
- H — Скрытые;
- R – Только для чтения;
- A — Для архивирования
- Также перед атрибутами можно использовать знак минус «-», который имеет значение «НЕ». Например, «-S» означает не системный файл.
Обычно, для того чтобы воспользоваться командной DEL нужно сначала перейти в папку, в которой находится файл для удаления, и после этого выполнить команду. Для того чтобы сменить диск нужно просто ввести букву диска и двоеточие. А для перемещения по папкам нужно использовать команду «CD».
После того как вы попали в нужную папку можно приступать к удалению файлов. Для этого просто введите команду DEL и название файла.
Также, при необходимости вы можете удалять файлы, не перемещаясь по папкам. В этом случае нужно указывать полный путь к документу.
Если есть необходимость выполнить запрос на подтверждение удаления каждого их файлов, то к команде DEL нужно добавить параметр «/p». В этом случае в командной строке будет появляться запрос на удаление файла и пользователю нужно будет ввести букву «Y» для подтверждения.
Нужно отметить, что при использовании параметра «/a», отвечающие за атрибуты буквы нужно вводить через двоеточие. Например, для того чтобы удалить все файлы с атрибутом «только для чтения» и с расширением «txt» нужно ввести команду «del /F /A:R *.txt».
Аналогичным образом к команде DEL можно добавлять и другие параметры. Комбинируя их вы сможете создавать очень мощные команды для удаления файлов через командную строку Windows. Ниже мы приводим еще несколько примеров:
- del D: — уничтожение всех файлов в корне диска D;
- del D:*.txt – уничтожение всех файлов с расширением txt в корне диска D;
- del D:doc – уничтожение всех файлов в папке d:doc (документы с атрибутами будут пропущены);
- del /A:r d:doc*.txt – уничтожение всех файлов с атрибутом «только для чтения» и расширением «txt» в папке d:doc;
Удаление папок через командную строку
Если вам нужно удалить папку через командную строку Windows, то указанные выше команды вам не помогут. Для удаления папок существует отдельная команда RD или RMDIR (сокращение от английского Remove Directory).
Команды RD и RMDIR являются синонимами и предназначены для удаления папок. Они могу принимать следующие параметры:
- /S — удаление всего дерева каталогов, при использовании данного параметра будет удалена не только сама папка, но и все ее содержимое;
- /Q – удаление дерева папок без запроса на подтверждение;
Например, для того чтобы удалить папку достаточно ввести команду RD и название папки.
Если папка содержит вложенные папки или файлы, то при ее удалении будет выведена ошибка».
Для решения этой проблемы к команде RD нужно добавить параметр «/s». В этом случае удаление проходит без проблем, но появляется запрос на подтверждение удаления.
Для того чтобы удаление дерева папок прошло без появления запроса на подтверждение к команде нужно добавить параметр «/q». В этом случае папка удаляется без лишних вопросов.
Также команда RD может принимать сразу несколько папок, для этого их нужно просто разделить пробелом. Например, если выполнить «rd 111 222», то за один раз можно удалить папки с названиями «111» и «222».
Если же вам нужно удалить через командную строку папку, которая сама содержит пробел, то в этом случае ее название нужно взять в двойные кавычки.
Комбинируя команды DEL и RD, можно создавать мощные скрипты для очистки и удаления папок в операционной системе Windows.
Посмотрите также
Обычно вряд ли у кого-то может возникнуть проблема с удалением файлов в привычной нам Windows, но бывает такая ситуация, когда файл ну просто не удаляется стандартным способом. Как же поступить в данной ситуации, конечно же, воспользоваться возможностью удаления файлов через командную строку.
Само по себе удаление файла в операционной системе Windows очень простая операция. В данной ОС, нужно просто кликнуть правой кнопкой мыши на ненужный файл, а затем нажать «Удалить», или же выполнить удаление при помощи клавиши на клавиатуре, но перед этим конечно же его выбрать.
Но иногда может встретиться файл, который просто так, щелчком мыши удалить не получится. Безусловно, существует довольно большой выбор бесплатных приложений, который помогут в удаление такого рода файлов. Но в большинстве случаев ни какие сторонние программы не понадобятся, ведь можно произвести удаление файлов через командную строку. Даже если использование командной строки для вас является чем-то не изведанным, то это не так сложно, как может показаться на первый взгляд.
Для получения необходимого результата — следуйте ниже приведённой инструкции, а само удаление файла через командную строку возможно в любой версии Windows.
Внимание: при удалении файла из командной строки, он не будет так же, как и при стандартном удаление перемещён в корзину – файл будет удалён безвозвратно! Поэтому если файл не такой уж и ненужный, а может даже наоборот, очень нужный, то есть необходимость в создание его резервной копии перед удалением.
Удаление файлов с использованием командной строки
Для удаления конкретного файла, нужно в первую очередь знать его путь до него. Для того что бы узнать путь к файлу необходимо зажать удерживать клавишу , прежде чем щёлкнуть по нему правой кнопкой мыши и только после этого выбрать — опция для копирования пути.
Для последующего удаления файла из командной строки Windows, нужно произвести её запуск используя клавиши + . Читать: «Как открыть командную строку в Windows 10?».
Следующий шаг необходим для удаления самого файла:
Вводим команду del и после пробела вставляем правой кнопкой мыши скопированный путь до файла:
del путь до файла
Пример:
del “C:Папка с не нужными файламиНе нужный файл.txt”
И только после этого нажимаем клавишу , в этом варианте файл удаляется без какого-либо предупреждения.
Командная строка в Windows 7/8 / 8.1 не позволяет вставить с помощью комбинации + . Вы должны щелкните правой кнопкой мыши, а затем нажмите опцию . Тем не менее, в Windows 10, вы можете вставить путь, нажав + при помощи клавиш.
Если вы получаете ошибку «Не удаётся найти», то скорее всего, потому что-либо не указано расширение файла, либо введён неверный путь.
Если есть необходимость в подтверждение о удаление файла, то непосредственно перед удалением нужно ввести команду таким образом и не забываем про пробел:
del/p путь до файла
Пример: del/P “C:Папка с не нужными файламиНе нужный файл.txt”
И если вы получаете предупреждение «Доступ запрещен», то, скорее всего из-за его атрибута только для чтения. Что же нужно делать для удаления файла из командной строки принудительно, например, с атрибутом только для чтения?
del/f путь до файла
Пример: del/F “C:Папка с не нужными файламиНе нужный файл.txt”
Для удаления всех файлов в папке, нужен путь, который имеет папка:
del/a “C:Папка с не нужными файламиНе нужный файл.txt”
Обратите внимание, что папки и вложенные папки в данном случае удалены не будут.
Удаление файлов через командную строку произведено, при чём несколькими способами, для кого-то будет достаточно самого простого, а для кого-то подойдут другие описанные способы.
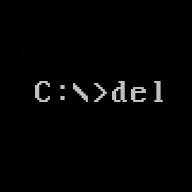
Синтаксис команды выглядит следующим образом:
DEL [/P] [/F] [/S] [/Q] [/A[[:]атрибуты]] имена
или
ERASE [/P] [/F] [/S] [/Q] [/A[[:]атрибуты]] имена
P — запрос на подтверждение удаления каждого файла;
F — принудительное удаление файлов, доступных только для чтения;
S — удаление указанных файлов из всех подкаталогов;
Q — отключение запроса на подтверждение удаления файлов;
A — отбор файлов для удаления по атрибутам.
Можно указать следующие атрибуты файлов:
S — системные файлы;
R — только для чтения;
H — скрытые файлы;
A — файлы для архивирования.
Можно использовать префикс «-«, который обозначает отрицание. Например, -H — это не скрытые файлы.
имена — имена удаляемых файлов (одного или нескольких). Можно использовать подстановочные знаки для удаления нескольких файлов. Если указан каталог, из него будут удалены все файлы.
Как видите, в ряде моментов использование команды del выглядит более удобно, нежели удаление файлов через графический интерфейс системы. Рассмотрим несколько примеров.
Удалить файл C:primer.txt:
del c:primer.txt
или
erase c:primer.txt
В дальнейшем будем использовать del как более короткий вариант.
Удалить все txt-файлы из каталога C:primer:
del c:primer*.txt
Удалить все файлы из каталога C:primer:
del c:primer
Файлы с атрибутами скрытый (H), системный (S) и только чтение (R) удалены не будут.
Удалить все файлы с атрибутом скрытый (H) из каталога C:primer:
del /A:H c:primer
Файлы без этого атрибута или файлы, имеющие дополнительно к нему ещё какой-то атрибут, не будут удалены.
Удаление файлов с атрибутами только чтение (R) и скрытый (H) из каталога C:primer:
del /A:RH c:primer
Файлы, имеющие только один из указанных атрибутов, или файлы без этих атрибутов удалены не будут.
Очистка каталога с временными файлами:
del /S /F /Q %TEMP%*.tmp
Команда удалит все временные файлы с расширением .tmp в каталоге для временных файлов и всех его подкаталогах без запроса на подтверждение удаления.
Используемые источники:
- https://comp-security.net/удалить-файл-через-командную-строку/
- http://procomputer.su/win/108-udalenie-fajlov-cherez-komandnuyu-stroku
- https://webistore.ru/administrirovaniye-windows/komanda-del-erase-udalenie-fajlov-cherez-komandnuyu-stroku-windows/
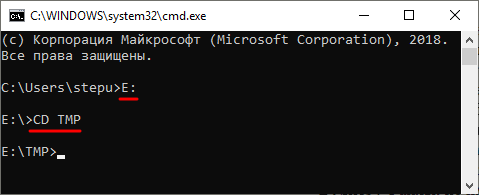
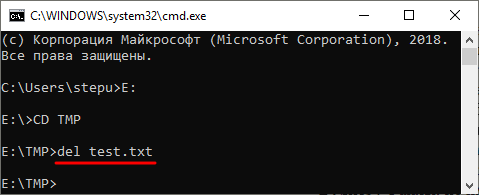
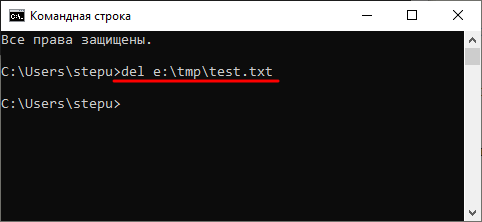
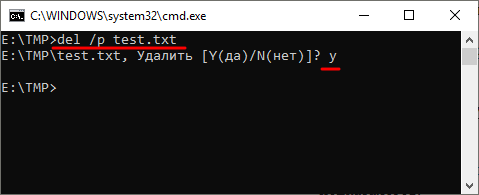
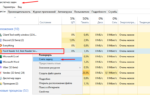 А вы знаете, как запросить разрешение от администратора, чтобы удалить папку или файл?
А вы знаете, как запросить разрешение от администратора, чтобы удалить папку или файл?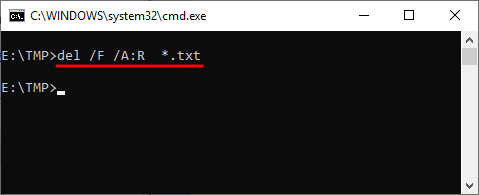
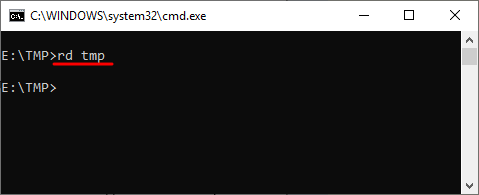
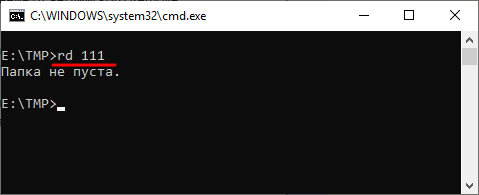
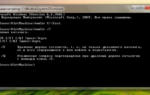 ВИДЕО - Удаление программ через командную строку (wmic msiexec)
ВИДЕО - Удаление программ через командную строку (wmic msiexec)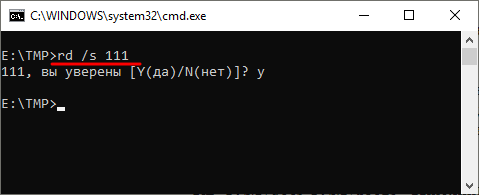
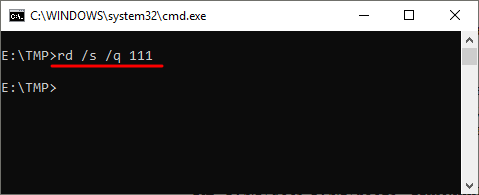
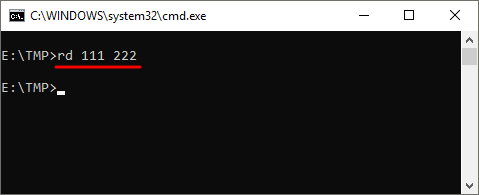
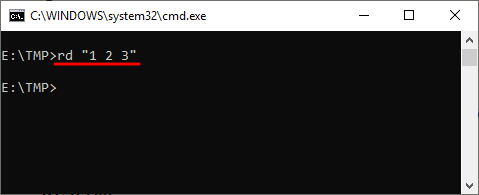
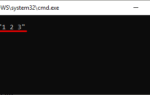 Команда DEL (ERASE): удаление файлов через командную строку Windows
Команда DEL (ERASE): удаление файлов через командную строку Windows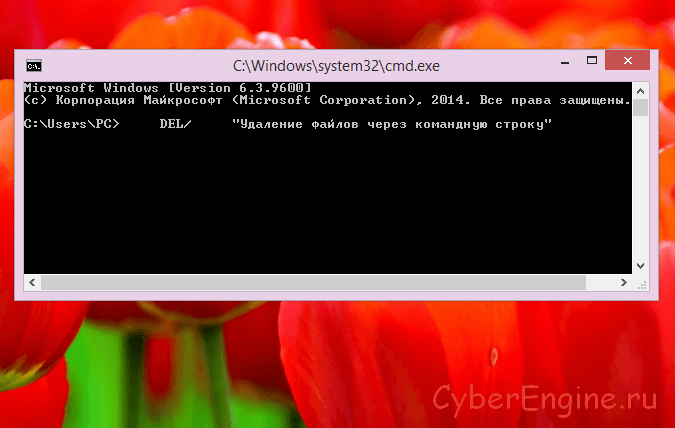
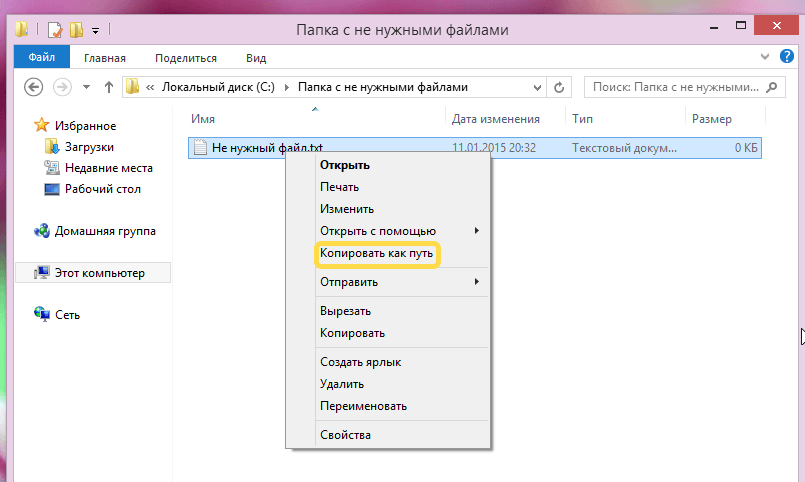
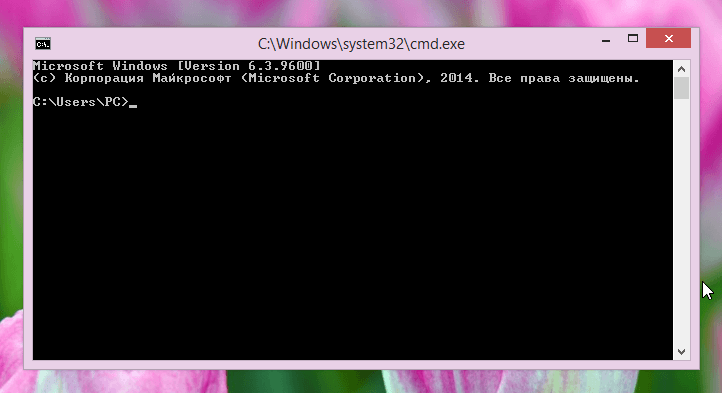
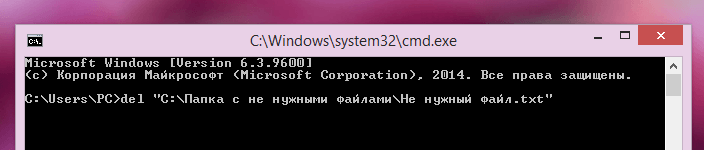
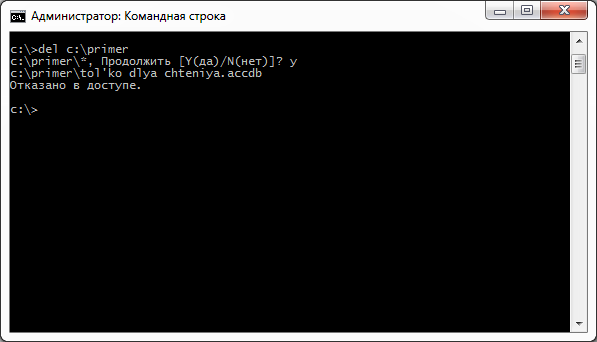
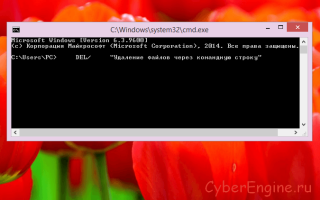

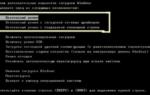 5 простых способов как удалить папку, которая не удаляется
5 простых способов как удалить папку, которая не удаляется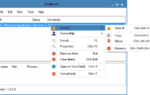 Самый простой способ удалить папку или файл, если не удаляется
Самый простой способ удалить папку или файл, если не удаляется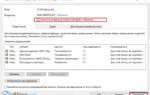 Как можно удалить папку и файлы которые не удаляются в Windows 10
Как можно удалить папку и файлы которые не удаляются в Windows 10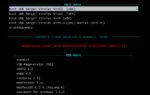 Как удалить программу, если она не удаляется через пункт «Установка удаление программ»
Как удалить программу, если она не удаляется через пункт «Установка удаление программ»