Содержание

Полное удаление ПО компонентов
Перед описанием методов считаем нужным отметить – удаление драйверов является крайней мерой, прибегать к которой следует лишь в случаях, когда иные решения не способны устранить возникающие проблемы.
Собственно, вариантов полного удаления драйверов существует два: посредством сторонних приложений или же системными средствами. У каждого из представленных вариантов есть свои преимущества и недостатки, поэтому рекомендуем ознакомиться с обоими, и выбирать подходящий, исходя из конкретной ситуации.
Обратите внимание! Предоставленные далее варианты универсальны, но если вам нужно удаление драйверов видеокарты или принтера, советуем обратиться к отдельным материалам.
Читайте также:Как полностью удалить драйвера видеокартыКак удалить драйвер для принтера
Способ 1: Сторонние программы
Среди вариантов доступного для Виндовс софта существует отдельная категория программ, которые предназначены для деинсталляции драйверов. Один из наших авторов рассмотрел наилучшие решения из этой категории в отдельном обзоре.
Подробнее: Программы для удаления драйверов
Работу с подобными приложениями рассмотрим на примере решения Driver Fusion.
- Загрузите и установите приложение на целевой компьютер, после чего запускайте его с иконки на «Рабочем столе». В главном меню программы воспользуйтесь пунктом «Очиститель драйверов».
В правой части окна Драйвер Фьюжн будут открыты распознанные категории устройств. Щёлкните по нужной для раскрытия.</li>
Будут представлены основные вендоры выбранного семейства девайсов. Найдите установленный на вашем компьютере, драйвер к которому желаете удалить.</li>
Справа появятся распознанные сведения о драйверах: как физическое расположение в системной папке, так и записи в реестре Windows. Выделите одну из записей щелчком левой кнопки мыши и нажимайте на опцию «Очистить».
Повторите эту процедуру для всех найденных элементов и связанных с ними сведений.</li>После выполнения операции закрывайте Driver Fusion и перезагружайте компьютер.</li></ol>
Как видим, ничего сложного. Впрочем, бесплатная версия Драйвер Фьюжн не умеет распознавать некоторое специфическое оборудование, поэтому в таком случае можно использовать другую программу. Также кроме приложений, предназначенных для удаления драйверов, справиться с нашей сегодняшней задачей могут и определенные утилиты-драйверпаки: некоторые из них кроме опций установки и обновления, имеют в себе также функционал удаления ПО для распознанных компонентов.
Подробнее: Лучшие программы для установки драйверов
Способ 2: Системные средства
Порой более надёжным и удобным вариантом удаления драйверов будет системный функционал – в частности, оснастка «Диспетчер устройств», которым мы и воспользуемся.
- Открыть нужную оснастку проще всего через окно «Выполнить»: нажмите сочетание клавиш Win+R, введите в появившееся окошко команду devmgmt.msc и нажмите «ОК».
После открытия «Диспетчера устройств» найдите категорию устройства, драйвера для которого желаете удалить, и раскройте её.</li>
Далее найдите само устройство. Выделите его, затем нажмите правую кнопку мыши и выберите пункт «Свойства» в контекстном меню.</li>
В окне свойств компонента перейдите к разделу «Драйвер». Затем найдите кнопку «Удалить» и нажмите на неё.</li>
Появится всплывающее окно, в котором потребуется подтвердить операцию. Отметьте галочкой пункт об удалении файлов, затем нажимайте «ОК».</li></ol>
После подтверждения запустится процедура удаления драйверов. По её окончании вы получите соответствующее уведомление. В некоторых случаях также стоит перезагрузить компьютер.
Заключение
На этом завершаем обзор методов полного удаления драйверов для того или иного компьютерного устройства. Напоследок отметим, что рекомендуется использовать второй способ: в некоторых случаях сторонние приложения работают не слишком эффективно. Мы рады, что смогли помочь Вам в решении проблемы.
Опишите, что у вас не получилось. Наши специалисты постараются ответить максимально быстро.
Помогла ли вам эта статья?
Удаление устаревших версий
Производитель может обновить инструкции устройства, а разработчик ОС — внедрить новые функции. В результате драйвер, как и любое ПО, со временем устаревает. Пользователь, получая автоматические обновления, даже не замечает, как происходит замена. Идеальная картина взаимодействия портится за счет того, что система «аккуратно» складирует, а не удаляет ненужное. Microsoft отдала решение этой проблемы в руки пользователя.
Windows 7
Никаких специальных инструментов, предусматривающих удаление старых драйверов, здесь не предусмотрено. Тем не менее, у пользователя такая возможность имеется. Отправимся в панель управления.
Отмеченный на скриншоте пункт открывает меню управления установленным программным обеспечением и компонентами системы. Во вторую категорию как раз и попадают драйверы устройств.
Упростить поиск можно, выполнив сортировку по издателю. Когда вы знаете производителя ненужного более устройства, его можно найти и отметить в выпадающем списке. Система оставит в окне только выпущенное им ПО.
После того как вы определились с компонентами, можно начинать удаление драйверов из системы Windows 7. Воспользовавшись указанной кнопкой, вы получите предупреждение о последствиях своих действий.
Подтверждая свое решение, проходим «последнюю линию обороны». Выбранный компонент будет удален, а соответствующее устройство станет недоступно для использования.
Windows 10
В последней версии ОС Microsoft сделала шаг навстречу пользователям и предусмотрела специальные инструменты, позволяющие удалить ненужные драйверы в Windows 10. Располагаются они в меню очистки диска.
Открыв его, выбираем отмеченный пункт, позволяющий работать с файлами системы.
После того как будет выполнена проверка компонентов на актуальность, мы получим следующее окно. Как видите, система неспособна сама удалить ненужные драйверы, но может определить устаревшие версии и предложить пользователю от них избавиться.
Читайте также: Можно ли удалить папку Windows.Old в Windows 10
Удаление устройств
С ненужным и устаревшим ПО мы разобрались. Однако ситуация может сложиться так, что при наличии актуальных версий программного обеспечения устройство безнадежно выходит из строя. В ряде случаев чтобы обеспечить корректную работу нового, старое нужно полностью удалить из системы. Снова отправляемся в панель управления.
Выбираем отмеченный пункт и переходим в меню управления устройствами ПК.
Здесь все сгруппировано по областям применения. Соответственно, можно найти и удалить драйвер устройства, которое больше не нужно или некорректно работает. Выберем «жертву» и посмотрим, что необходимо делать в этом случае. Попробуем, к примеру, удалить драйвер звуковой карты.
Разворачиваем группу устройств и выбираем подлежащее деактивации. Вызываем контекстное меню и находим пункт, позволяющий его удалить. Система выдаст диалоговое окно с предупреждением.
Проставляем галочку в указанном месте и подтверждаем сделанный выбор. В результате устройство будет полностью удалено из списка используемого оборудования, а система очистит управляющее им ПО.
Командная строка
В особо запущенных случаях удалить драйвер с компьютера на Windows 7 или 10 можно с помощью командной строки. К примеру, когда устройства уже нет, а описанными способами избавиться от управляющих им компонентов не получается. Этот метод официально документирован Microsoft и разрешен для применения пользователям с административными правами. Воспользовавшись им, можно полностью удалить драйвер из системы.
Windows, заботясь о пользователях, сохраняет «память» обо всех подключаемых к компьютеру устройствах. Драйверы помещаются в специальное хранилище и ждут своего часа, который наступит при повторном использовании. Для начала создадим удобный для изучения список отправленных на хранение компонентов.
С помощью приведенной команды мы заставим службу PnP сохранить перечень драйверов в текстовый файл и разместить его на рабочем столе пользователя. Теперь пользователь может просматривать его в Блокноте, чтобы найти подлежащий удалению компонент.
Продолжим бороться с аудиосистемой ПК и рассмотрим, как удалить звуковой драйвер, обнаруженный в списке. Теперь, когда нам известного его имя, опубликованное в системе, снова воспользуемся командной строкой в режиме администратора.
На скриншоте показано, что делать в том случае, когда ОС отказывает в удалении, ссылаясь на использование устройства. Добавляем параметр «-f», означающий выполнение команды в принудительном порядке и добиваемся желаемого результата.
Читайте также: Перенос Windows на новый SSD диск
Стороннее ПО
Когда Microsoft не желает или забывает дать пользователю в руки инструмент для выполнения каких-либо действий, эту нишу тут же занимают производители стороннего ПО. В нашем случае речь идет о программах для удаления драйверов или их автоматического обновления. Выпущено их много, поэтому остановимся на трех, достаточно популярных среди пользователей.
Driver Sweeper
Распространяется бесплатно и поддерживает полтора десятка языков, в число которых входит и русский.
Как видно на скриншоте, последняя версия выпущена в 2011 году. Говорить об актуальности базы устройств даже не стоит. Запустив Driver Sweeper, выбираем известных программе производителей и запускаем анализ системы.
В результате непродолжительных поисков получаем список драйверов, предлагаемых к удалению.
При попытке запустить обновление, уведомление о котором появляется в верхней строке, мы попадаем на домашнюю страницу следующего «кандидата» — Treexy Driver Fusion.
Скачать Driver Sweeper
Treexy Driver Fusion
Такое интересное поведение, с которым мы столкнулись, заставляет, установив программу, проверить версию и лицензионное соглашение.
Версия свежая, а вот кнопка «Хорошо» — смущает. Посмотрим, что предлагает нам данное ПО, изучив настройки.
Почти все проверенные пункты поиска «водителей» ни к чему не приводят. При этом нам откровенно и навязчиво указывают на ограниченность бесплатной версии.
Тягостное впечатление от возможностей данной программы приводит к мысли, что опыт, о котором говорят разработчики, будет напрямую связан с установкой Windows.
Скачать Treexy Driver Fusion
Driver Genius
Производитель Driver Genius русским языком нас не балует. Интерфейс в свежей версии ПО полностью на английском.
Предложения по очистке диска от «неверных» драйверов сводятся к сканированию хранилища. Список его содержимого мы создавали в командной строке.
В результате действий программы нам предлагается освободить «целых» девять мегабайт дискового пространства.
Скачать Driver Genius
В заключение
Возможностей, которые предоставляет Windows для работы с драйверами, вполне должно хватить пользователю для выполнения задуманных им операций. Применение стороннего ПО вряд ли может дать вам больше, чем разумное использование командной строки. Поэтому если не желаете «улучшить опыт», не стоит вмешиваться в работу ОС радикальными способами с непредсказуемым результатом.

Важно. После удаления драйвера устройство, для которого он был предназначен, перестанет работать, или же будет работать не правильно. Не удаляйте драйвер, если Вам нечем его заменить. Особенно, если речь идет о сетевой карте, новый драйвер для которой Вы собираетесь скачать с Интернета.
Способ 1:
(удаление драйвера при помощи специальных программ) Простых бесплатных программ для удаления драйверов существует не много. Хорошим вариантом является программа Driver Sweeper. • Driver Sweeper:
⇒ Подробнее о программе | скачать >>>
Порядок удаления драйвера при помощи Driver Sweeper: • скачать программу (см. ссылку выше), установить и запустить ее на компьютере; • активировать русский язык интерфейса (это не обязательно, но так будет удобнее). Для активации русского языка в левой части окна программы нужно щелкнуть мышкой по пункту «Language», затем в его правой части, в выпадающем списке, выбрать вариант «Russian». После этого нажать кнопку «Apply»; • когда программа переключится на русский язык, в левой части ее окна щелкнуть мышкой по пункту «Анализ и очистка». Затем в его правой части поставить флажок возле устройства, драйвер которого нужно удалить, после чего нажать кнопку «Анализ»;
• через некоторое время программа отобразит список файлов удаляемого драйвера, а также связанных с ними ключей системного реестра. Если некоторые из них Вы хотите оставить, нужно снять находящиеся рядом с ними флажки. Для удаления отмеченных флажками файлов жмем кнопку «Очистка» и подтверждаем удаление в появившемся диалоговом окне.
Способ 2:
(через диспетчер устройств Windows) • завершить все активные процессы, которые могут использовать удаляемый драйвер (чтобы они не препятствовали его удалению); Напомню, что для завершения процесса необходимо открыть диспетчер задач Windows, перейти на вкладку «Процессы», выделить соответствующий процесс в списке и внизу окна нажать кнопку «Зашершить процесс». О том, что какой-то процесс может использовать драйвер устройства, можно узнать из его описания. Например, процессы, имеющие отношение к видеокарте NVIDIA GeForce, в описании будут иметь слово NVIDIA (см. изображение).
• открыть диспетчер устройств Windows; • в списке найти устройство, драйвер которого нужно удалить, щелкнуть по нему правой кнопкой мышки и в появившемся меню выбрать пункт «Свойства»;
• в открывшемся окне перейти на вкладку «Драйвер», где нажать кнопку «Удалить»;
• в следующем окне поставить флажок возле «Удалить программы драйверов для этого устройства», нажать кнопку «ОК» и дождаться завершения процесса удаления.
В большинстве случаев указанных выше действий достаточно. Однако, этот способ не гарантирует полного удаления драйвера с компьютера. В системе могут остаться некоторые файлы, а также связанные с ним ключи системного реестра. Обычно, это не создает никаких проблем. Однако, если нужно полностью удалить драйвер, лучше использовать специальную программу (см. предыдущий способ).
Удаление драйверов неиспользуемых устройств
К компьютеру постоянно подключаются какие-то устройства (флешки, съемные диски, карт-ридеры, телефоны, принтеры и др.). Для каждого из них в системе устанавливается драйвер. После отключения устройства эти драйверы остаются в системе, занимают место на жестком диске и в целом замедляют работу компьютера. Их целесообразно удалить. Проблема заключается в том, что неиспользуемые устройства по умолчанию не отображаются в диспетчере устройств Windows, а упомянутая выше программа Driver Sweeper способна найти только некоторые из них. Поэтому удалить неиспользуемые драйверы изложенными выше способами нельзя. Есть два пути решения проблемы: использовать программу Driver Genius или же заставить компьютер отображать абсолютно все драйверы (в том числе неиспользуемые) и затем удалить их в обычном порядке через диспетчер устройств (см. выше). Теперь подробнее.
Удаление неиспользуемых драйверов программой Driver Genius
• Driver Genius:
⇒ Подробнее о программе | скачать >>>
Порядок действий:• скачать, установить и запустить программу Driver Genius на компьютере; • в левой части окна программы щелкнуть по пункту «Driver Cleanup».
• программа проанализирует компьютер и отобразит список неиспользуемых драйверов. В этом списке нужно отметить флажками устройства, драйверы которых Вы хотите удалить, затем внизу окна нажать кнопку «Next» и подтвердить удаление в появившемся диалоговом окне. Преимуществом программы Driver Genius является то, что она обеспечивает легкую и простую очистку системы от лишних драйверов. Однако, она удаляет не все неиспользуемые драйверы, а лишь те из них, которые могут негативно повлиять на работу компьютера. Если Вам нужно более тщательно почистить компьютер от «драйверного мусора», придется сделать это «вручную».
Удаление неиспользуемых драйверов через диспетчер устройств
Порядок удаления драйверов через диспетчер устройств рассмотрен в этой статье выше (см. Способ 1 вначале статьи). Однако, по умолчанию в диспетчере отображаются только устройства, подключенные к компьютеру. Чтобы заставить его отображать абсолютно все устройства, для которых на компьютере установлены драйверы, необходимо:• щелкнуть правой кнопкой мышки по значку «Компьютер» (на рабочем столе или в меню «Пуск») и в появившемся контекстном меню выбрать пункт «Свойства»; • в левой части открывшегося окна щелкнуть мышкой по пункту «Дополнительные параметры системы»;
• в открывшемся окне перейти на вкладку «Дополнительно», где нажать кнопку «Переменные среды…»;
• в следующем окне под списком «Переменные среды пользователя…» нажать кнопку «Создать»; • в появившемся окне создания новой переменной в поле «Имя переменной» напечатать devmgr_show_nonpresent_devices , в поле «Значение» поставить 1, после чего нажать кнопку ОК.
• затем нужно открыть диспетчер устройств, в его меню щелкнуть мышкой по пункту «Вид» и в появившемся списке опций активировать «Показывать скрытые устройства».
Теперь в диспетчере будут отображаться все устройства, драйверы которых установлены в системе. Например, открыв раздел «Дисковые устройства», Вы увидите полный список флешек, которые когда-либо подключались к компьютеру. При этом, те из них, которые в данный момент отключены от компьютера, будут отображаться более бледным цветом. Используемые источники:
- https://lumpics.ru/complete-drivers-removal-from-pc/
- https://pcfaq.info/sistema/udalenie-nenuzhnyh-drajverov-v-windows-7-10.html
- https://www.chaynikam.info/udalenie_drayvera.html
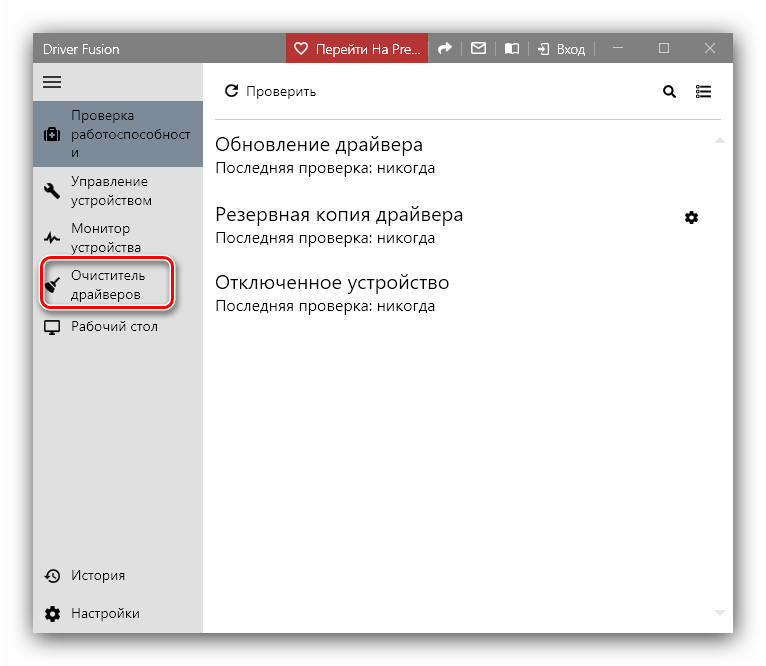
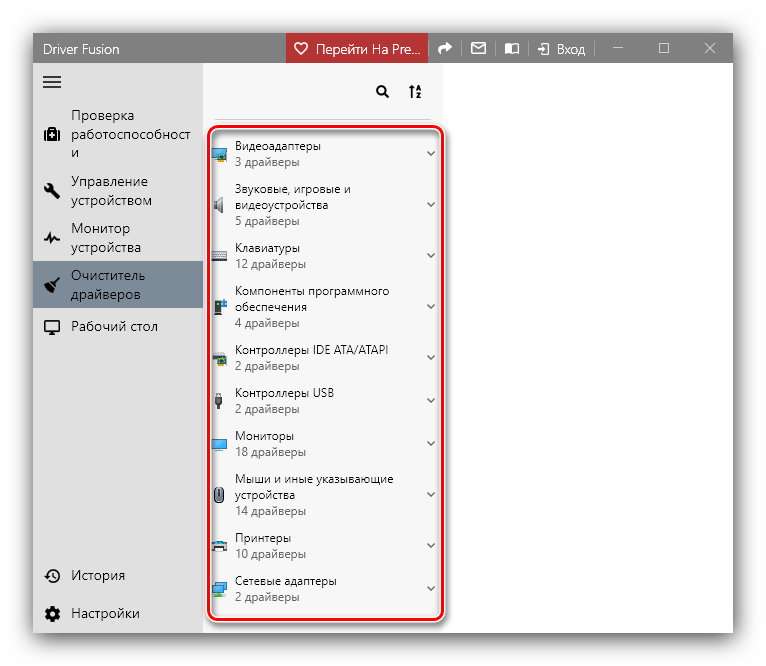
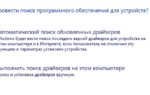 Как обновить драйвера для видеокарты — Инструкция
Как обновить драйвера для видеокарты — Инструкция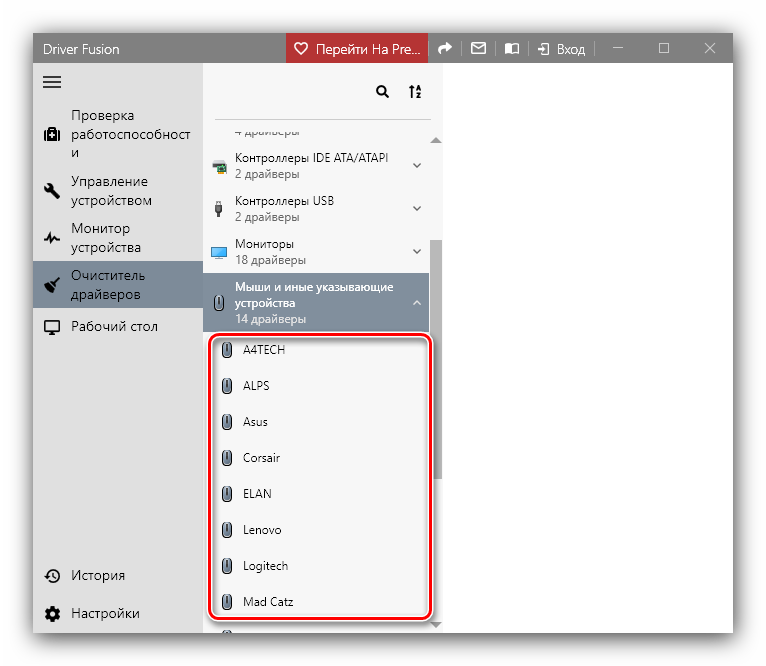
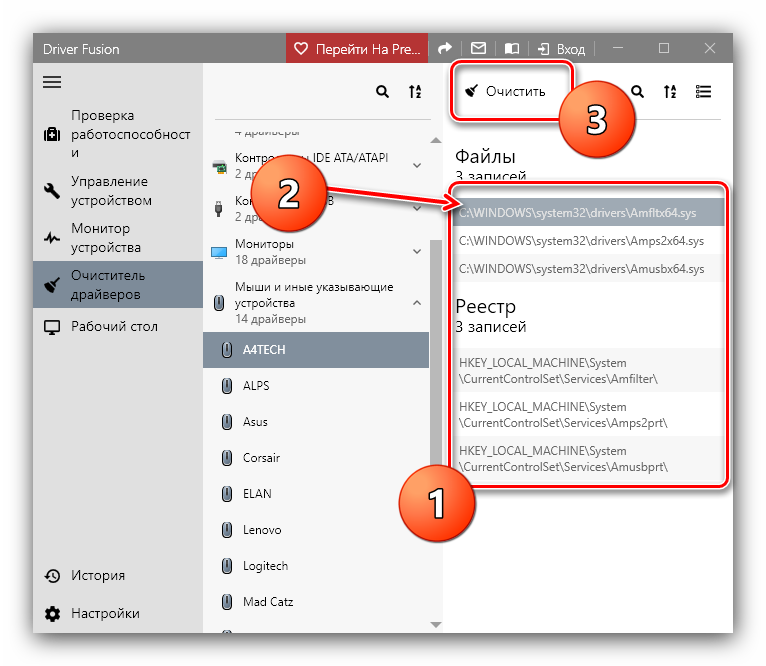
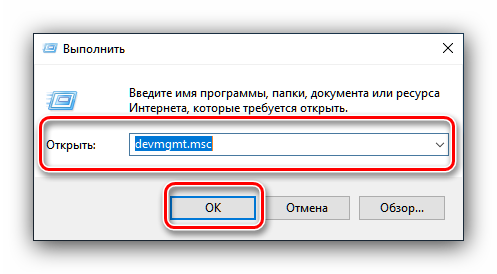
 Как установить драйвера на компьютер Windows. Простая инструкция и полезные советы
Как установить драйвера на компьютер Windows. Простая инструкция и полезные советы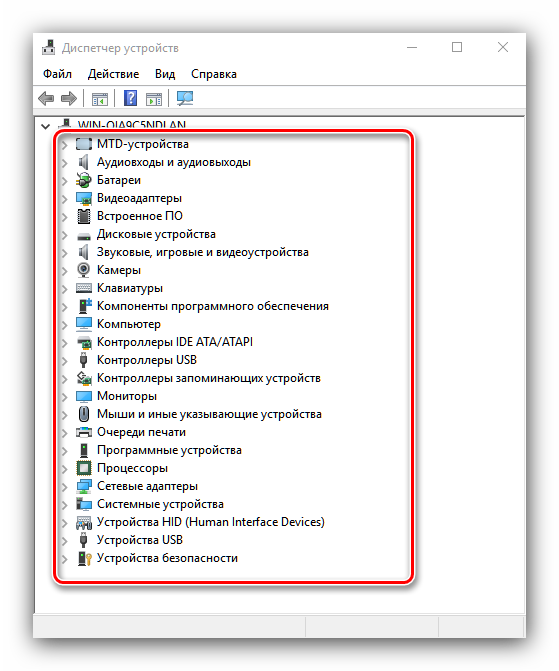
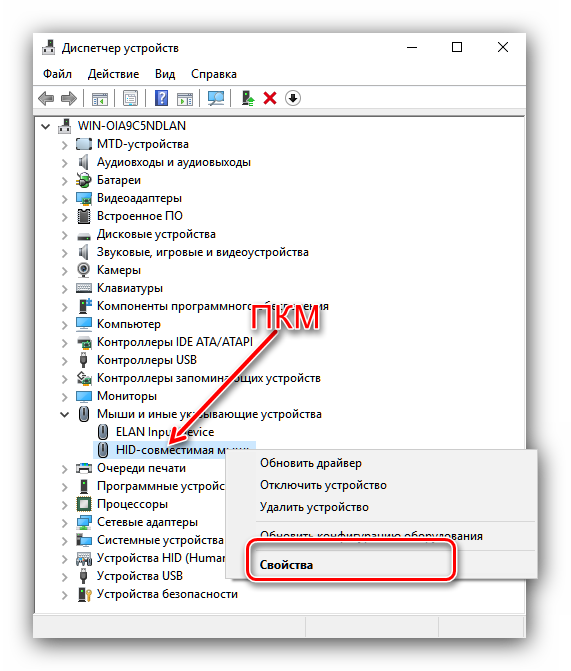
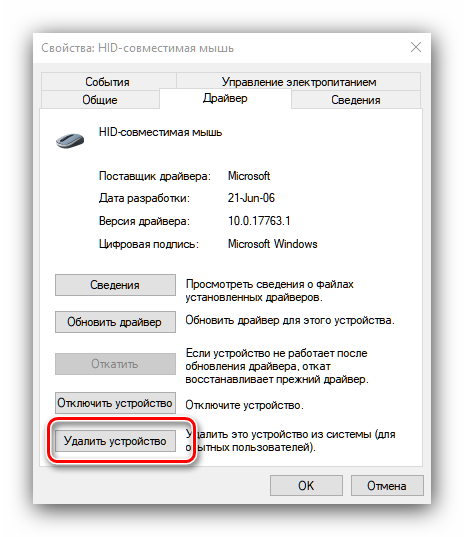
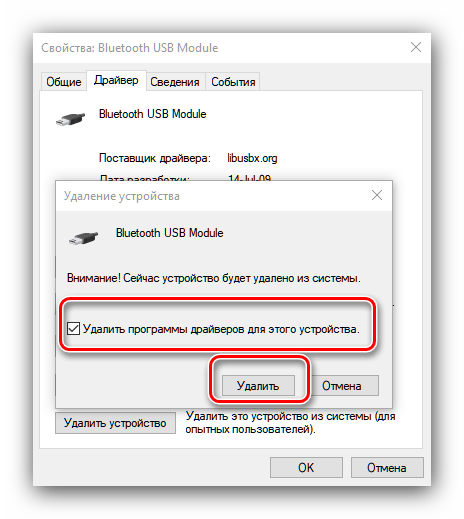
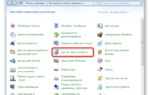 14 бесплатных программ для обновления драйверов для Windows
14 бесплатных программ для обновления драйверов для Windows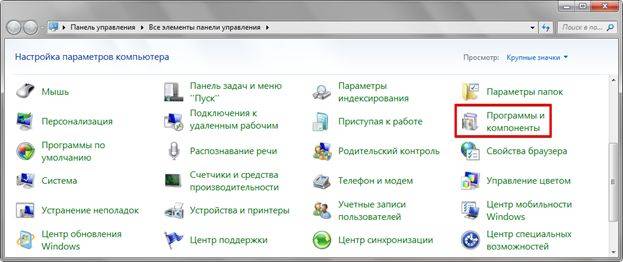
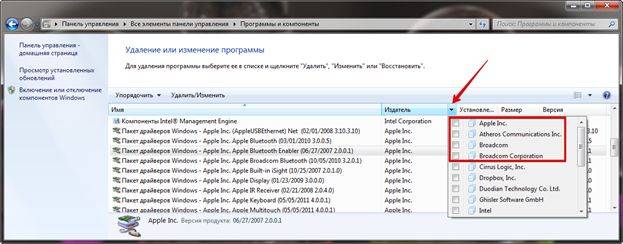
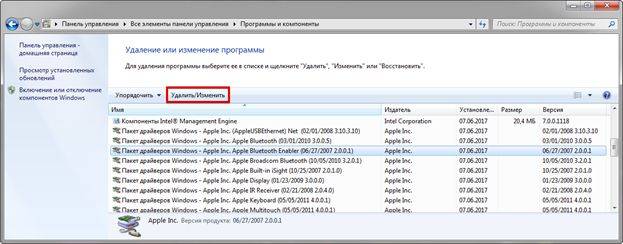
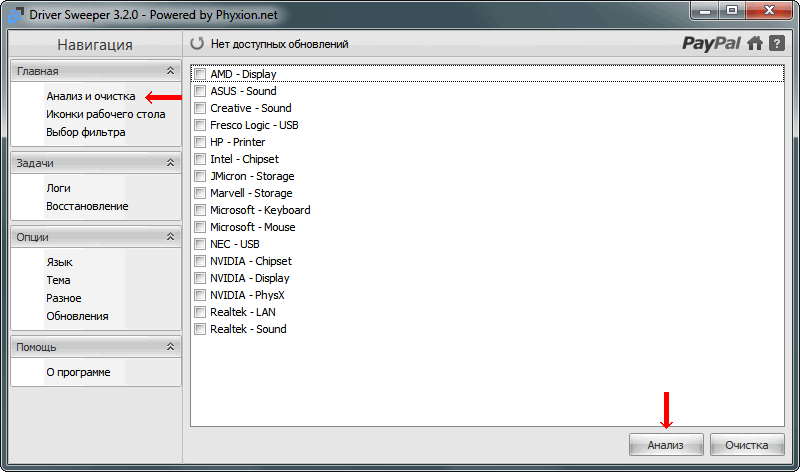
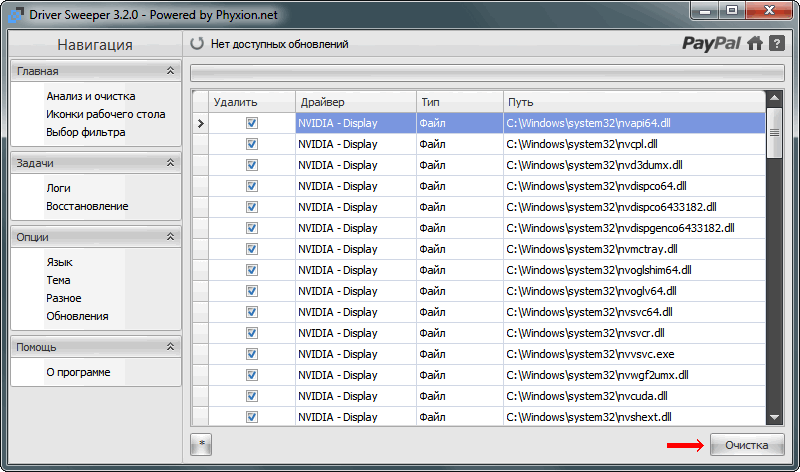
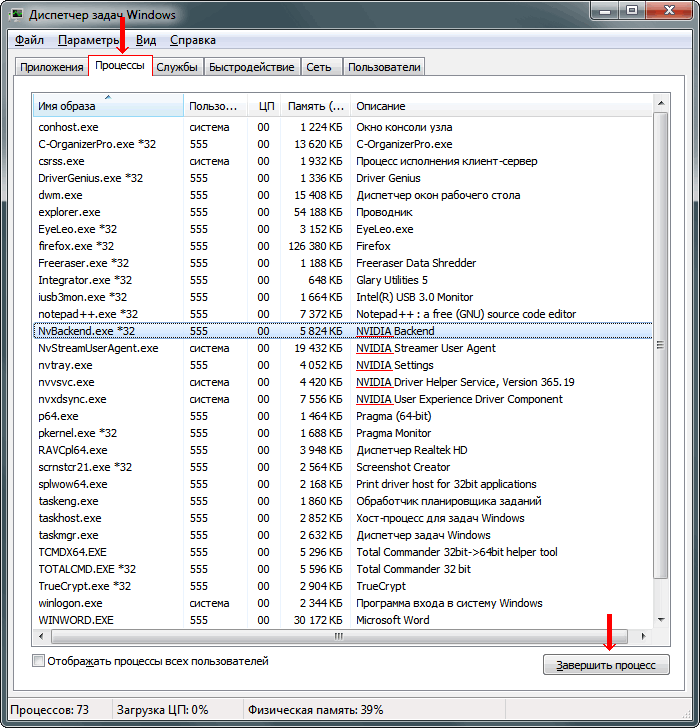
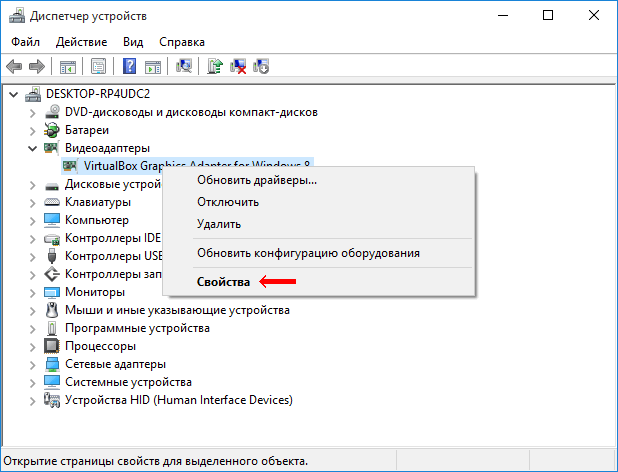
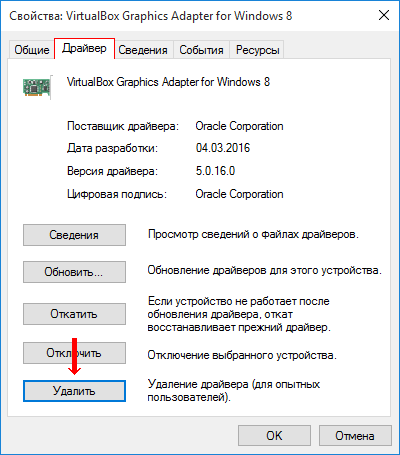
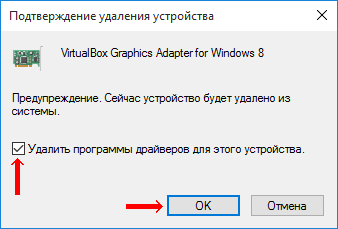
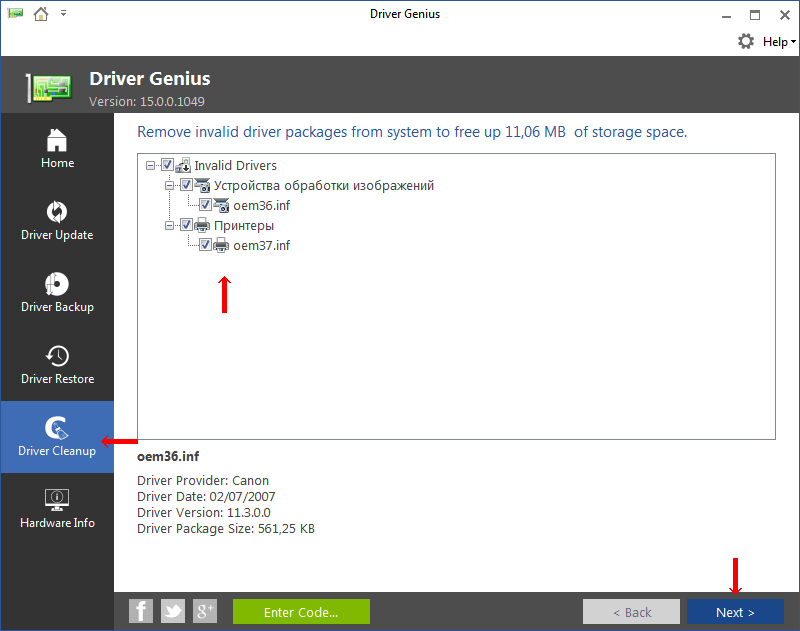
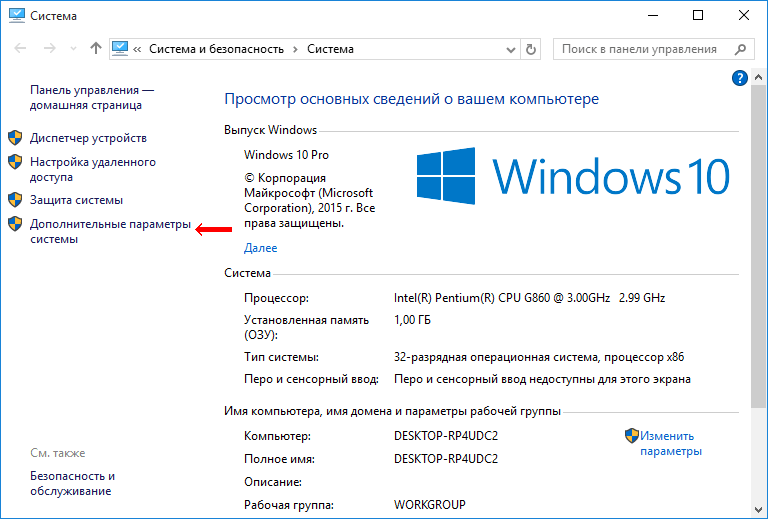
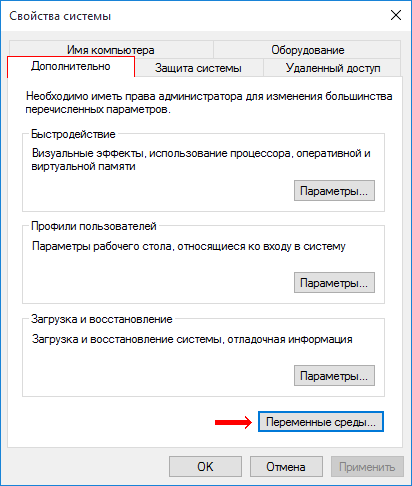
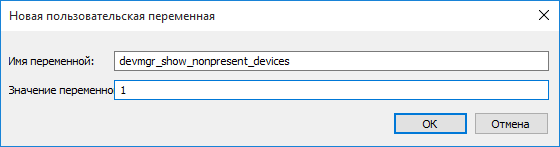
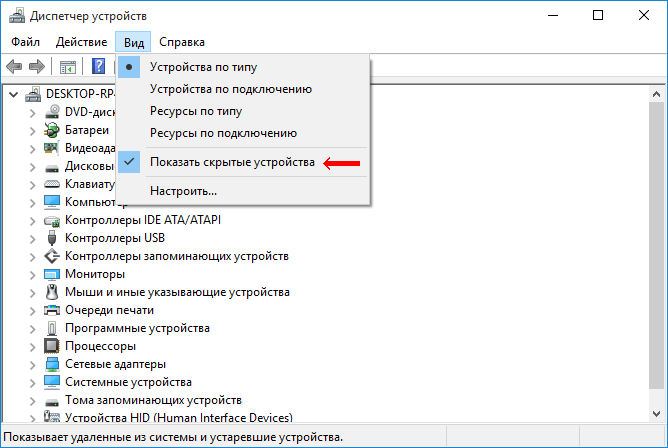
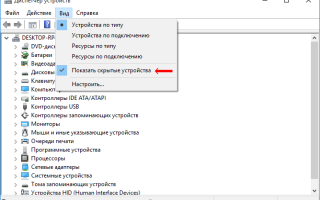

 Очень простой способ установить драйверы на Windows
Очень простой способ установить драйверы на Windows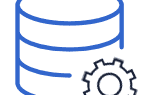 Как сохранить драйвера при переустановке Windows и потом быстро их заинсталлировать
Как сохранить драйвера при переустановке Windows и потом быстро их заинсталлировать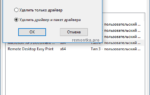 Инструкция как удалить драйвер принтера из операционной системы
Инструкция как удалить драйвер принтера из операционной системы Как установить (обновить, переустановить, удалить) драйвер на беспроводной сетевой адаптер (Wi-Fi)?
Как установить (обновить, переустановить, удалить) драйвер на беспроводной сетевой адаптер (Wi-Fi)?