Содержание
Инструкция( к содержанию ↑ )
Сразу необходимо уточнить, что в разных версиях ОС от Microsoft необходимо действовать различными методами.
Итак, в виндовс 7 на пустом месте рабочего стола необходимо нажать правой кнопкой и выбрать пункт «Персонализация».
Далее находим одну из «Тем по умолчанию». Нажимаем «Применить». Теперь все должно вернуться к стандартному виду.
Правда иногда можно наблюдать ситуацию, что нужном нам окне нет привычных полупрозрачных оформлений. И нередко пользователи хотят знать, как вернуть темы Aero. Если нужных компонентов нет в вышеуказанном меню, нажимаем на строку для поиска в Интернете. Откроется страница с множеством различных оформлений. Нам необходимо выбрать подходящие и сохранить их к себе на компьютер. Далее возвращаемся в меню персонализации, где и выбираем новые варианты.
Если говорить о Windows XP, здесь процедура выглядит немного иначе:
-
Нажимаем на рабочем столе правой кнопкой и выбираем строку «Свойства» — обычно она последняя в списке.
-
Появится новое окно. Указываем соответствующую вкладку «Темы».
-
Далее выделяем понравившийся параметр (в нашем случае — стандартный). Многие обычно останавливаются на «Классической» схеме.
-
После — «Применить» и «Ок».
После этого внешний вид должен измениться. Кроме того, другими станут и звуки.
Если же вышеописанное не помогло, пробуем другие варианты.
Восстановление( к содержанию ↑ )
Как восстановить все на свои места, если стандартные методы не помогают? Если же у вас ранее все было нормально, но в какой-то момент это изменилось, стоит воспользоваться встроенным инструментом. Для этого отправляемся в «Пуск» и в строке поиска пишем «Восстановление». Нас интересует пункт, касающийся системы. Выбрав его, появится мастер, где нам необходимо указать желаемую дату возврата. Читаем подсказки, соглашаемся и запускаем программу. Спустя некоторое время основные параметры операционки должны вернуться к прежнему состоянию.
Если это не помогает, необходимо воспользоваться тем же инструментом, только посредством установочного образа на специальном диске или флешке. Впрочем, более подробно всю информацию можно узнать в статье Как сделать восстановление Windows 7 из резервной копии правильно и быстро.
Служба( к содержанию ↑ )
Иногда именно этот компонент является причиной выхода из строя инструментов, отвечающих за внешний вид. Как вернуть службу в первоначальное состояние?
Ее необходимо перезапустить:
-
Нажимаем на иконке «Компьютер» правой кнопкой и выбираем «Управление».
-
В левой части нового окна находим «Службы и приложения». Нажимаем.
-
Откроется выпадающий список, где нас интересует первый пункт.
-
В правой части находим строку «Темы», выделяем ее. Нас интересует «Перезапустить».
В результате компонент должен начать работать нормально.
Стоит отметить, что все инструкции подходят и для Windows 10. При этом неважно, в сборке максимальная или домашняя базовая.
Если же кроме темы, вы намерены поменять и значки, опять же отправляйтесь в меню «Персонализация». В этом окне в левой части вы найдете соответствующую ссылку. В открывшемся окне выбираете пиктограмму, после чего нажимаете нужную кнопку. Меняете, а затем указываете «Применить».
Надеюсь вы нашли ответы на волнующие вас вопросы.
Материалы по теме
Возможности визуализации в Windows
Современные версии операционной системы Windows 7, 8 и 10 обладают множеством опций персонализации для оформления рабочего стола и проводника на любой вкус пользователя. Возможны изменения таких элементов, как:
- фона (статические обои или динамическое слайд-шоу);
- цвета и прозрачности окон;
- заставок и скринсейверов;
- звуков оповещения и приветствия;
- кнопок и панелей (в нестандартных темах).
Следуя нашим инструкциям, вы сможете самостоятельно сменить оформление интерфейса системы, установив темы от официального или стороннего разработчика.
Установка тем на Windows 7
Установка и применение новой темы для Windows 7 не является сложной задачей, особенно если она скачана с официального источника. Для начала рассмотрим самый простой способ ‒ получение сертифицированной оболочки.
Важно! Рассмотренные в этой главе действия не подходят для Windows 7 Starter и Home Basic.
Алгоритм действий таков:
- Переходим на сайт Microsoft по ссылке https://support.microsoft.com/ru-ru/help/13768/desktop-themes-featured, где находим архив всех оформлений для 7, 8.1 и 10 версий.
- Возле понравившейся темы кликаем кнопкой мыши по ссылке скачивания и устанавливаем загруженный пакет на ПК.
- Активация темы произойдет автоматически. Если этого не произошло ‒ нажимаем правую кнопку мыши на свободной области рабочего стола и выбираем пункт «Персонализация».
В этом меню ищем установленную тему. Всего один клик по ней, и оформление изменится за несколько секунд.
Казалось бы, на этом можно и закончить статью, но проблема в том, что официальные оформления для Windows 7 имеют некоторые ограничения: нет замены кнопок и панелей, отсутствуют новые интерактивные элементы. Для полной кастомизации внешнего вида оболочки нам понадобятся темы из неофициального источника и специальный установщик.
Делаем следующее:
- Скачиваем одну из двух программ:
- Universal Theme Patcher (для пропатчивания системных файлов);
- UxStyle-Core (для отключения проверки сертификата).
Для примера мы выберем второй софт, который можно скачать на сайте http://uxstyle.com (тут также есть версия для Windows 8.1 и 10).
- Выбираем файл программы согласно разрядности своей системы (32 или 64 бита) и запускаем ее. В конце непродолжительной установки высветится окно об успешности действия.
- Ищем для себя подходящую тему на любых сайтах с хорошим рейтингом, например, на https://7themes.su. Нам понравилась минималистическая и современная оболочка под Linux, поэтому кликаем по ней.
Читайте также: Самопроизвольная перезагрузка ПК, и как ее устранить
Скачиваем архив на сайте и распаковываем его прямо в папке «Загрузки».
- Распакованное содержимое архива копируем в папку «Themes», расположенную по пути «C:/Windows/Resources».
- Заходим в «Персонализацию» и выбираем нашу тему, которая должна там отобразиться.
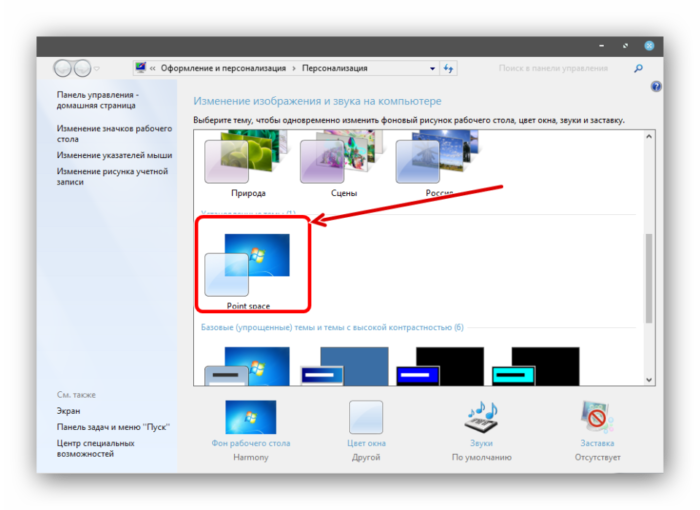
- Для замены кнопки «Пуск» на новую вводим в адресной строке браузера адрес http://7themes.su/Files/takeownershipex.zip и скачиваем программу TakeOwnershipEx, после чего устанавливаем ее на свой ПК.
Запустив TakeOwnershipEx, кликаем по «Получить права доступа», где отмечаем файл «explorer.exe», находящийся по пути «C:Windows».
- Скачиваем программу Windows 7 Start Button Changer по ссылке http://7themes.su/prog/Windows_7_Start_Button_Changer_v6.rar. После ее распаковки и запуска жмем по пункту «Select & Change Start Button».
Ищем папку с файлами нашей темы, а, точнее, изображение с расширением BMP и нажимаем на него.
Замена Пуска будет видна после перезагрузки ПК.
- Теперь нам нужно заменить кнопки навигации с помощью уже установленной программы TakeOwnershipEx. Мы должны получить права доступа к ExplorerFrame.dll, который находится по пути «C:/Windows/System32».
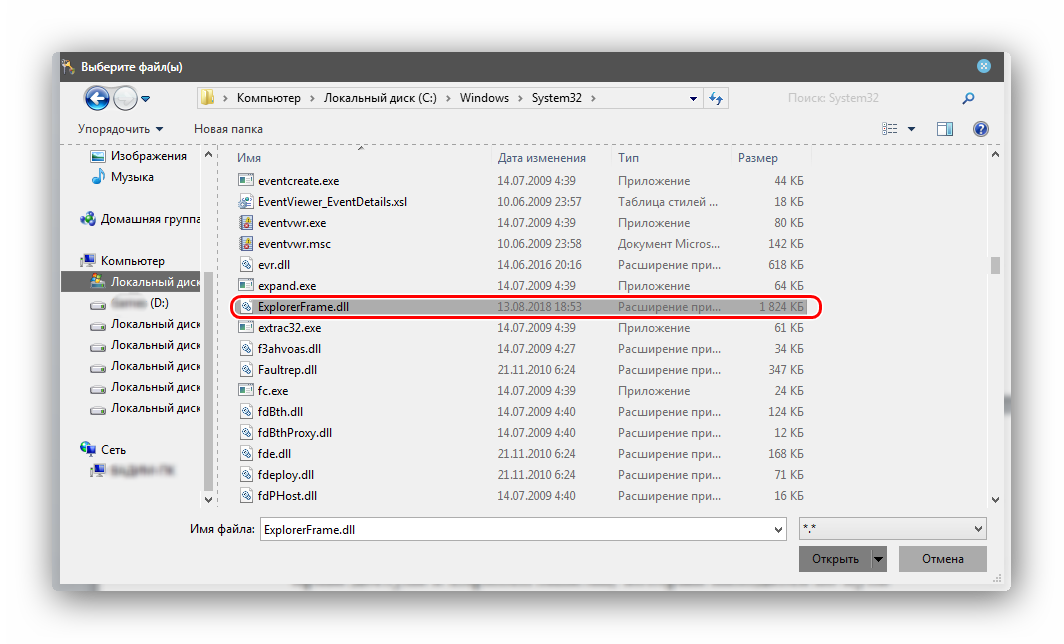
Перезагружаем компьютер и смотрим на результат.
Второй вариант, как установить тему на Виндовс не отличается легкостью, но в результате вы получите уникальный стиль оформления рабочего стола и проводника, от которого «глаз не оторвать».
Установка тем на Windows 7 Starter и Home Basic
Операционные системы Windows 7 Starter и Home Basic являются урезанными версиями полной «семерки». Меню «Персонализация», без которого нельзя производить установку новых тем, было полностью вырезано. Но на радость владельцев этих ОС, существует утилита, с помощью которой можно добавить этот пункт контекстного меню ‒ Personalization Panel.
Начинаем со скачивания и инсталляции утилиты Personalization Panel.
- Заходим на сайт разработчика winaero.com/download.php и находим нужное для нас ПО.
- Скачиваем, распаковываем и устанавливаем его на компьютер.
- Обязательно выбираем параметр «Обычная установка» и жмем «Далее».
Через пару секунд Personalization Panel известит об успешной установке меню «Персонализация». Ее наличие можно проверить, кликнув правую кнопку мыши в любом свободном месте рабочего стола.
После этих подготовительных мер вы можете руководствоваться предыдущей главой, где описано, как поставить тему на Windows 7.
Читайте также: Включаем будильник на компьютере
Новые темы для Windows 8 и 10
Изначально на Windows 10 было невозможно изменить стандартные и установить новые темы, но после нескольких глобальных обновлений опцию вернули. Зайдя в обновленное меню персонализации, пользователь увидит знакомый ему по семерке способ настройки графического оформления.
В отличие от предыдущей «семерки» в Windows 8.1 и 10 встроен онлайн-магазин Microsoft для скачивания сертифицированного ПО. В их число входят и темы, которые мы и будем устанавливать.
Для этого:
- Переходим в «Пуск/Параметры/Персонализация/Темы/Другие темы в Магазине».
- В Магазине Microsoft вам будут доступно множество интересных бесплатных оформлений. Однако здесь наблюдается тот же «застой», как и в архиве тем Windows 7: список редко пополняется свежими загрузками.
Кликаем мышью на любой понравившийся вариант.
- После загрузки файла переходим обратно в Персонализацию и выбираем новую тему основной.
На этом процесс преображения внешнего вида интерфейса можно закончить. Если вы желаете найти уникальную тему с расширенными возможностями и изменениями кнопок ‒ делайте действия из первой главы статьи.
- Скачиваем уже известную вам программу UxStyle-Core (версию для Win 8 или 10) либо UXTheme Multi-Patcher, которую можно скачать на сайте http://www.windowsxlive.net/uxtheme-multi-patcher/.
- Распаковываем архив и запускаем ПО. Ставим патч для системных файлов. Оставляем две галочки напротив параметров.
- Скачиваем тему со сторонних источников и перемещаем ее файлы в папку «Themes», находящуюся в «C:/Windows/Resources». После открываем меню «Персонализация» и кликаем по автоматически появившейся новой теме.
Для более глубокой кастомизации кнопок и панелей воспользуйтесь утилитой TakeOwnershipEx. Как ею пользоваться описано в главе о темах Windows 7.
В завершении
В нашей сегодняшней статье мы рассказали вам о нескольких способах, как установить тему для windows 7, 8.1 и 10. Данный вопрос часто задается на форумах и тематических сайтах, так как процесс установки и активации несертифицированных оформлений довольно сложен и имеет некоторые отрицательные нюансы. При попытке изменить системные файлы неопытный или невнимательный пользователь может нарушить работу системы: может пропасть «Проводник» или иконки некоторых виртуальных кнопок.
В конце мы дадим вам маленький полезный совет: не изменяйте и не переименовывайте системные файлы без особой надобности. Ограничьтесь стандартными темами или теми, что есть в магазине Microsoft. Если решились на изменения ‒ загружайте программы-установщики только на официальном сайте издателя.
Будьте внимательны и у вас все получится!
Темы и стили
В интернете можно скачать огромное количество тем для Windows 7. Однако, зачастую, скачав и разархивировав тему, пользователь видит папку с набором непонятных файлов, которые не понятно как и куда устанавливать. В этой ситуации на помощь придет утилитаWindows Themes Installer.
Программа не требует установки, но запускать её необходимо от имени администратора (Правый клик — Запуск от имени администратора). После этого утилита автоматически пропатчит вашу систему, сделав доступной установку различных тем оформления. Затем необходимо указать путь к нужным файлам из скачанной вами темы и нажать на кнопку Install Theme. Тема появится справа в списке установленных тем. Теперь достаточно выбрать в списке нужный вариант оформления и нажать Apply Theme, чтобы изменить внешний вид вашей системы.
Кнопка Пуск
Для изменения внешнего вида кнопки Пуск воспользуемся программой Windows 7 Start Button Changer. В комплекте с утилитой идет десять вариантов оформления кнопки пуск. После выбора подходящего варианта произойдет перезапуск Проводника и вы увидите обновленную кнопку Пуск.
Иконки программ
Изменить иконки установленных приложений можно и стандартными средствами Windows — выбрав в свойствах файла нужную картинку. Но для всех установленных программ сделать это довольно долго, поэтому лучше воспользоваться приложением7conifier, которое не только позволяет одним махом изменить множество значков, но и содержит несколько приятных для глаза тем.
Можно легко переключаться между наборами иконок в интерфейсе программы, а также восстановить набор по умолчанию, если вы последовали совету программы и сделали резервную копию при первом запуске. С помощью 7conifier есть возможность создавать свои наборы значков.
Ну и в результате, после применения всех вышеперечисленных программ, ваша система приобретет совершенно новый вид. Например, такой:
Используемые источники:
- https://windwix.ru/kak-vernut-standartnuyu-temu-windows-7/
- https://pcfaq.info/dannie/menjaem-temu-oformlenija-na-windows-7-i-10.html
- https://lifehacker.ru/kak-izmenit-standartnyjj-vid-windows-7/
 WINDOWS 7 : Персонализация и настройка рабочего стола и гаджетов
WINDOWS 7 : Персонализация и настройка рабочего стола и гаджетов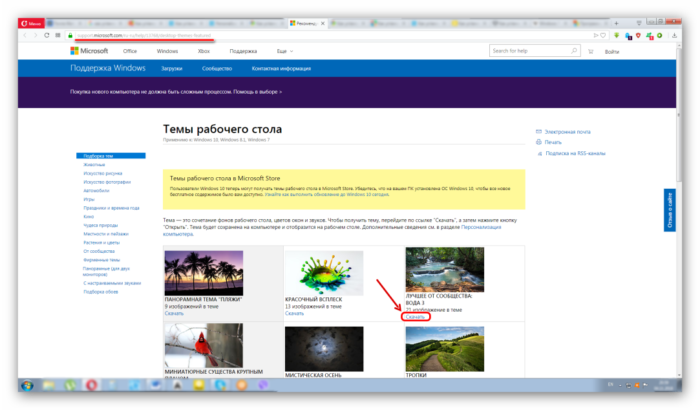
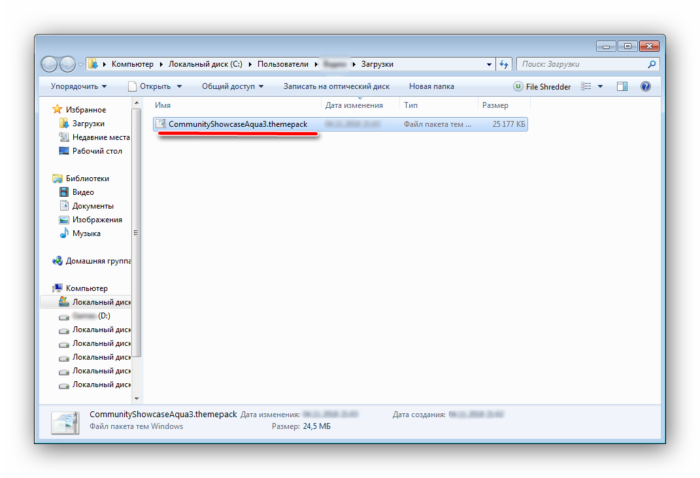

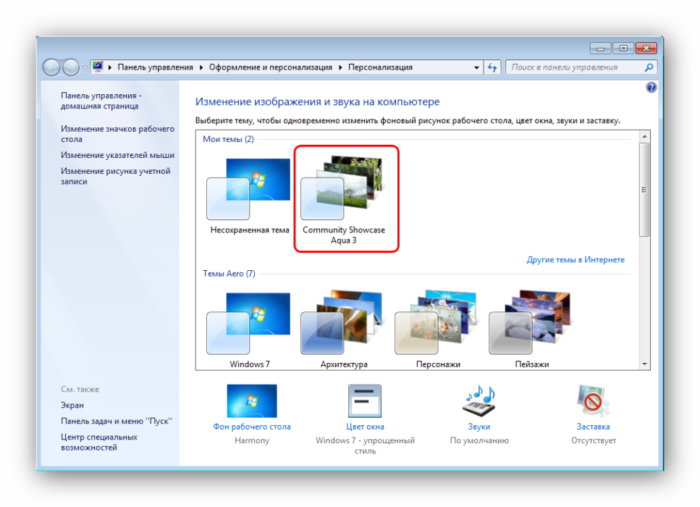
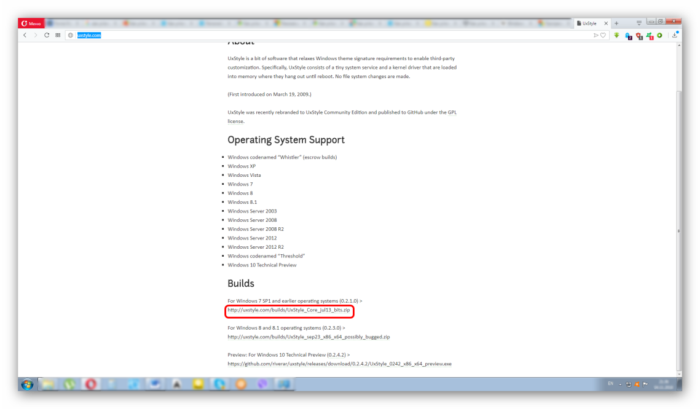
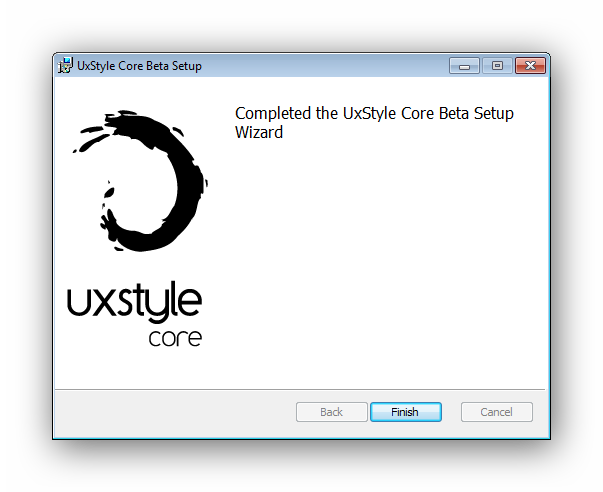
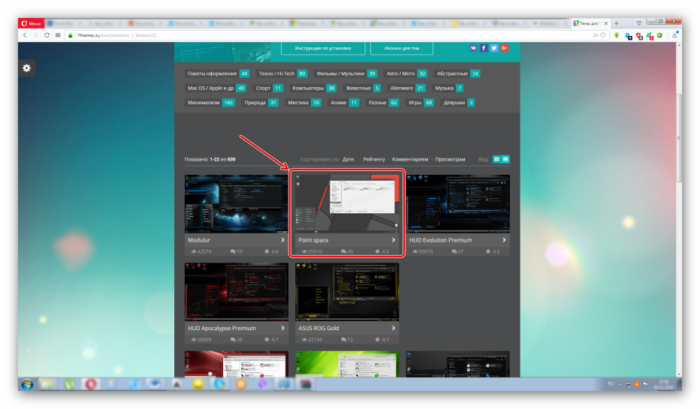
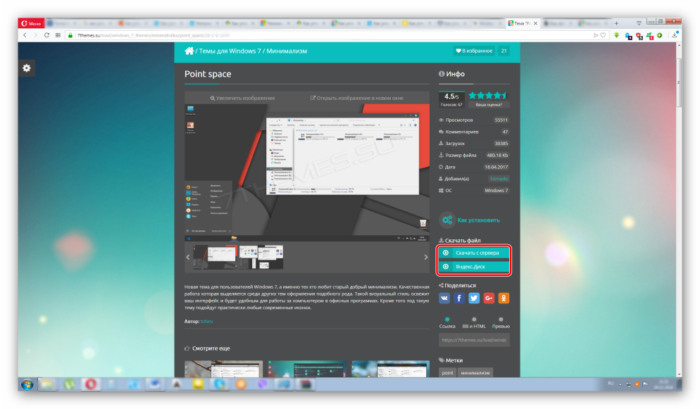
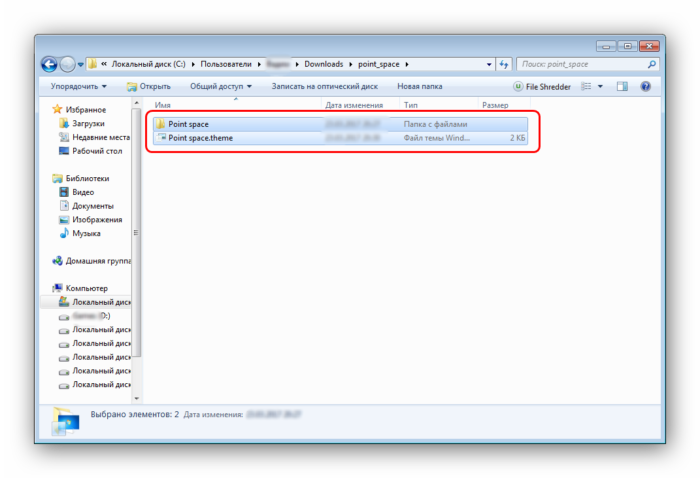
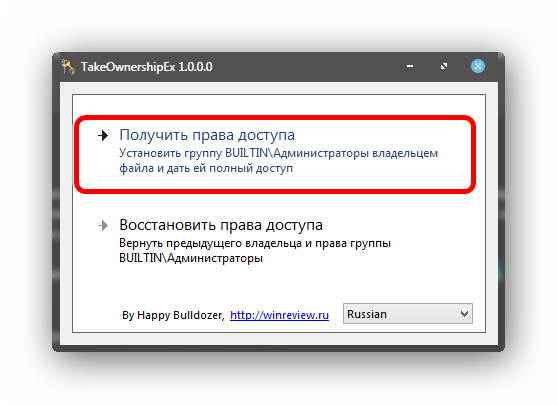
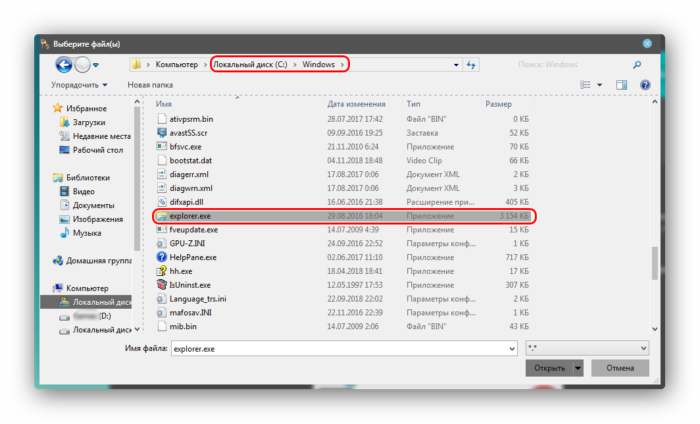
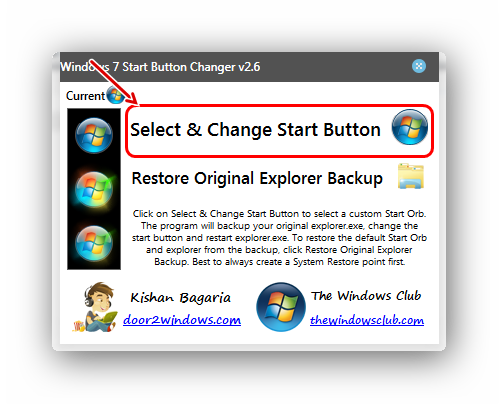
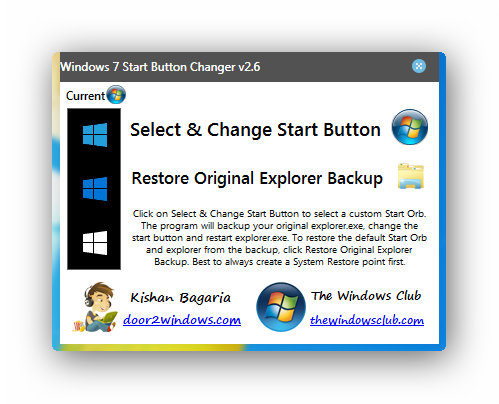
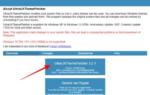 Как полностью изменить привычное оформление Windows 10
Как полностью изменить привычное оформление Windows 10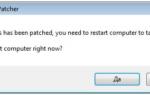 Как правильно установить тему для операционной системы Windows 7?
Как правильно установить тему для операционной системы Windows 7?
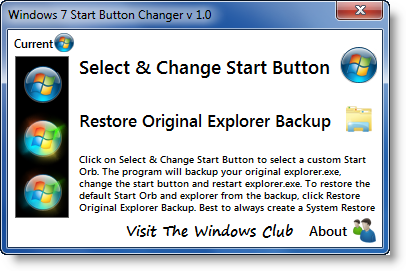
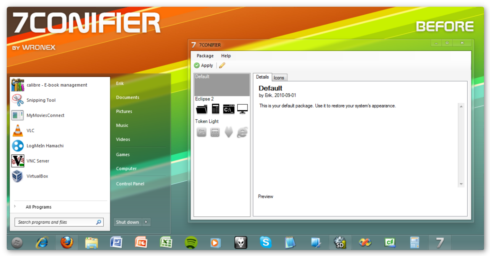
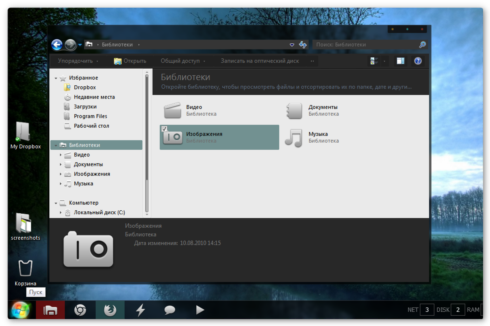
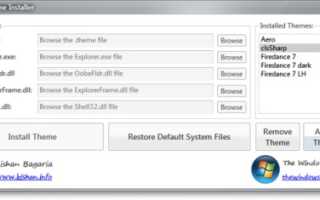

 Использование новых NVMe SSD в качестве загрузочного диска на старых системах с Legacy BIOS (для любой ОС)
Использование новых NVMe SSD в качестве загрузочного диска на старых системах с Legacy BIOS (для любой ОС)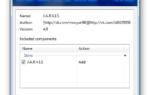 WINDOWS 7 : Настройка внешнего вида и Рабочей области
WINDOWS 7 : Настройка внешнего вида и Рабочей области Как изменить параметры упрощения и перснолазизации в Windows 10
Как изменить параметры упрощения и перснолазизации в Windows 10