Содержание
- 1 1. Скачивание образа (дистрибутива) Windows 7
- 2 2. Скачивание программы RUFUS для создания загрузочной флешки
- 3 3. Создание загрузочной флешки с Windows 7 через Rufus
- 4 Сопутствующие статьи
- 5 Ответы на вопросы
- 6 Программы для Windows Beloff 2018
- 7 Русская Windows 7 x64 Professional и активатор
- 8 Windows 7 Max для флешки с активатором
- 9 Windows 7 32bit 64bit 2018 от автора g0dl1ke
- 10 Windows Десять 64bit LTSC без шпионских модулей
Компьютерная поддержка
простым языком
Данная инструкция поможет сделать загрузочную (установочную) флешку, для установки Windows 7 на компьютер и ноутбук. Также данная загрузочная флешка подойдет для восстановления Windows в случае проблем с загрузкой.
ШАГИ:
1. Скачивание образа Windows2. Скачивание программы для создания загрузочной флешки3. Создание загрузочной флешки
Загрузочная флешка с Windows 7 — это флешка с записанной на нее программой для установки или восстановления Windows 7 при ошибках в работе или проблемами с загрузкой.
Эта инструкция поможет сделать загрузочную флешку с любой редакцией Windows 7:
- Starter (Начальная)
- Home Basic (Домашняя)
- Home Premium (Домашняя расширенная)
- Enterprise (Корпоративная)
- Professional (Профессиональная)
- Ultimate (Максимальная)
1. Скачивание образа (дистрибутива) Windows 7
Первым шагом вам необходимо выбрать и скачать нужный образ (дистрибутив) Windows для записи его на загрузочную флешку в формате ISO. Скачать оригинальный образ Windows 7 можно на нашем сайте или на любом другом.
Как выбрать редакцию виндовс
Если не знаете что выбрать, то для дома выбирайте Домашнюю или Домашнюю Базовую. Либо если покупали компьютер или ноутбук с установленной виндовс, то на корпусе должна быть наклейка с той редакцией, которая вам нужна.
В итоге, у вас должен быть скачан ISO образ.
2. Скачивание программы RUFUS для создания загрузочной флешки
Для созданию загрузочной флешки, вам понадобиться программа, которая запишет скачанный вами ISO образ на флешку и сделает ее загрузочной для последующей загрузки с нее.
Загрузить Rufus можно с нашего сервера или с официального сайта https://rufus.ie/ru_RU.html Версия программы 3.4 Русскоязычная.
Через rufus можно создать загрузочные флешки для установки Windows 7 на MBR раздел.
3. Создание загрузочной флешки с Windows 7 через Rufus
Итак, на данном шаге у вас должен быть скаченный образ Windows 7 и программа Rufus.
Для начала нам нужно запустить программу и выбрать необходимые параметры.
3.1 Настройка программы rufus
наведите для запуска gif анимации
Запускаем программу и видим настройки:
- Устройство — ту флешку на которую будем делать загрузочной. Объем флешки не менее 4 Гб. Все данные на флешке будут удалены.
- Метод загрузки — нажмите ВЫБРАТЬ и выберите скаченный вами образ Windows 7.
- Схема раздела — MBR. Остается по умолчанию. Означает, что установить можно только на схему разделов MBR на жестком диске. Если вы устанавливаете семерку на диск, где была десятка или восьмерка, то сначала необходимо удалить все разделы на жестком диске и затем создать разделы.
- Целевая система — BIOS (или UEFI — CSM). Означает что с флешки можно будет загрузиться только в обычном режиме (не в UEFI)! Если у вас компьютер или ноутбук загружается в UEFI то необходимо настроить Биос работу через CSM вместо UEFI.
- Новая метка тома — название флешки после форматирования. Можно ввести любое название на английском.
- Файловая система и Размер кластера — оставляем без изменений.
- Статут — показывает ход работы.
По сути нам нужно из этих настроек выбрать только флешку и образ Windows 7.
3.2 Запуск процесса создания
После выбора образа Статус покажет что все готово к началу создания загрузочной флешки. Нажимаем СТАРТ.
Ждем 10 минут и наша загрузочная флешка с Windows 7 готова. Приятного пользования.
Сопутствующие статьи
- Скачать оригинальный образ Windows 7
- Инструкция: как установить Windows 7 с флешки
Ответы на вопросы
Друзья, если у вас будут вопросы по данной инструкции или что то непонятно, то пишите в комментарии или задавайте вопросы через чат в ВК.
Данная статья представляет СЃРѕР±РѕР№ пошаговую инструкцию РїРѕ установке Рё настройке оригинальной Windows 7 Ultimate x64. Р’ статье РїРѕРґСЂРѕР±РЅРѕ описан Рё продемонстрирован процесс создания загрузочной USB флешки СЃ Windows 7 Ultimate x64, Р° также активации Windows 7.В
ВАЖНО! Прежде чем переустанавливать Windows, скопируйте всю ценную для Вас информацию на сторонние носители. Если имеется такая возможность, желательно скачать драйверы сетевой карты для компьютера на который Вы будете устанавливать Windows 7.
Для установки Windows 7 понадобятся:
1.В USB флешка объемом 4Гб или больше. Рмейте РІРІРёРґСѓ, что РІ процессе создания загрузочной USB флешки СЃ Windows 7 РІСЃСЏ информация находящаяся РЅР° ней будет удалена.
2. Дистрибутив оригинальной Windows 7 Ultimate x64 в формате ISO-образа.
.
3. Утилита Rufus для создания загрузочной USB флешки из ISO-образа Windows 7 Ultimate x64.
.
4. Утилита Activator Windows для активации Windows 7.
.
I. Создание загрузочной флешки с Windows 7
1. Вставьте USB флешку в USB разъем.
2. Запустите скачанную утилиту Rufus.
Перед Вами откроется окно:
Р РёСЃ.1
.
3. На Рис.1 видно USB флешку, которую мы вставили в USB разъем.
4. Нажимаем на иконку, после чего откроется окно выбора ISO-образа. Выбираем скачанный Вами ранее ISO-образ с Windows 7 (прим. вспомните куда Вы его сохраняли).
5. Нажимаем Открыть.
6. Нажимаем Старт.
Р РёСЃ.2
.
7. Появится окно предупреждения, информирующее о том, что все данные на USB флешке будут удалены. Нажимаем ОК, после чего начнётся установка ISO-образа. После окончания установки ISO-образа (Рис.2) нажимаем Закрыть.
.
II. Добавление активатора Windows на USB флешку
1. Откройте загрузочную USB флешку с Windows 7.
2. Распакуйте (прим. с помощью WinRAR или просто открыть через Проводник) скачанную Вами ранее утилиту Activator Windows.
Р РёСЃ.3
.
3. Полученную папку Activator Windows переместите на загрузочную USB флешку с Windows 7 (Рис.3).
.
III. Установка Windows 7
1. Вставьте загрузочную USB флешку с Windows 7 в разъём USB 2.0 (Рис.4) компьютера на который Вы будете устанавливать Windows 7. Как Вы видите USB 3.0 и USB 2.0 отличаются по цвету. Нужно вставить загрузочную USB флешку с Windows 7 в USB 2.0 (чёрный разъём).
Р РёСЃ.4
.
2. Сразу после запуска компьютера нам необходимо вызвать Boot menu. Т.к. на разных материнских платах и ноутбуках клавиши вызова Boot menu отличаются, ниже приведена таблица (Рис.5) в соответствии с которой Вам необходимо нажать соответствующую клавишу (прим. если у Вас стационарный компьютер, и Вы не знаете какая материнская на нём стоит, можно аккуратно(!) открыть боковую крышку системного блока и посмотреть, что написано на материнской плате).
Р РёСЃ.5
.
3. Boot menu незначительно отличается на разных моделях и приблизительно выглядит следующим образом (Рис.6, Рис.7).
Р РёСЃ.6
.
Р РёСЃ.7
.
4. Выбираем загрузку с USB флешки (Рис.6, Рис.7) и нажимаем Enter.
5. Далее на дисплее появится надпись «Press any key to boot from CD or DVD…» (Рис.8), нажимаем любую клавишу на клавиатуре.
Р РёСЃ.8
.
6. В появившемся окне установки Windows 7 выбираем Далее (Рис.9).
Р РёСЃ.9
.
7. Для начала установки нажимаем Установить (Рис.10).
Р РёСЃ.10
.
8. В появившемся окне ставим галочку (соглашаемся с условиями лицензии), затем нажимаем Далее (Рис.11).
Р РёСЃ.11
.
9. В разделе тип установки выбираем Полная установка (Рис.12).
Р РёСЃ.12
.
10. Появится окно с выбором раздела для установки Windows. Нажимаем Настройка диска (Рис.13).
ВАЖНО! На жестком диске Вашего компьютера могут содержаться уже готовые разделы. Если Вы устанавливаете Windows 7 в готовый раздел, Вам предварительно необходимо его форматировать. Будьте внимательны! Если на жестком диске имеются скрытые разделы (как правило это касается ноутбуков) – имейте ввиду, что такие разделы производитель делает для того чтобы была возможность восстановить систему и привести ноутбук к его заводским настройкам.
Р РёСЃ.13
.
11. Выбираем опцию Создать (Рис.14).
Р РёСЃ.14
.
12. Появится строка, в которой нужно указать размер создаваемого логического диска (Рис.15).
Р РёСЃ.15
.
13. Рекомендуется создавать два соразмерных раздела. Т.е. если общий объём ~25600Мб. (как на Рис.15), то первый будет равен ~12800Мб. (соответственно, если общий объём равен ~500000Мб., то первый будет равен ~250000Мб. и т.п.). После того как Вы выбрали размер логического диска нажмите Применить (Рис.16).
Р РёСЃ.16
.
14. Откроется окно (Рис.17), в котором сообщается, что Windows может создать дополнительные разделы для системных файлов. Нажимаем ОК.
Р РёСЃ.17
.
15. В итоге мы увидим следующее (Рис.18).
а) Зеленым цветом выделен раздел, зарезервированный системой, его мы не трогаем.
б) Жёлтым цветом выделен раздел, который мы только что создали.
в) Красным цветом выделено незанятое место на диске.
Р РёСЃ.18
.
16. Выделяем незанятое место на диске и нажимаем Создать, а затем (не меняя размера) нажимаем Применить (Рис.19).
Р РёСЃ. 19
.
17. Мы создали два, приблизительно одинаковых, раздела и 100Мб. у нас зарезервировала система Windows под свои нужды (Рис.20).
Р РёСЃ.20
.
18. Выбираем Диск 0 Раздел 2 (Рис.21), затем нажимаем Далее.
Р РёСЃ.21
.
19. Начнется установка Windows, в процессе которой компьютер перезагрузится (Рис.22).
Р РёСЃ.22
.
20. Вводим имя пользователя и имя компьютера (их можно вводить любые), и нажимаем Далее (Рис.23).
Р РёСЃ.23
.
21. В окне установки пароля можно (но не обязательно) установить пароль для своей учётной записи, после чего нажимаем Далее (Рис.24).
Р РёСЃ.24
.
22. В окне ключ продукта Windows снимаем галочку с автоматической активации Windows, затем нажимаем Пропустить (Рис.25).
Р РёСЃ.25
.
23. В окне автоматического обновления выбираем Отложить решение (прим. практика показывает, что при автоматической установке обновлений, они приходят недоработанными, что негативно влияет на работу системы. Впрочем, если Вы уверены, что с Вами такого не произойдёт можете выбрать верхний пункт)(Рис.26).
Р РёСЃ.26
.
24. В окне установки даты и времени устанавливаем актуальный часовой пояс (UTC), дату, время, при необходимости снимаем галочку с автоматического перехода на летнее время и обратно, и нажимаем Далее (Рис.27).
Р РёСЃ.27
.
25. Если компьютер имеет сетевое подключение выбираем необходимые нам параметры сети (в соответствии с описанием) (Рис.28).
Р РёСЃ.28
.
26. После применения всех параметров загрузится рабочий стол Windows 7 (Рис.29). Установка Windows 7 завершена!
Р РёСЃ.29
.
IV. Активация Windows 7
1. На установленной Windows 7 открываем загрузочную USB флешку с Windows 7 Ultimate x64, в ней открываем папку Activator Windows и запускаем файл w7lxe (Рис.30).
Р РёСЃ.30
.
2. В открывшемся меню ничего не трогаем и просто ждём (Рис.31), после окончания отсчёта компьютер перезагрузится (возможно 2 раза).
Р РёСЃ.31
.
3. После перезагрузки открываем Пуск > Компьютер (пр. кнопкой мыши) > Свойства. Откроется окно (Рис.32) внизу которого будет написано, что активация Windows выполнена.
Р РёСЃ.32
.
.
блог о ютуб+—18/03/2019
- Rufus – самостоятельно создаст установочную флеш-карту, легок и понятен в использовании, поэтому подойдет даже начинающим юзерам;
- WinNTSetup portable – другой аналог программы, помогающей превратить флешку в загрузочный носитель;
- UltraISO – универсальный софт, так как он подходит и для флеш-карт, и для дисков, записывая на них оригинальные образы современных операционных систем.
Как инсталлировать Win 7 Maxчерез флешкуСобираясь Windows 7 Max для флешки с активатором скачать торрент файлом, следует понимать, что будущий процесс инсталла будет мало чем отличаться от классической установки ОС через болванку. Единственное отличие – пользователю придется заранее зайти в БИОС и переключить приоритетность загрузки ОС не с диска, а с флеш-карты. Или же зайти в BOOT-меню сразу во время включения ноута либо компьютера. BOOT-меню вызывается нажатием определенной клавиши. В зависимости от модели и производителя, клавиша может отличаться: зачастую принято использовать F12, а Самсунг сделал для своих продуктов Esc, причем нажимать его следует ровно один раз, иначе юзер включит и сразу выключит окно меню. Не беда, если попасть в BOOT получится не с первого раза – нужно исхитриться и угадать нужный момент вызова окошка с меню. Лучше всего прогуглить или посмотреть в инструкции, ведь нюансы могут отличаться. Например, у HP целая комбинация нажатий: сначала Esc, потом в открывшемся сервисном окошке выбирается требуемый пункт, затем только F9. Для удобства и быстрого поиска некоторые комбинации клавиш представлены в таблице: 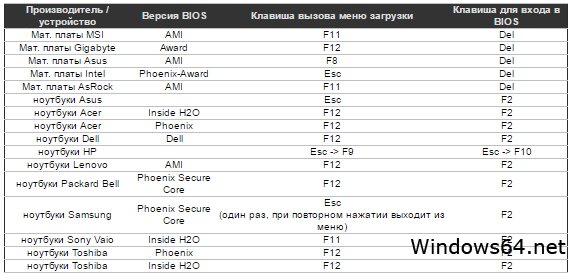
Программы для Windows Beloff 2018
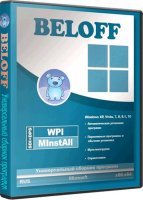
Русская Windows 7 x64 Professional и активатор

Windows 7 Max для флешки с активатором

Windows 7 32bit 64bit 2018 от автора g0dl1ke

Windows Десять 64bit LTSC без шпионских модулей
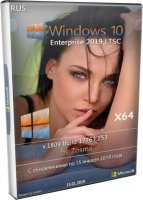
Большинство пользователей сайта, вместе с Windows 7 Max для флешки с активатором скачивают и: 
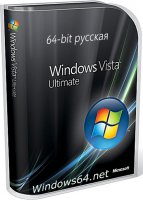




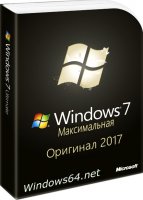

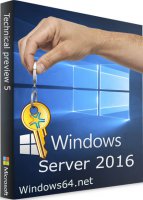
- https://it-men.su/windows-7/boot-flash
- https://lyapidov.ru/installation-windows-7-from-usb/
- https://wintorr.com/windows-7-sp1-skachat-torrent/chistye-originalnye-obrazy/64-windows-7-max-dlya-fleshki-s-aktivatorom.html
 Подробная инструкция действий, если компьютер не видит флешку
Подробная инструкция действий, если компьютер не видит флешку
 Разъемы на жестких дисках для компьютера: какие есть сейчас и какие бывают?
Разъемы на жестких дисках для компьютера: какие есть сейчас и какие бывают? Правильное подключение геймпада к компьютеру
Правильное подключение геймпада к компьютеру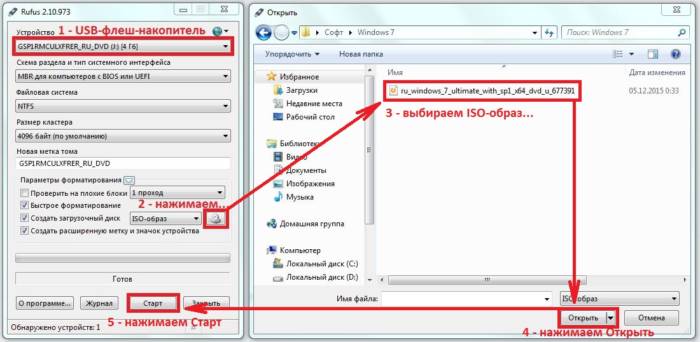
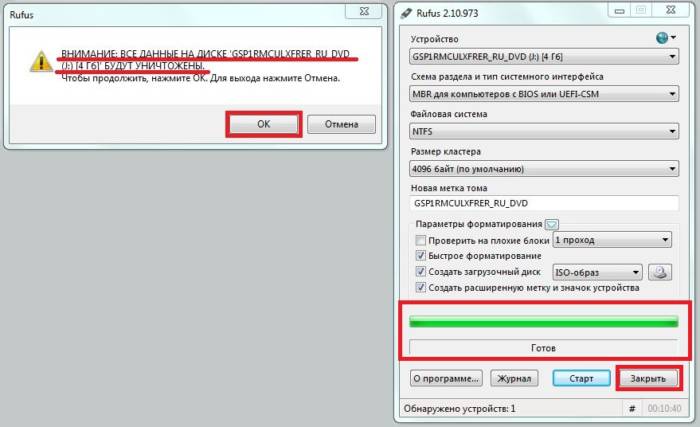
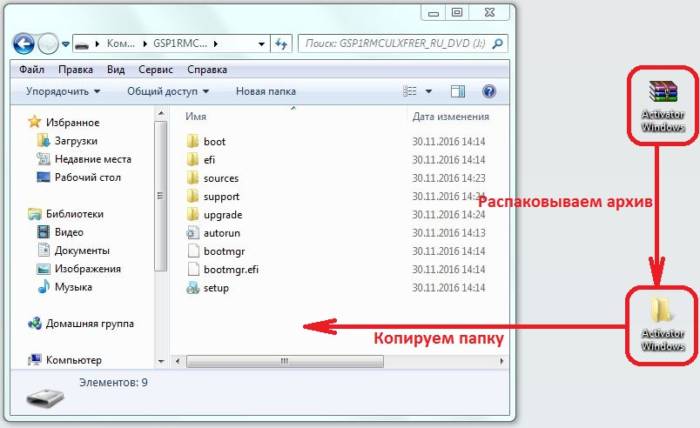
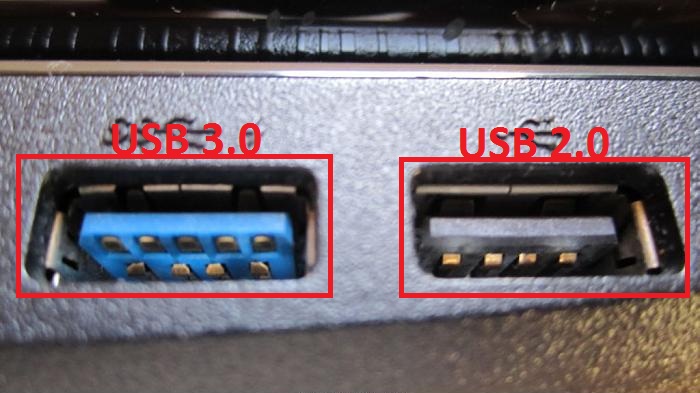
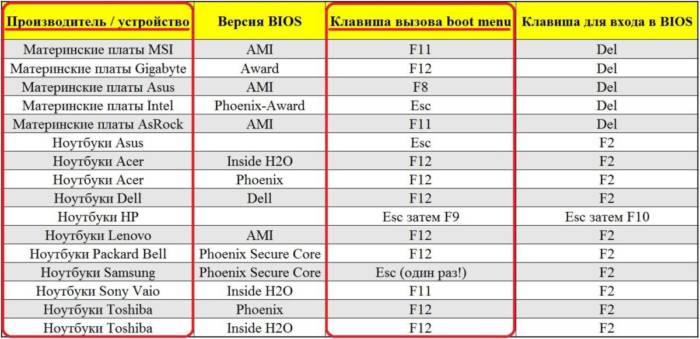
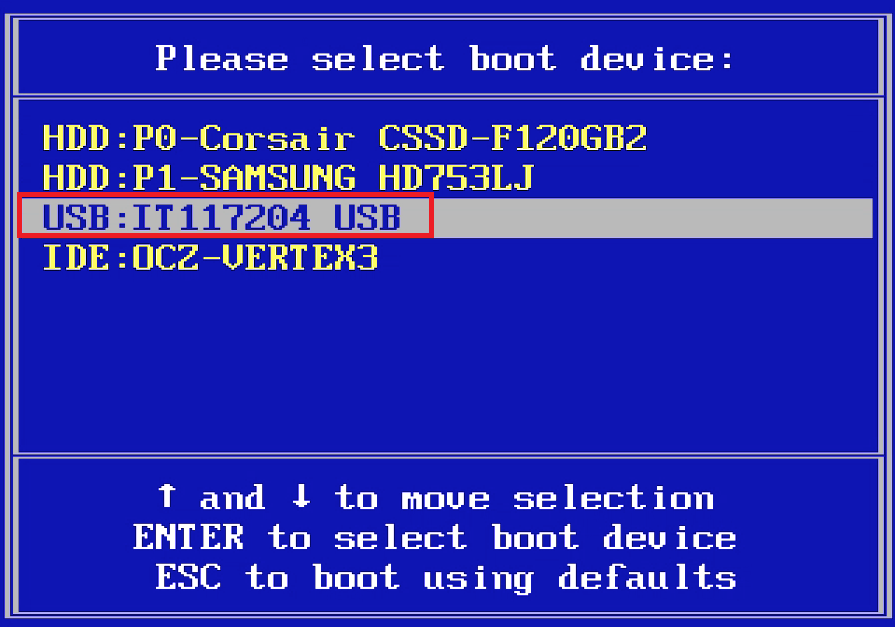
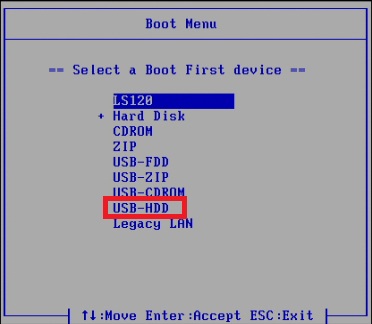

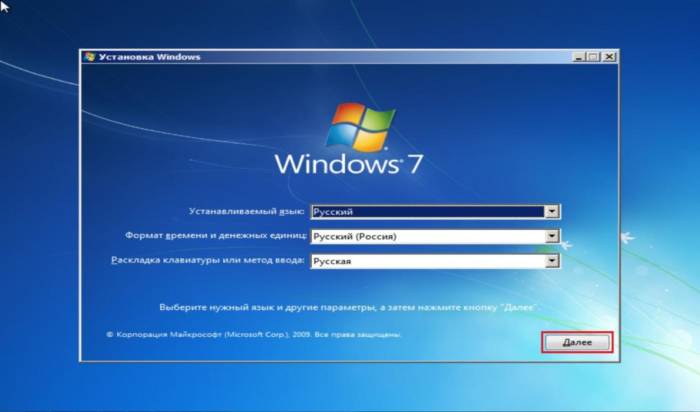
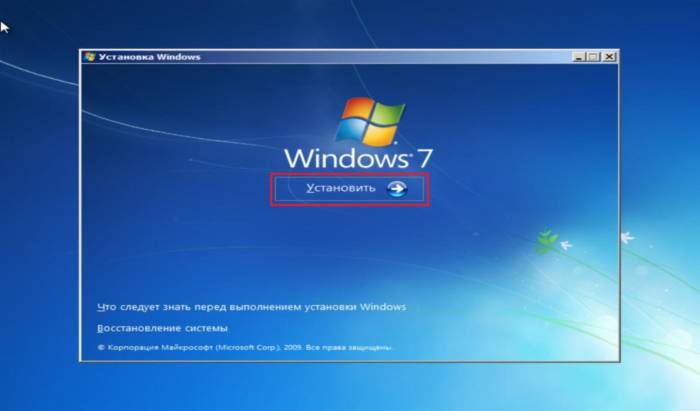
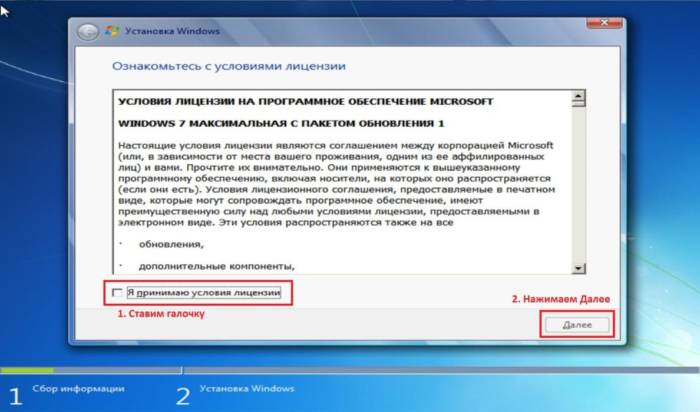


 Как убавить и добавить яркость на ноутбуке. Снижаем яркость подсветки в Windows
Как убавить и добавить яркость на ноутбуке. Снижаем яркость подсветки в Windows Как сделать загрузочным внешний USB HDD (жесткий диск), стандартными средствами Windows?
Как сделать загрузочным внешний USB HDD (жесткий диск), стандартными средствами Windows?