Многим предприятиям или же обычным пользователям недостаточно одной операционной системы, поэтому они используют двойную загрузку, то есть компьютер, которые работает на двух операционных системах. Например, вам может понадобиться двойная загрузка, если старые программы или устройства не работают с более новой операционной системой, или же новая программа или устройство не работает с более старой операционной системой. Как это сделать? Довольно просто – установить необходимую операционную систему на второй жесткий диск.
Если вы интересуетесь вопросом – как загрузиться с другого жесткого диска, вероятно, вы уже выполнили шаг с установкой операционной системы, и теперь столкнулись с проблемой загрузки новой ОС.
Чтобы загрузиться с другого жесткого диска, вам следует изменить порядок загрузки в базовой системе ввода-вывода (BIOS). Однако, если вы работаете с жесткими дисками PATA, тогда придется изменить порядок загрузки вручную. Для жестких дисков SATA нет необходимо это делать.
Дальше мы рассмотрим как загрузиться с другого жесткого диска, будь то PATA или SATA.
Подготовка диска (только для жестких дисков PATA)
- Выключите компьютер. Отсоедините кабель питания и все устройства от корпуса.
- Снимите крышку корпуса и найдите жесткий диск, установленный в специальном отсеке в передней части системы. Прикоснитесь к металлической части шасси, а затем ослабьте винты, закрепляющие второй диск в отсек.
- Убедитесь, что перемычка на задней панели диска сконфигурирована как «Выбор кабеля» (Cable Select), а затем отсоедините ленточный кабель от первого и второго дисков.
- Подключите дальний конец ленточного кабеля к второму диску, а затем подключите средний разъем к соответствующему гнезду основного диска.
- Переустановите дополнительный диск на компьютер.
Настройка биоса
- Включите или перезагрузите компьютер. Следуйте инструкциям на экране, чтобы войти в настройку BIOS. Если компьютер загружается в операционную систему перед загрузкой BIOS, нажмите «Ctrl-Alt-Del» для перезагрузки.
- Выберите «Boot» или «Advanced BIOS Features» с помощью клавиш со стрелками. Нажмите «Enter», чтобы открыть меню.
- Выберите «Hard Disk Boot Priority», «Hard Drive Order» или другой похожий вариант. Нажмите «Enter».
- Выберите второй жесткий диск и нажмите «Enter» или «+», чтобы переместить устройство в начало списка.
- Нажмите «Enter» еще раз, чтобы применить изменения. Нажмите «F10», чтобы завершить настройку и загрузиться с другого жесткого диска.
Чаще всего современные компьютеры используют жесткие диски SATA, поэтому вам не нужно выполнять каких-либо сложных действий, кроме как выбрать необходимый жесткий диск для загрузки в BIOS.
Если вы не можете найти необходимый раздел в BIOS, чтобы поменять жесткий диск для загрузки, напишите в комментариях модель вашей материнской платы, мы постараемся помочь вам.
Внутренности ПК
Недавно столкнулся с проблемной ситуацией. На ноутбуке возникли аппаратные проблемы с интегрированной видеокартой. При запуске некоторых приложений ноутбук самопроизвольно выключался. Методом исключения было выявлено, что проблема заключается в работе видеокарты. Единственное приемлемое решение заключалось в том, чтобы использовать другой ноутбук, при этом важно было сохранить информацию и настройки операционной системы Windows в исходном виде. Думаю, с подобной задачей сталкивались многие и задавали себе вопрос, будет ли работать ОС Windows на другом компьютере, если в него переставить жесткий диск исходного компьютера. Однозначного ответа на этот вопрос дать нельзя.
Расскажу подробнее о своей ситуации. У меня был проблемный ноутбук Samsung на базе процессора AMD, с установленной системой Windows 7 x64. Ноутбук-реципиент— Lenovo на базе процессора Intel и видеокарты Nvidia. Как я и предполагал, после перестановки жесткого диска в ноутбук Lenovo, система загрузиться не смогла, точнее говоря, загрузка системы начиналась успешно, но на этапе появления логотипа Windows 7 на экране с полосой загрузки, система вываливалась в синий экран с ошибкой 0x0000007B (0x80699BB0, 0xC0000034, 0x00000000, 0x00000000). В сети несложно найти информацию по данной ошибке. Ее появление означает несовместимость конфигурации оборудования. Чаще всего она возникает в ситуациях, когда жесткий диск был снят с одного компьютера и переставлен на другой, с другими аппаратными характеристиками.
Единственным решение в данной ситуации является перестановка системы на конечном компьютере. В процессе установки Windows проводит автоматическую конфигурацию параметров системы в соответствии с аппаратными особенностями машины. Если же мы переставляем жесткий диск с уже установленной системой, то ее запуск часто бывает невозможен на новой машине, поскольку система при изначальной установке была сконфигурирована под другие аппаратные характеристики.
На некоторых форумах предлагается решение, якобы помогающие в некоторых случаях. После перестановки диска на новую машину, рекомендуется взять установочный диск с ОС Windows, загрузиться с него, но выбрать не новую установку системы, а пункт «восстановление системы». После чего провести восстановление с помощью стандартных инструментов установщика. По заверениям некоторых пользователей это дает возможность системе провести конфигурацию под новые параметры компьютера. Сразу замечу, в моем случае это не помогло, после восстановления, на этапе загрузки система продолжала показывать ошибку 0x0000007B.
В итоге, единственным решением для меня стала полная переустановка системы с нуля. После чего компьютер заработал стабильно и без ошибок. Что касается нашего основного вопроса, в каких ситуациях перестановка жесткого диска не приведет к появлению синего экрана или другим ошибкам? Ошибок не возникнет если переставлять диск в компьютер с аналогичными исходному компьютеру характеристиками, либо в машину со схожими характеристиками. К примеру, на личном опыте убедился, что без проблем загружается система, с переставленного диска между двумя ноутбуками Compaq 615 на базе процессора AMD.
На мой взгляд решающее значение в аппаратных характеристиках, влияющих на возможность запуска ОС, оказывает модель процессора, модель видеокарты, тип материнской платы. Если три эти компоненты аналогичны или схожи исходному, то ОС, вероятно, загрузиться.
Авторский курс для Вас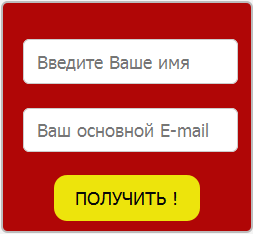
О СЕБЕ + КОНТАКТЫ</li>Гостевая книга</li>Все статьи сайта</li>ИГРЫ ДЛЯ АДМИНОВ !</li>ФОРУМ НАШЕГО САЙТА</li><font>Последние материалы !</font>
| Делаем печатные платы домаНаложить музыку на видеоТелескоп системы ДобсонаНовое занятие для души !Ремонт камеры наблюденияНе рабочий ADSL модем |
В Сегодня я хочу поговорить с Вами о такой вещи, как физический перенос жесткого диска на другой компьютер. Зачем это может быть нужно? Давайте представим себе пару реальных ситуаций, которые с регулярной периодичностью (поверьте мне на слово) встречаются в организациях с большим количеством компьютеров.
В Я имею в виду случай, когда материнская плата сгорела, или окончательно вышла из строя вследствие неудачной попытки самостоятельно заменить конденсаторы на ней. Короче говоря — жесткий диск с установленной на нем ОС, программами и данными пользователя остался, но компьютер не работает.
В Бывает и такая ситуация, когда переносить жесткий диск приходится в силу того, что пользователю нужно поставить новый (или не новый, но более мощный) компьютер, но у него установлено столько специфического и трудно настраиваемого программного обеспечения, что проще попытаться перенести старый винчестер на новую конфигурацию, чем заново устанавливать ОС и настраивать все программы.
В В домашних условиях описанный ниже метод можно применять, если нужна замена материнской платы без переустановки Windows. Хотя, как правило, здесь вопрос решается банальной переустановкой системы, но и тут возможны исключения из правил 🙂
В Перенос жесткого диска (с сохранением работоспособности ОС и прикладных программ) на другую аппаратную конфигурацию задача — не совсем тривиальная. Сейчас объясню почему. Помните, у нас на сайте была статья, посвященная ATA/ATAPI и SATA интерфейсам? В ней мы рассматривали различные стандарты и подключения накопителей, реализуемые с помощью плат управления, называемых В«контроллерамиВ».
В Для этих самих контроллеров операционная система устанавливает драйвера для взаимодействия с ними. Причем это взаимодействие осуществляется между двумя контроллерами: одним контроллером жестких дисков со стороны материнской платы, который является частью ее системной логики (чипсета) и вторым, — расположенным в виде отдельной платы (на HDD диске) и — микросхемы в твердотельных SSD накопителях.
В И вот теперь, представьте себе, что мы берем и «выдергиваем» накопитель из «привычного» ему окружения, совершая перенос жесткого диска на другой компьютер (другую материнскую плату, другой чипсет). Операционная система, установленная на нем «помнит», какой набор системной логики был на предыдущей плате и имеет установленные под него драйвера. И если мы просто переставим винчестер в другой компьютер, то очень высока вероятность того, что ОС не сможет там загрузиться (не обнаружив «ожидаемых» драйверов контроллера жесткого диска). На лету подставлять их она не умеет.
В Именно по этой причине перенос жесткого диска на другой компьютер — не такая простая задача, как может показаться с первого взгляда!
В Итак, вернемся к нашему бедному пользователю, которому не повезло или «повезло» получить новый компьютер 🙂 На самом деле, ему не важно, что и как именно мы будем делать с его ПК, но он ему нужен быстро и с сохранением всех данных и рабочим программным обеспечением!
В Давайте рассмотрим, какие у нас здесь (как у ответственного работника IT отдела) вообще есть варианты?
- поиск (с последующей заменой) абсолютно идентичной материнской платы
- подцепить жесткий диск пользователя к другому (запасному) компьютеру и отдать его обратно
- заново переустанавливать ОС, переносить данные пользователя и производить настройку программ
В Вариант номер два, при всей своей простоте, имеет большой подводный камень, который мы рассматривали выше (очень высока вероятность того, что перенесенная ОС просто не загрузится на другой материнской плате). Хотя и здесь могут быть исключения (они вступают в силу, если аппаратные конфигурации похожи или системные платы — от одного производителя и имеют схожие наборы системной логики). Называется: опа, — повезло! Обычно, как Вы понимаете, бывает — наоборот 🙂
В Третий вариант — вообще не вариант 🙂 Особенно в случае, если все надо сделать быстро (а так, обычно, и бывает при аварийных ситуациях), да и все эти клиент-банки с цифровыми подписями настраивать заново — брр-р-р-р…
В Итак, хотим мы того или нет, у нас остается один вариант — перенос жесткого диска на другой компьютер. Но эта миграция должна быть подготовленной, иначе — ничего не выйдет!
В Предлагаю сейчас на практике совершить подобную процедуру и посмотреть, что из этого получится?
В Примечание: рекомендую Вам проводить подобные настройки на всех компьютерах в своей организации сразу после установки Windows и до размещения ПК на рабочем месте пользователя. Это может сильно упростить Вам жизнь в будущем. Ведь Вы не знаете, что и когда может случиться с техникой в процессе ее эксплуатации?
В Итак, у нас есть задача: оперативно перенести жесткий диск с одного компьютера на другой и отдать «новый» системный блок пользователю.
В У нас есть два компьютера. Один (с которого будем переносить винчестер), назовем его «Workstation01». Вот скриншот с важной для нас информацией о нем, сделанный с программы В«CPU-ZВ».
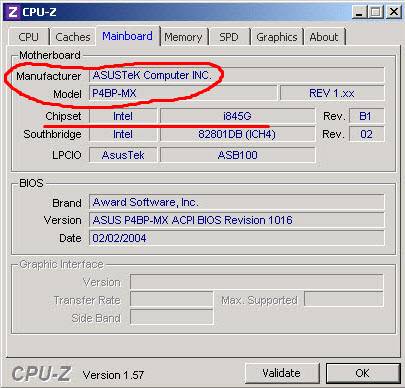
В На нем видим модель и производителя материнской платы, а также — версию и производителя чипсета (Intel I845G), в котором и расположен контроллер жестких дисков.
В А вот — другой скриншот компьютера, на который мы и будем переносить наш диск:
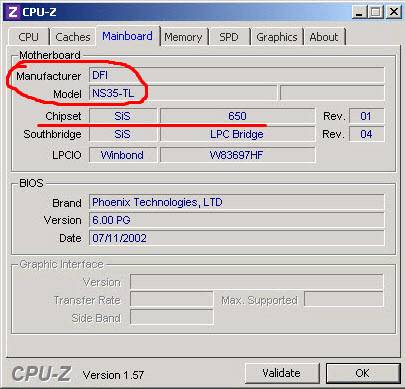
В Как видим, это — системная плата компании В«DFIВ», работающая на чипсете В«SIS 650В». Имеем — две принципиально отличные конфигурации.
В Вот еще два скриншота, которые демонстрируют нам отличия в контроллерах и, как следствие, — драйверах материнских плат под них установленных.
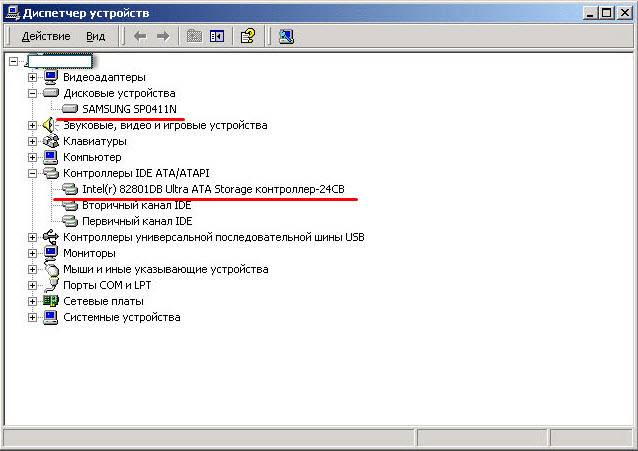
В Жесткий диск В«SamsungВ» (с драйвером под плату контроллера, расположенную на нем) и контроллер В«Intel 82801DB Ultra ATA StorageВ» (с драйвером к нему), находящийся в чипсете материнской платы .
В А вот — второй наш компьютер В«Workstation02В»:
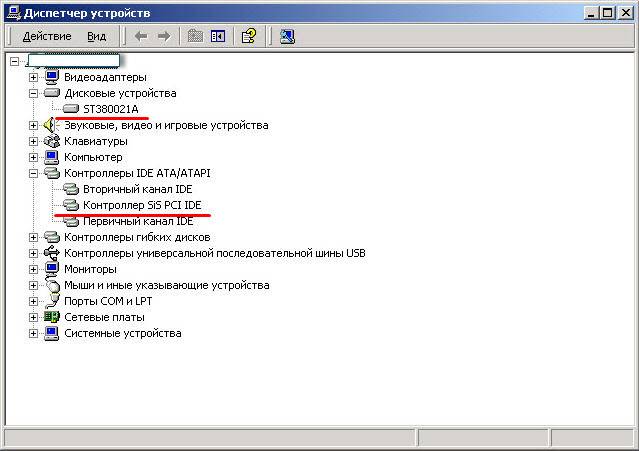
В Видим здесь жесткий диск В«SeagateВ» (Сигейт) и контроллер на плате от фирмы В«SISВ». Вот в нем-то и вся проблема!
В Для начала, попробуем перенести жесткий диск, просто выкрутив его из первого компьютера (с контроллером от В«IntelВ») и подключив ко второму (с набором системной логики от В«SISВ»). Авось прокатит? В моем случае — не «прокатило» 🙂 Вместо загрузки и логотипа Windows у меня появился черный экран с мигающим курсором слева вверху. На нем все и закончилось.
В Вообще, «симптомы» того, что Windows не загружается здесь могут быть самыми различными: черный экран при включении, циклическая перезагрузка Windows, появление синего экрана смерти (BSOD) с идентификатором ошибки «STOP 0x0000007B«. Можете «пробить» идентификатор данной ошибки по базе программы «Errorka». Результат один — система не загружается!
В Давайте сейчас вместе подготовим устройство к корректному переносу! Зайдем в диспетчер устройств нашего первого компьютера В«Workstation01В» и заменим драйвер от Самсунга на стандартный.
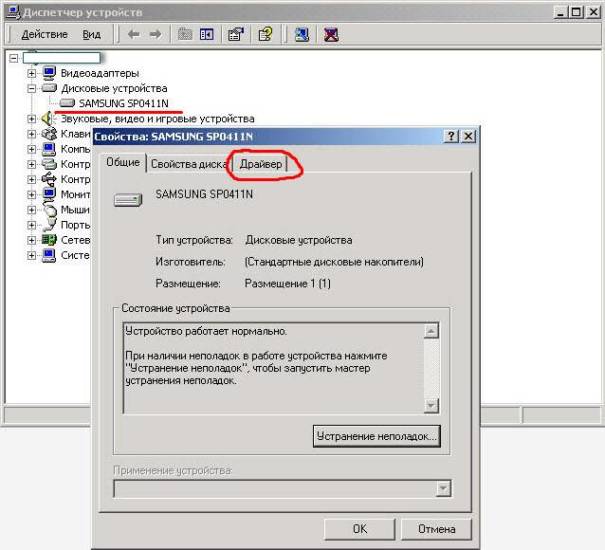
В Нажимаем два раза мышкой на надписи В«SAMSUNGВ» и в появившемся окне переходим на вкладку «драйвер».
В Появится вот такое окно:
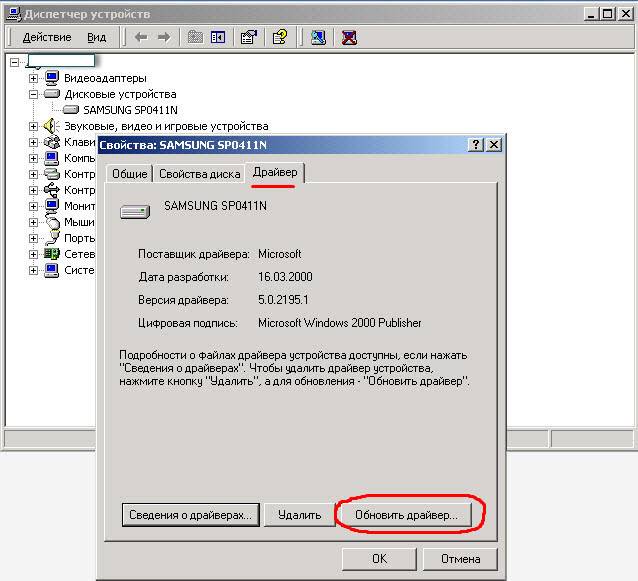
В Нажимаем кнопку «Обновить драйвер».
В Запустится мастер установки, который поможет нам сориентироваться. В нем нажимаем кнопку «Далее».
В Совет: на любые «провокации» не реагируем и от предложений поискать что-то в Интернете вежливо отказываемся 🙂
В Нас интересует следующее окно:
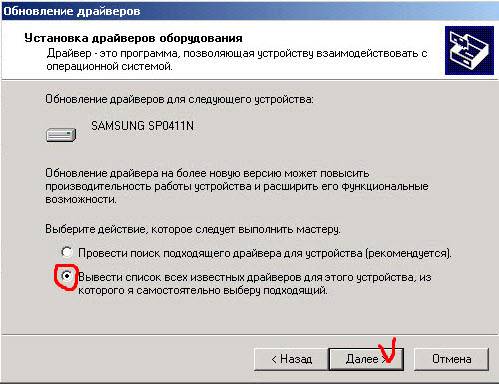
В Здесь нам обязательно нужно отметить второй (нижний) чекбокс, как показано на фото выше и нажать «Далее».
В Увидим следующее:
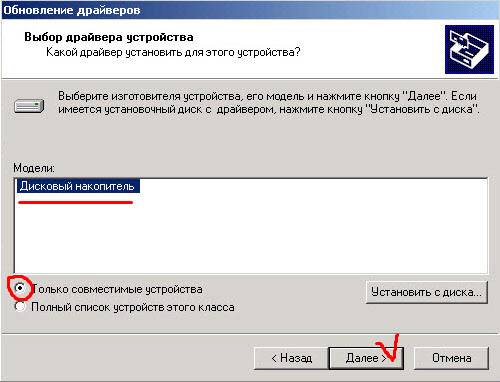
В Если в поле «Модели» будет присутствовать что-то еще — выбираем «Дисковый накопитель» (стандартный драйвер стандартного накопителя) и нажимаем «Далее».
В На следующем шаге мастера нам сообщат, что будут установлены именно стандартные драйвера:

В Мы, как компьютерщики, должны читать это, как — «совместимые с любым оборудованием» 🙂
В После этого появится вот такое окно, завершающее работу мастера установки:
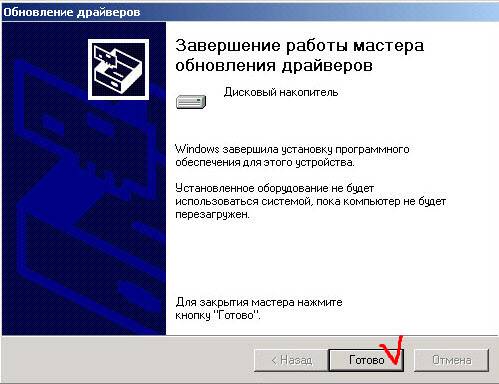
В Нажимаем кнопку «Готово». Нам будет предложено перезагрузиться,

В Важный момент! Помните про «провокации»? Не поддавайтесь! 🙂 Дело в том, что после перезагрузки ОС заново установит фирменные драйвера для жесткого диска В«SamsungВ» (контроллер накопителя при загрузке просто передаст ей свои параметры) и мы не получим того, чего добивались.
В Теперь добьемся того же (установки стандартного драйвера устройства), но уже для контроллера материнской платы компьютера.
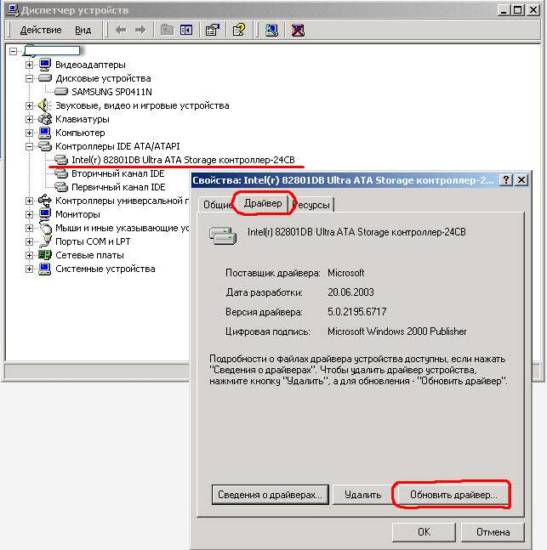
В Дважды нажимаем на (в моем случае В«Intel 82801DB Ultra ATA StorageВ»), в появившемся окне переходим на вкладку «Драйвер» и используем кнопку «Обновить драйвер». Все точно так же, как и в предыдущем случае.
В Проходим те же самые окна мастера установки и на одном из них видим похожую картину:
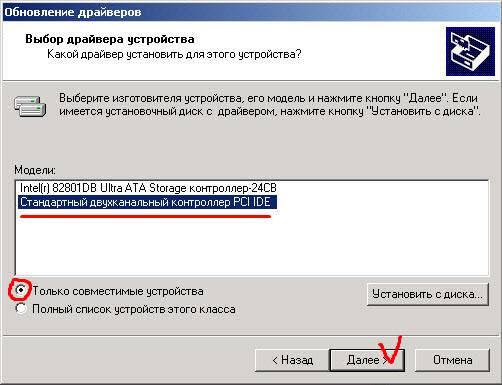
В Здесь нам дают возможность оставить старый драйвер (первый в списке) или же — заменить его стандартным. Обязательно заменяем! Нажимаем «Далее».
В Можем тут же (в диспетчере устройств) увидеть результат произведенных нами изменений:
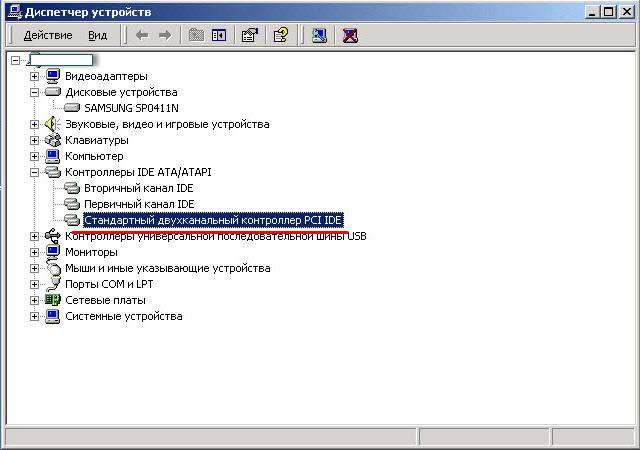
В Теперь, я бы Вам советовал, проделать ту же процедуру для первичного и вторичного каналов IDE. Возможно это — перестраховка, но… времени это занимает не много, а уверенность, что мы сделали все от нас зависящее — тоже не лишнее чувство 🙂
В Итак, проделываем уже знакомые нам манипуляции, но по отношению к другим объектам:
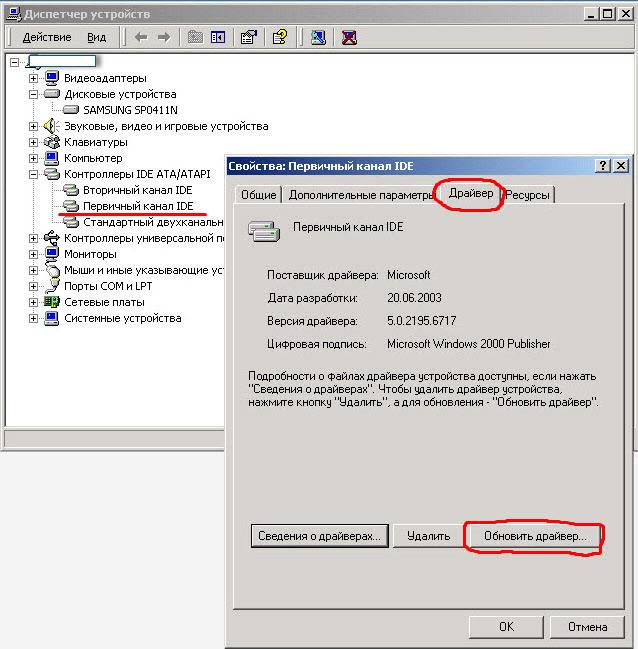
В На одном из последующий экранов не забываем выбирать опцию «Стандартный контроллер жестких дисков»:
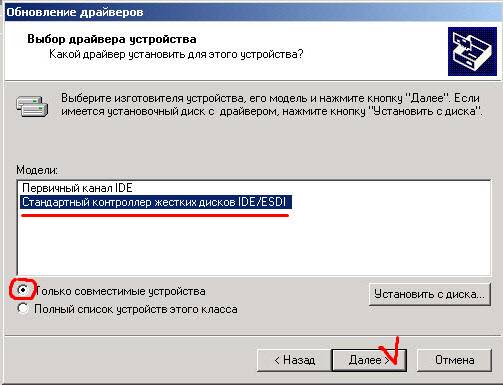
В В результате всех этих действий наш диспетчер устройств должен приобрести примерно вот такой вид:
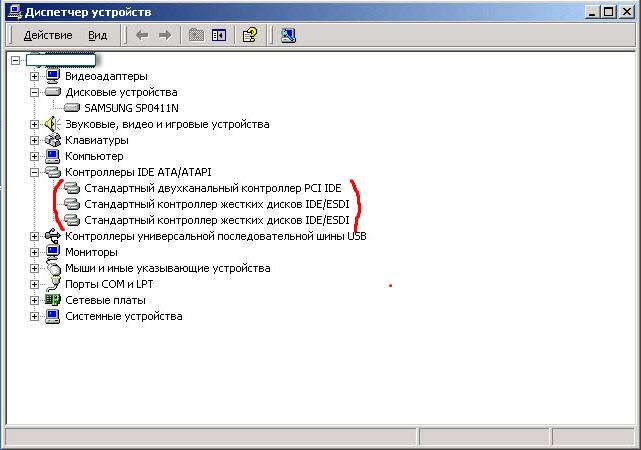
В Напомню, что это все мы проделывали, не перезагружая компьютер!
В Для Windows 7 вид некоторых окон мастера может отличаться. Давайте посмотрим, чем именно:
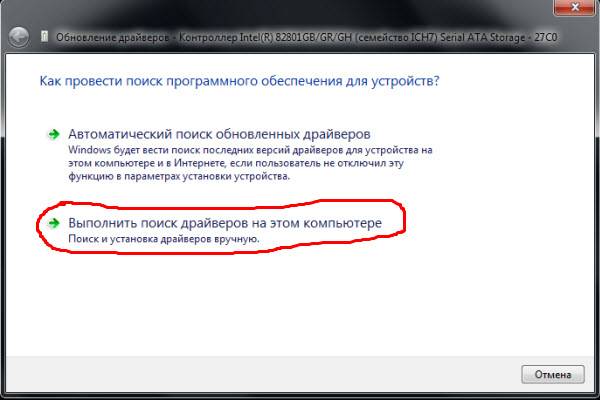
В Выбираем соответствующий пункт и переходим дальше:
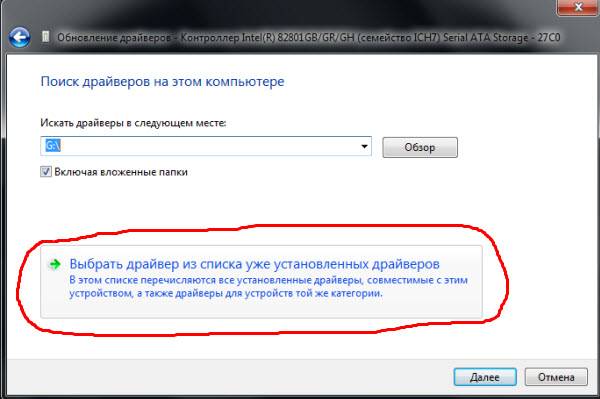
В Щелкаем по отмеченному пункту и видим уже привычный выбор вариантов установки:
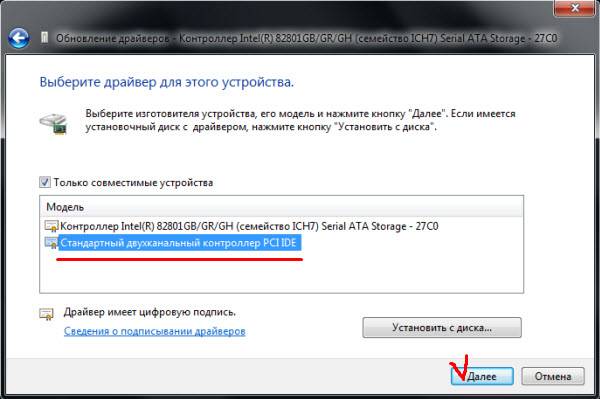
В Принцип — абсолютно тот же.
В Итак, мы только что подготовили перенос жесткого диска на другой компьютер! Сейчас — выключаем его, отсоединяем накопитель и подключаем его к другому ПК. В нашем случае это — В«Workstation02В».
В Включаем кнопку питания и наблюдаем загрузку операционной системы, которая успешно заканчивается окном входа в систему!

В В сочетании с пониманием того, как сделать образ диска, эти знания — мощный инструмент контроля и управления ПК, находящийсяВ в Ваших руках.В
В Что ж, можем похлопать себя по плечу! Мы только что успешно (с сохранением работоспособности ОС и всех настроек) перенесли жесткий диск с одного компьютера на другой! Единственный нюанс, который Вы можете заметить даже по скриншоту выше, состоит в том, что нам нужно будет заново устанавливать все драйвера, которые система не сможет обнаружить при первом запуске.
В Скорее всего, это будут драйвера для внешней видеокарты, та же участь «постигнет» звуковую карту и, возможно, — сетевую карту компьютера.
В Если подумать, то это — логично. Перенесенная на винчестере операционная система «помнит» все драйвера, установленные в нее для предыдущего компьютера, но другие (для нового «железа») ей просто негде взять.
В Я думаю, это — не большая «плата» за рабочую систему, а процесс установки всевозможных драйверов мы подробно рассматривали в одном из наших уроков 🙂
предыдущая В следующаяглавнаяКахович Андрей</span>Игры Для Админов !Поиск по сайтуФОРУМ нашего сайта !
<font>Ресурсы по теме !</font>Копирование материалов разрешено только со ссылкой на SebeAdmin.ruСделано на «Kandidat CMS» загрузка страницы — (0.1732 сек.)© 2011 Настройка и ремонт компьютеров. Кахович Андрей

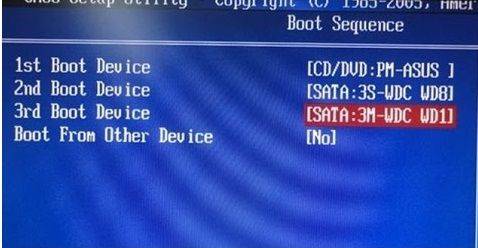
 Не работает внешний жесткий диск. Перестал работать. В чем причина?
Не работает внешний жесткий диск. Перестал работать. В чем причина? Как клонировать жесткий диск с Windows 7 на другой жесткий диск
Как клонировать жесткий диск с Windows 7 на другой жесткий диск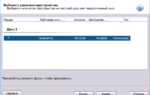 Перенос системы на другой или новый жесткий диск
Перенос системы на другой или новый жесткий диск


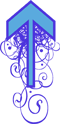


 Почему Windows не видет жесткий диск и что с этим делать
Почему Windows не видет жесткий диск и что с этим делать Как перенести операционную систему на другой жесткий диск
Как перенести операционную систему на другой жесткий диск Где в компьютере находится жесткий диск, как его распознать в системе
Где в компьютере находится жесткий диск, как его распознать в системе Восстановление данных с внешнего жесткого диска, который не определяется компьютером
Восстановление данных с внешнего жесткого диска, который не определяется компьютером