Содержание

Полное удаление ПО компонентов
Перед описанием методов считаем нужным отметить – удаление драйверов является крайней мерой, прибегать к которой следует лишь в случаях, когда иные решения не способны устранить возникающие проблемы.
Собственно, вариантов полного удаления драйверов существует два: посредством сторонних приложений или же системными средствами. У каждого из представленных вариантов есть свои преимущества и недостатки, поэтому рекомендуем ознакомиться с обоими, и выбирать подходящий, исходя из конкретной ситуации.
Обратите внимание! Предоставленные далее варианты универсальны, но если вам нужно удаление драйверов видеокарты или принтера, советуем обратиться к отдельным материалам.
Читайте также:Как полностью удалить драйвера видеокартыКак удалить драйвер для принтера
Способ 1: Сторонние программы
Среди вариантов доступного для Виндовс софта существует отдельная категория программ, которые предназначены для деинсталляции драйверов. Один из наших авторов рассмотрел наилучшие решения из этой категории в отдельном обзоре.
Подробнее: Программы для удаления драйверов
Работу с подобными приложениями рассмотрим на примере решения Driver Fusion.
- Загрузите и установите приложение на целевой компьютер, после чего запускайте его с иконки на «Рабочем столе». В главном меню программы воспользуйтесь пунктом «Очиститель драйверов».
В правой части окна Драйвер Фьюжн будут открыты распознанные категории устройств. Щёлкните по нужной для раскрытия.</li>
Будут представлены основные вендоры выбранного семейства девайсов. Найдите установленный на вашем компьютере, драйвер к которому желаете удалить.</li>
Справа появятся распознанные сведения о драйверах: как физическое расположение в системной папке, так и записи в реестре Windows. Выделите одну из записей щелчком левой кнопки мыши и нажимайте на опцию «Очистить».
Повторите эту процедуру для всех найденных элементов и связанных с ними сведений.</li>После выполнения операции закрывайте Driver Fusion и перезагружайте компьютер.</li></ol>
Как видим, ничего сложного. Впрочем, бесплатная версия Драйвер Фьюжн не умеет распознавать некоторое специфическое оборудование, поэтому в таком случае можно использовать другую программу. Также кроме приложений, предназначенных для удаления драйверов, справиться с нашей сегодняшней задачей могут и определенные утилиты-драйверпаки: некоторые из них кроме опций установки и обновления, имеют в себе также функционал удаления ПО для распознанных компонентов.
Подробнее: Лучшие программы для установки драйверов
Способ 2: Системные средства
Порой более надёжным и удобным вариантом удаления драйверов будет системный функционал – в частности, оснастка «Диспетчер устройств», которым мы и воспользуемся.
- Открыть нужную оснастку проще всего через окно «Выполнить»: нажмите сочетание клавиш Win+R, введите в появившееся окошко команду devmgmt.msc и нажмите «ОК».
После открытия «Диспетчера устройств» найдите категорию устройства, драйвера для которого желаете удалить, и раскройте её.</li>
Далее найдите само устройство. Выделите его, затем нажмите правую кнопку мыши и выберите пункт «Свойства» в контекстном меню.</li>
В окне свойств компонента перейдите к разделу «Драйвер». Затем найдите кнопку «Удалить» и нажмите на неё.</li>
Появится всплывающее окно, в котором потребуется подтвердить операцию. Отметьте галочкой пункт об удалении файлов, затем нажимайте «ОК».</li></ol>
После подтверждения запустится процедура удаления драйверов. По её окончании вы получите соответствующее уведомление. В некоторых случаях также стоит перезагрузить компьютер.
Заключение
На этом завершаем обзор методов полного удаления драйверов для того или иного компьютерного устройства. Напоследок отметим, что рекомендуется использовать второй способ: в некоторых случаях сторонние приложения работают не слишком эффективно. Мы рады, что смогли помочь Вам в решении проблемы.
Опишите, что у вас не получилось. Наши специалисты постараются ответить максимально быстро.
Помогла ли вам эта статья?
<index>
Известно ли вам, что до тех пор, пока не удалить драйвер в Windows XP, он будет впустую расходовать системные ресурсы? Ниже дана пошаговая инструкция, которая поможет увидеть и удалить ненужные драйвера.
После установки драйвера для какого-либо устройства на Windows XP, операционная система будет запускать его каждый раз после загрузки независимо от того, имеется ли это устройство на данный момент или нет. Это будет продолжаться до тех пор, пока такой драйвер не будет удалён вручную. Что значит, драйвера удалённых устройств будут напрасно тратить часть системных ресурсов.
Для того, чтобы найти и удалить ненужные драйвера:
- Нажмите [Windows]+[Break],чтобы вызвать диалоговое окно System Properties (Свойства системы)
- Перейдите на вкладку Advanced (Дополнительно) и нажмите на кнопку Environment Variables (Переменные среды)
- Нажмите на кнопку New (Создать) на панели System Variables (Системные переменные)
- В диалоговом окне New System Variable (Новая системная переменная) в поле Variable Name (Имя переменной) введите devmgr_show_nonpresent_devices, а в поле Variable Value (Значение переменной) введите 1.
- Нажмите OK, чтобы вернуться в диалоговое окно System Properties (Свойства системы) и затем ещё раз нажмите OK.
- Перейдите на вкладку Hardware (Оборудование) и нажмите на кнопку Device Manager (Диспетчер устройств)
- В меню Диспетчера устройств выберите View | Show Hidden Devices (Вид | Показать скрытые устройства).
- Раскройте все списки дерева устройств и ищите затемнённые иконки, обозначающие неиспользуемые драйвера
- Чтобы удалить неиспользуемый драйвер, щелкните правой кнопкой на соответствующем ярлыке и выберите команду Uninstall (Удалить).
</index>Похожие публикации
Добрый день! Конечно же самый простой способ удаления драйвера – это удаление при помощи диспетчера устройств Windows. Но бывают ситуации, когда по каким либо причинам удалить драйвер таким способом оказывается невозможно. Например, иногда при попытке удаления драйвера возникает следующая ошибка: ”Failed to uninstall the device. The device may be required to boot up the computer.” Если вы столкнулись с такой ситуацией, то вам придется удалить устройство из системы вручную.
Для этого мы открываем редактор реестра (Пуск – Выполнить – Regedit – OK) и переходим вветку:
/HKLM/System/CurrentControlSet/Enum.
Внутри этой ветки мы увидим набор папок.
Для того чтобы определить какая именно ветка вам нужна, перезодим в диспетчер устройств, находим в нем устройство, которое нам необходимо удалить и на закладке “Сведения” (Details) смотрим его ” Код экземпляра устройства” (device ID), точно такое же значение нам и нужно найти в реестре.
Теперь удаляем эту ветку, закрываем редактор реестра и перезагружаем компьютер.
Удаление ветки драйвера из реестра вручную делает то же самое, что и удаление устройства из диспетчера устройств.
Будьте осторожны, если вы удалите не ту ветку реестра, вы удалите нужное оборудование, причем таким способом вы можете удалить даже то оборудование, которое необходимо для корректной загрузки компьютера.
2018-09-04Используемые источники:
- https://lumpics.ru/complete-drivers-removal-from-pc/
- https://www.windxp.com.ru/nodriver.htm
- https://j4web.ru/windows/xp-udalenie-drayvera-ustroystva.html
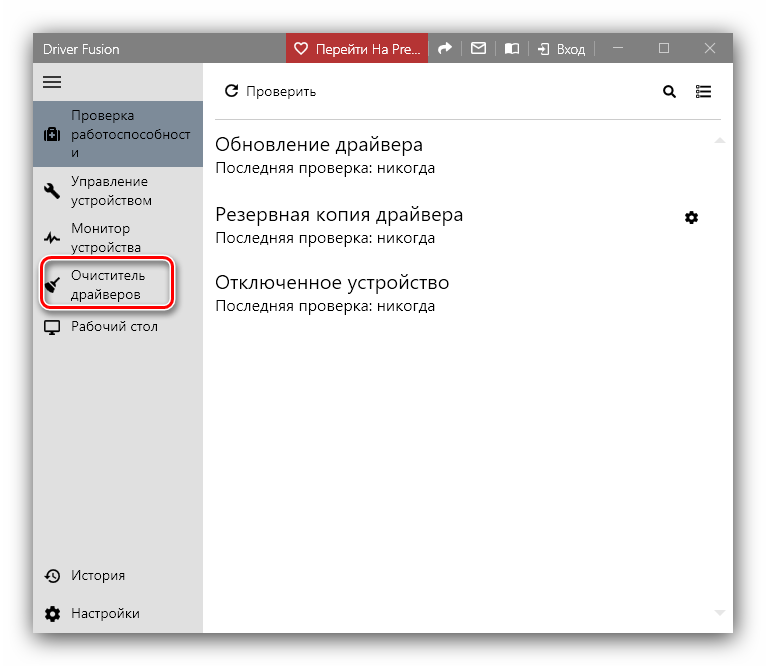
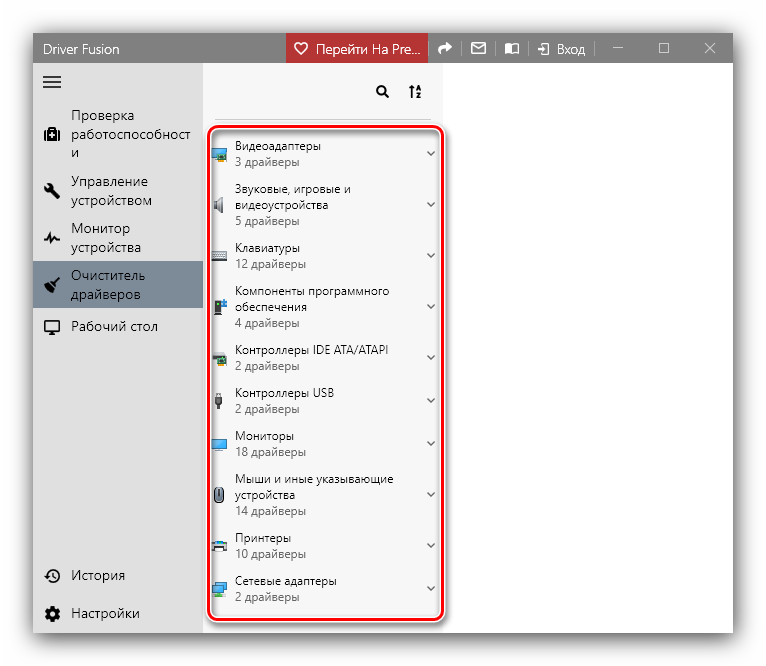
 Как установить драйвера на компьютер Windows. Простая инструкция и полезные советы
Как установить драйвера на компьютер Windows. Простая инструкция и полезные советы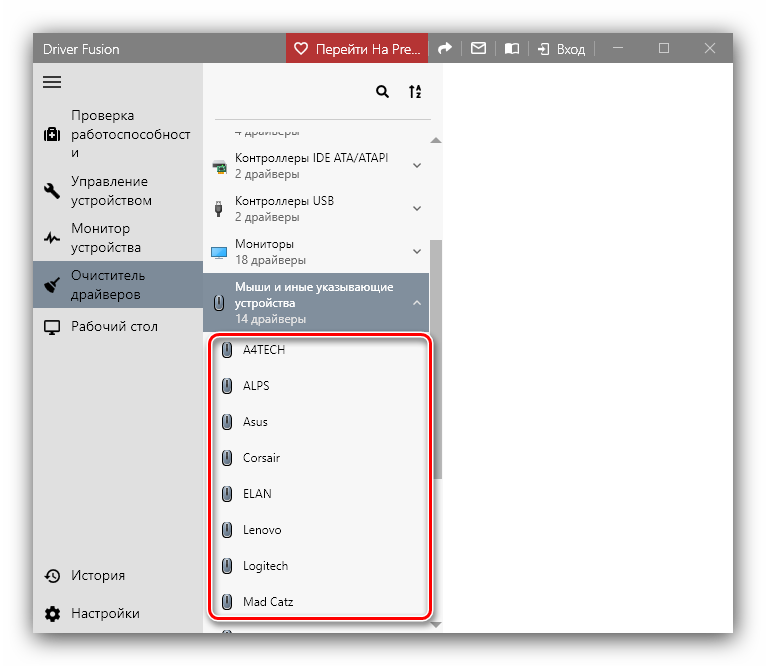
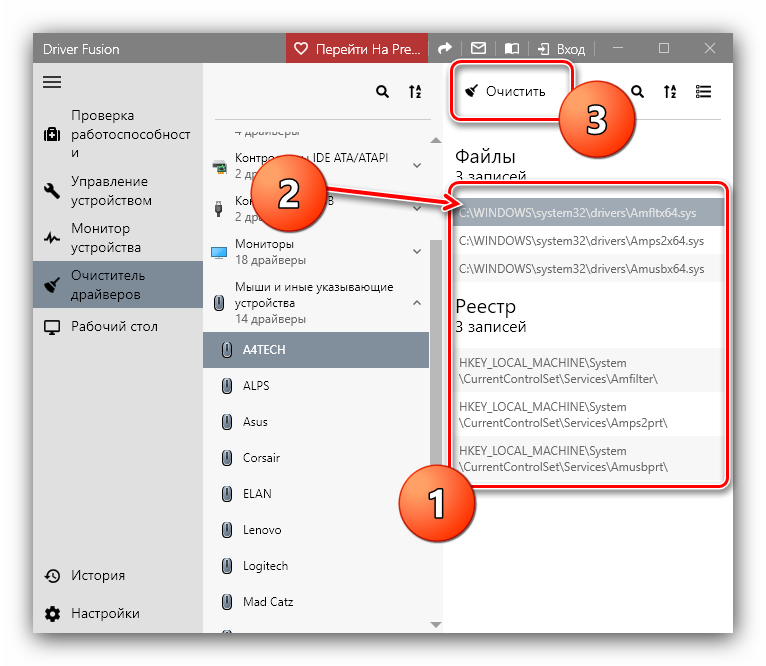
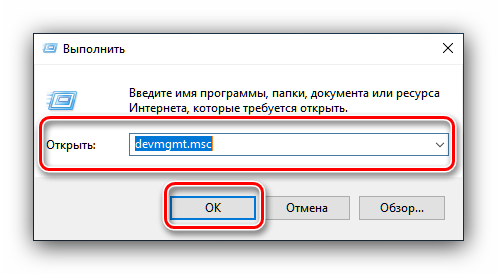
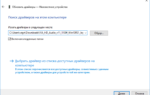 Порядок установки драйверов для ноутбука
Порядок установки драйверов для ноутбука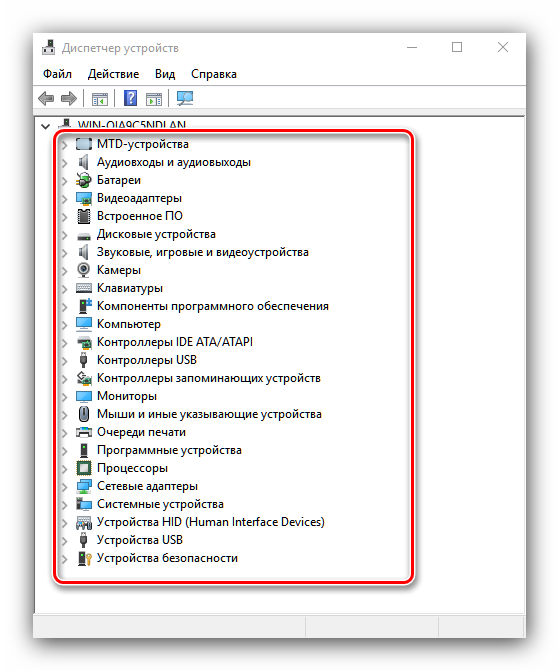
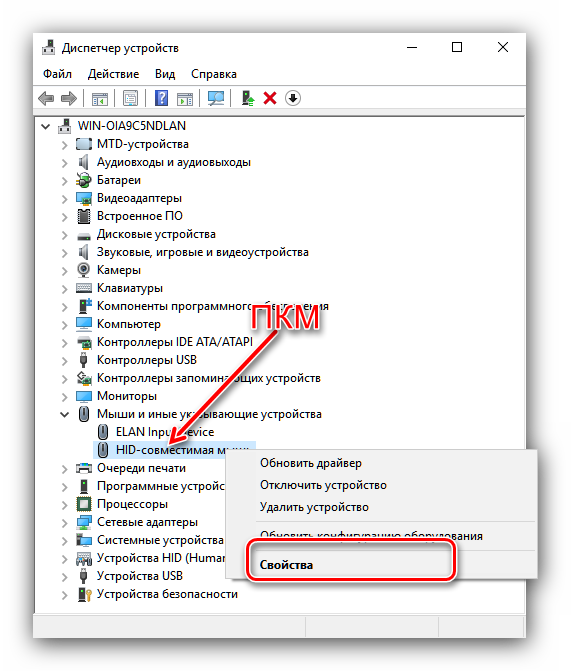
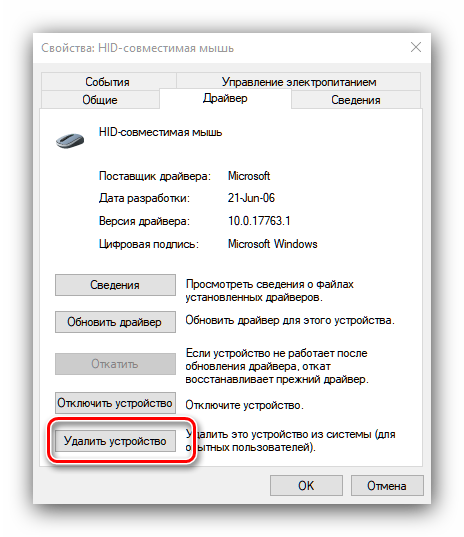
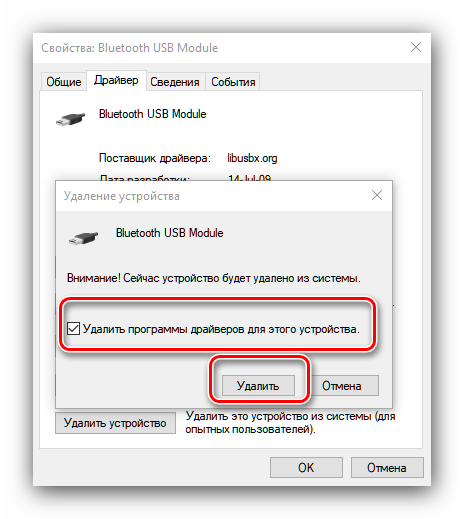
 Не устанавливаются драйвера.
Не устанавливаются драйвера.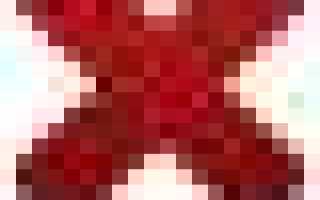

 Как установить (обновить, переустановить, удалить) драйвер на беспроводной сетевой адаптер (Wi-Fi)?
Как установить (обновить, переустановить, удалить) драйвер на беспроводной сетевой адаптер (Wi-Fi)? Лучшие программы для автоматического обновления драйверов Windows
Лучшие программы для автоматического обновления драйверов Windows Очень простой способ установить драйверы на Windows
Очень простой способ установить драйверы на Windows Обновление драйверов видеокарты
Обновление драйверов видеокарты