Содержание
Удаление устаревших версий
Производитель может обновить инструкции устройства, а разработчик ОС — внедрить новые функции. В результате драйвер, как и любое ПО, со временем устаревает. Пользователь, получая автоматические обновления, даже не замечает, как происходит замена. Идеальная картина взаимодействия портится за счет того, что система «аккуратно» складирует, а не удаляет ненужное. Microsoft отдала решение этой проблемы в руки пользователя.
Windows 7
Никаких специальных инструментов, предусматривающих удаление старых драйверов, здесь не предусмотрено. Тем не менее, у пользователя такая возможность имеется. Отправимся в панель управления.
Отмеченный на скриншоте пункт открывает меню управления установленным программным обеспечением и компонентами системы. Во вторую категорию как раз и попадают драйверы устройств.
Упростить поиск можно, выполнив сортировку по издателю. Когда вы знаете производителя ненужного более устройства, его можно найти и отметить в выпадающем списке. Система оставит в окне только выпущенное им ПО.
После того как вы определились с компонентами, можно начинать удаление драйверов из системы Windows 7. Воспользовавшись указанной кнопкой, вы получите предупреждение о последствиях своих действий.
Подтверждая свое решение, проходим «последнюю линию обороны». Выбранный компонент будет удален, а соответствующее устройство станет недоступно для использования.
Windows 10
В последней версии ОС Microsoft сделала шаг навстречу пользователям и предусмотрела специальные инструменты, позволяющие удалить ненужные драйверы в Windows 10. Располагаются они в меню очистки диска.
Открыв его, выбираем отмеченный пункт, позволяющий работать с файлами системы.
После того как будет выполнена проверка компонентов на актуальность, мы получим следующее окно. Как видите, система неспособна сама удалить ненужные драйверы, но может определить устаревшие версии и предложить пользователю от них избавиться.
Читайте также: Можно ли удалить папку Windows.Old в Windows 10
Удаление устройств
С ненужным и устаревшим ПО мы разобрались. Однако ситуация может сложиться так, что при наличии актуальных версий программного обеспечения устройство безнадежно выходит из строя. В ряде случаев чтобы обеспечить корректную работу нового, старое нужно полностью удалить из системы. Снова отправляемся в панель управления.
Выбираем отмеченный пункт и переходим в меню управления устройствами ПК.
Здесь все сгруппировано по областям применения. Соответственно, можно найти и удалить драйвер устройства, которое больше не нужно или некорректно работает. Выберем «жертву» и посмотрим, что необходимо делать в этом случае. Попробуем, к примеру, удалить драйвер звуковой карты.
Разворачиваем группу устройств и выбираем подлежащее деактивации. Вызываем контекстное меню и находим пункт, позволяющий его удалить. Система выдаст диалоговое окно с предупреждением.
Проставляем галочку в указанном месте и подтверждаем сделанный выбор. В результате устройство будет полностью удалено из списка используемого оборудования, а система очистит управляющее им ПО.
Командная строка
В особо запущенных случаях удалить драйвер с компьютера на Windows 7 или 10 можно с помощью командной строки. К примеру, когда устройства уже нет, а описанными способами избавиться от управляющих им компонентов не получается. Этот метод официально документирован Microsoft и разрешен для применения пользователям с административными правами. Воспользовавшись им, можно полностью удалить драйвер из системы.
Windows, заботясь о пользователях, сохраняет «память» обо всех подключаемых к компьютеру устройствах. Драйверы помещаются в специальное хранилище и ждут своего часа, который наступит при повторном использовании. Для начала создадим удобный для изучения список отправленных на хранение компонентов.
С помощью приведенной команды мы заставим службу PnP сохранить перечень драйверов в текстовый файл и разместить его на рабочем столе пользователя. Теперь пользователь может просматривать его в Блокноте, чтобы найти подлежащий удалению компонент.
Продолжим бороться с аудиосистемой ПК и рассмотрим, как удалить звуковой драйвер, обнаруженный в списке. Теперь, когда нам известного его имя, опубликованное в системе, снова воспользуемся командной строкой в режиме администратора.
На скриншоте показано, что делать в том случае, когда ОС отказывает в удалении, ссылаясь на использование устройства. Добавляем параметр «-f», означающий выполнение команды в принудительном порядке и добиваемся желаемого результата.
Читайте также: Перенос Windows на новый SSD диск
Стороннее ПО
Когда Microsoft не желает или забывает дать пользователю в руки инструмент для выполнения каких-либо действий, эту нишу тут же занимают производители стороннего ПО. В нашем случае речь идет о программах для удаления драйверов или их автоматического обновления. Выпущено их много, поэтому остановимся на трех, достаточно популярных среди пользователей.
Driver Sweeper
Распространяется бесплатно и поддерживает полтора десятка языков, в число которых входит и русский.
Как видно на скриншоте, последняя версия выпущена в 2011 году. Говорить об актуальности базы устройств даже не стоит. Запустив Driver Sweeper, выбираем известных программе производителей и запускаем анализ системы.
В результате непродолжительных поисков получаем список драйверов, предлагаемых к удалению.
При попытке запустить обновление, уведомление о котором появляется в верхней строке, мы попадаем на домашнюю страницу следующего «кандидата» — Treexy Driver Fusion.
Скачать Driver Sweeper
Treexy Driver Fusion
Такое интересное поведение, с которым мы столкнулись, заставляет, установив программу, проверить версию и лицензионное соглашение.
Версия свежая, а вот кнопка «Хорошо» — смущает. Посмотрим, что предлагает нам данное ПО, изучив настройки.
Почти все проверенные пункты поиска «водителей» ни к чему не приводят. При этом нам откровенно и навязчиво указывают на ограниченность бесплатной версии.
Тягостное впечатление от возможностей данной программы приводит к мысли, что опыт, о котором говорят разработчики, будет напрямую связан с установкой Windows.
Скачать Treexy Driver Fusion
Driver Genius
Производитель Driver Genius русским языком нас не балует. Интерфейс в свежей версии ПО полностью на английском.
Предложения по очистке диска от «неверных» драйверов сводятся к сканированию хранилища. Список его содержимого мы создавали в командной строке.
В результате действий программы нам предлагается освободить «целых» девять мегабайт дискового пространства.
Скачать Driver Genius
В заключение
Возможностей, которые предоставляет Windows для работы с драйверами, вполне должно хватить пользователю для выполнения задуманных им операций. Применение стороннего ПО вряд ли может дать вам больше, чем разумное использование командной строки. Поэтому если не желаете «улучшить опыт», не стоит вмешиваться в работу ОС радикальными способами с непредсказуемым результатом.
<index>
Чем старше система, работающая в ПК, тем больше ненужных и порой мешающих нормальному функционированию файлов и программ накапливается в памяти.
Чтобы избежать конфликтов при установке нового оборудования и в целом для оптимизации работы компьютера, рекомендуется своевременно очищать его от ПО уже неиспользуемого оборудования.
Процедура удаления
Масса ненужных и устаревших программ лишь мешает и снижает производительность компьютера, а также иногда пользователи инсталлируют драйвера со сторонних ресурсов, что приводит к серьезным сбоям в ОС, например, к таким, как появление синего экрана или сообщений о системных ошибках.
Поэтому владельцам компьютеров на Windows 7 необходимо знать, как правильно удалить драйвер из системы. До начала выполнения нижеприведенной инструкции, рекомендуется создать точку восстановления ОС, чтобы при неудачных попытках вмешательства в программное обеспечение системы можно было воспользоваться откатом «Семерки» к работоспособному состоянию.
1 метод: Через Диспетчер устройств
Для удаления драйверов надо исполнить следующие последовательные шаги:
- В поисковой графе напечатать «cmd» и затем от значка консоли вызвать контекстное меню;
- Клацнуть «Запустить от имени Администратора»;
- В отобразившейся командной строке напечатать «SET DEVMGR_SHOW_NONPRESENT_DEVICES = 1»;
- Далее исполнить запрос «devmgmt.msc», которая откроет «Диспетчер устройств (ДУ)»;
- Также ДУ в Windows 7 можно вызвать чрез «Пуск», клацнув ПКМ по строчке «Компьютер»;
- Кликнуть «Свойства»;
- Затем в отобразившемся меню клацнуть «ДУ»;
- Войти в закладку «Вид»;
- Установить отметку в строчке показа скрываемых в обычном режиме устройств;
- Раскрыть раздел, в котором расположен планируемый для удаления компонент;
- Например, как видно из скриншота выше, за продолжительное время эксплуатации компьютера было подключено к нему несколько различных моделей приводов. Хотя, обычно, в текущий момент используется лишь одно наименование комплектующего устройства. Это касается всех разделов подключаемого оборудования: принтеры, мыши, USB-устройства и т.д. Очевидно, что компьютеры с долгим сроком службы требуют тщательной очистки. Но даже и владельцам новых ПК достаточно только прикинуть, сколько разных внешних носителей памяти они уже использовали, а каждая новая флешка требует для полноценной работы свои драйвера;
- Если пользователь производил замену графического адаптера в компьютере, то целесообразно будет произвести чистку соответствующего раздела;
- Необходимо выделить одно из уже неиспользуемых устройств и нажать «Ввод»;
- Далее войти в закладку «Драйвер»;
- Клацнуть на виртуальную кнопку «Сведения»;
- В отобразившемся меню пользователю будут доступны сведения о месторасположении программного обеспечения, интересующего его оборудования. Драйвера хранятся в системных каталогах на важной директории «Program Files», а также в директории «Windows» (если ОС 32-разрядная, то в папке «System32». Когда – x64, то в «SysWOW64»);
- С целью полностью избавиться от ненужного балласта, требуется клацнуть ПКМ на устройстве;
- Кликнуть «Удалить»;
- Поставить отметку в графу указанную красной стрелкой на скриншоте ниже и щелкнуть «Ok»;
- Готово. Теперь ПО отсутствующего оборудования удалено, а в случае необходимости его подключения когда-нибудь, будет возможность заново инсталлировать свежие драйвера с ресурса производителя устройства.
Руководствуясь описанной инструкцией можно последовательно избавиться от всех драйверов неиспользуемых устройств, но следует проявить осторожность и не удалять ПО, о назначении которого пользователь не уверен на сто процентов. Некорректное вмешательство в целостность системы может повлечь за собой негативные для нее последствия.
Если приведенную методику пользователь применить не имеет возможности в силу объективных причин, то ниже описаны методы с применением панели управления Windows 7 и сторонних программ.
2 метод: С использованием встроенных средств Панели управления (ПУ)
Потребуется сделать такие последовательные действия:
- Клацнуть «Пуск»;
- Открыть «ПУ»;
- Кликнуть «Программы и компоненты»;
- Выделить драйвер, подлежащий удалению;
- Клацнуть «Удалить»;
- Дождаться завершения процесса;
- Закрыть окно деинсталлятора;
- Готово. Ненужное ПО удалено совсем из компьютера и при необходимости можно из официального источника установить свежую версию драйвера.
3 метод: С применением сторонних приложений
Если в ПК функционирует Windows 7 или боле современная версия ОС от «Майкрософт», то с задачей поможет справиться специальная программа «Threexy Driver Fusion».
Она бесплатная и позволяет безопасно удалить ненужные драйвера, не затрагивая загрузочное программное обеспечение ПК.
Приложение имеет поддержку русскоязычного интерфейса, однако, только в англоязычной версии оно работает без сбоев, поэтому рекомендуется все действия по деинсталляции ПО производить в английской оболочке.
Необходимо выполнить следующие шаги:
- Войти в раздел «Driver family»;
- Указать вид оборудования, от ПО которого требуется избавиться;
- Написать производителя устройства;
- Клацнуть «Delete»;
- Затем подтвердить твердость своих намерений и нажать «Yes»;
- Перезапустить ПК;
- Готово.
В случае желания пользователя использовать программу с русскоязычным интерфейсом, подойдет утилита «Driver Sweeper».
Она тоже свободно распространяемая и безопасная в использовании, конечно, при определенной степени осторожности самого владельца компьютера.
Она оснащена простым интерфейсом и не затруднит эксплуатацию даже начинающим пользователем.
Нужно исполнить всего несколько следующих шагов:
- Открыть утилиту и клацнуть «Language»;
- Далее кликнуть «Russian»;
- Клацнуть «Apply»;
- Войти в раздел «Анализ и очистка»;
- Установить отметку в графе устройства, ПО которого планируется удалить и клацнуть «Анализ»;
- Поставить галочки в найденных записях и щелкнуть «Очистка»;
- Клацнуть «Ok»;
- Перезапустить ПК;
- Готово.
</index>
Похожие статьи
Как правильно обновить драйвера видеокарты на Windows 7Как удалить навязчивый mcafee полностью в системе Windows 8Глубокий след антивируса: как удалить аваст полностью с Виндовс 7Как правильно обновить звуковые драйвера для компьютера на Windows 7
- Recluse
- 24.05.2016
- 3
- 14.10.2017
Довольно частая ситуация — пропажа звука на персональном компьютере или на ноутбуке. В статье ниже будет рассказано, как можно самому попробовать выявить проблему и решить её без привлечения каких-либо компьютерных мастеров.
Возможные причины отсутствия звука
Для начала стоит определить, почему на компьютере отсутствует звук. В большинстве случаев проблемы бывают следующие:
- Проблемы с колонками или наушниками — от плохо подключенного провода, и до их поломки;
- Проблемы с программной частью — начиная от неправильных настроек и заканчивая драйверами звуковой карты;
- Неисправность звуковой карты — в большинстве случаев тут поможет только ремонт по гарантии или ремонт за свои деньги в специализированных сервисных центрах;
Проблемы с колонками или наушниками
Первое, что стоит исключить — это неисправность устройства для вывода звука. Для начала будет не лишним проверить провода — правильно ли они подключены и до конца ли воткнуты в нужные им разъемы. Разъем звуковой карты, в который нужно втыкать колонки или наушники, обычно зеленого цвета.
Если все воткнуто правильно, но звука все равно нет, неплохо было бы проверить звук через какие-нибудь другие колонки или наушники, тем самым окончательно исключив вероятность поломки устройства аудиовывода. Если звука все равно нет, то значит проблема в компьютере.
Проблемы с программной частью
Вполне возможно, что в системе присутствуют какие-то проблемы с программной частью — неправильные настройки или «слетевшие» драйвера.
Под «неправильными настройками» подразумевается сбитые настройки громкости в системе.
Для того, чтобы убедиться, что настройки звука не стоят на минимуме необходимо кликнуть на иконку звука в трее (в виде динамика) и посмотреть на положение ползунка с громкостью.
Громкость динамков в настройках стоит на 0.
Громкость динамков в настройках стоит на 50.
Если установлена громкость 0, то это равнозначно отключению звука в системе. В таком случае, нужно установить громкость повыше.
По различным причинам, на компьютере могут возникнуть проблемы с драйверами — например из-за действий вирусов, или какого-нибудь системного сбоя. Проверить состояние драйвера аудио можно следующим образом:
- Открываем свойства компьютера. Для этого нажимаем кнопку «Пуск», находим «Мой компьютер», нажимаем на ней правой кнопкой и в появившемся меню выбираем пункт «Свойства»;
- Теперь в открывшемся окне свойств компьютера, в меню слева нажимаем на «Диспетчер устройств»;
В «Диспетчере устройств» ищем «Звуковые, игровые и видеоустройства». Раскрываем эту вкладку нажав треугольник сбоку и смотрим на открывшийся список устройств.</ol>
- Если рядом с каким-то из устройств отображаться значок стрелки вниз, то это значит, что устройство выключено в системе, и его надо включить.
Делается это следующим образом — на устройстве нужно нажать правой кнопкой мыши и нажать на «Задействовать»;
< src=»https://static.sysadmin.ru/wp-content/uploads/2016/05/nosound6.jpg»/>
- Кроме того, на устройстве может находится желтый восклицательный знак, то скорее всего с этим устройством проблемы.
Наиболее вероятная причина — неисправность работы драйвера. О том, как исправить эту проблему, можно прочесть ниже, в пункте «Переустановка драйвера».;
- Ну и так же возможен вариант, что пункта аудиоустройства вообще нет. Это говорит либо о программных проблемах, либо аппаратных. Вполне вероятно, что как и с предыдущим пунктом, программная проблема может быть решена простой переустановкой драйвера на аудиокарту, о том, как это сделать читайте в пункте «Переустановка драйвера».;
Переустановка драйвера
Самым первом делом нужно найти нужный драйвер. Чаще всего самым простым способом будет найти его на диске, который шел вместе с компьютером.
В качестве примера на фотографии показан диск, который шел в комплекте к материнской плате.
Так же можно скачать нужный драйвер и с интернета, для этого необходимо знать модель вашей звуковой карты. В большинстве случаев она встроена в материнскую плату, поэтому в интернете можно без проблем найти необходимую информацию по встроенной звуковой карте.
Установка драйвера звуковой карты Realtek
В большинстве современных компьютеров производителем звуковых карт является Realtek. Скачать их драйвер звуковой карты можно по этой ссылке. Для начала скачивания необходимо сначала поставить галочку на пункте «I accept to the above», а затем нажать кнопку «Next». Затем, необходимо будет выбрать нужный драйвер по разрядности операционной системе (узнать это можно открыв «Свойства системы»).
- Для 32-битных (86-разрядных) операционных систем Windows Vista, Windows 7, Windows 8, Windows 8.1, Windows 10 необходимо скачать драйвера с названием «32bits Vista, Windows7, Windows8, Windows8.1, Windows10 Driver only (Executable file)«
- Для 64-битных (64-разрядных) операционных систем Windows Vista, Windows 7, Windows 8, Windows 8.1, Windows 10 необходимо скачать драйвера с названием «64bits Vista, Windows7, Windows8, Windows8.1, Windows10 Driver only (Executable file)«
- Для операционной системы Windows XP необходимо скачать драйвера с названием «Windows 2000, Windows XP/2003(32/64 bits) Driver only (Executable file)«
Для загрузки выбранного драйвера необходимо нажать на кнопку «Global» в той же строке.
Скачанный файл необходимо запустить, и следовать простейшим инструкциям на русском языке — если вкратце, то просто достаточно все время нажимать кнопку «Далее». По окончанию процесса установки драйвера нужно будет выполнить перезагрузку компьютера, и потом проверить, решились ли проблемы со звуком или нет.
Если ничего не помогло
Если проверка устройств вывода аудио (колонки/наушники), проверка настроек громкости и переустановка драйвера не помогли, то вполне возможно, что проблема находится уже на аппаратном уровне. В любом случае, не лишним будет обратиться в сервисный центр, в котором проведут диагностику и выявят проблему.
Оценить статью
</ul>Используемые источники:
- https://pcfaq.info/sistema/udalenie-nenuzhnyh-drajverov-v-windows-7-10.html
- https://windowstune.ru/win7/devices7/kak-udalit-drajvera-s-kompyutera-windows-7.html
- https://sysadmin.ru/articles/kak-vosstanovit-zvuk-na-kompyutere
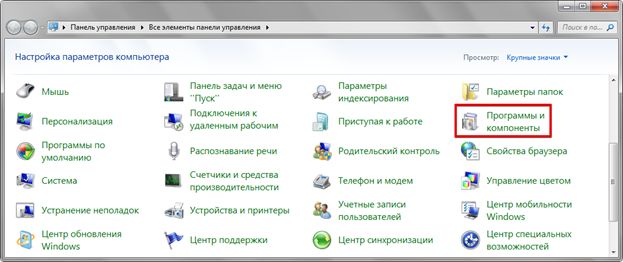
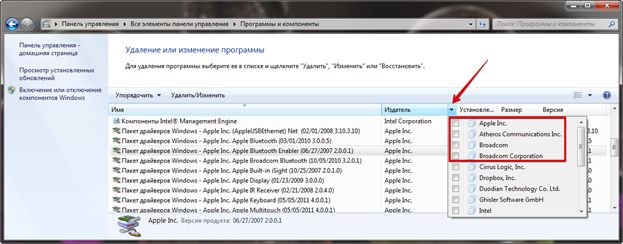
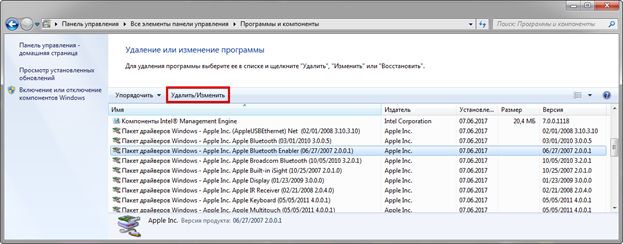
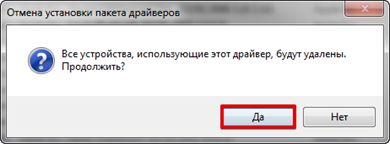
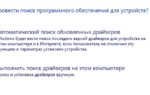 Как обновить драйвера для видеокарты — Инструкция
Как обновить драйвера для видеокарты — Инструкция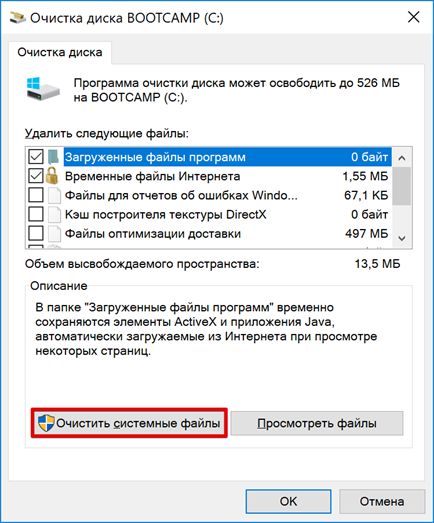
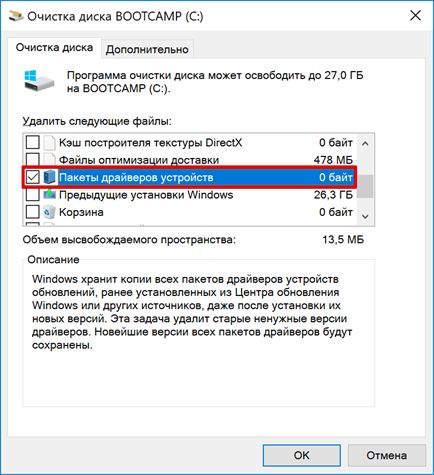
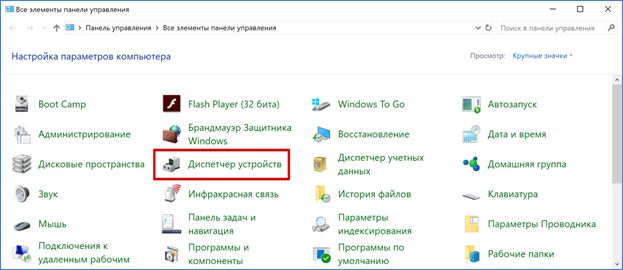
 Как установить драйвера на компьютер Windows. Простая инструкция и полезные советы
Как установить драйвера на компьютер Windows. Простая инструкция и полезные советы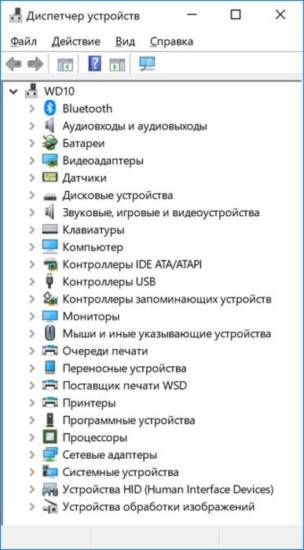
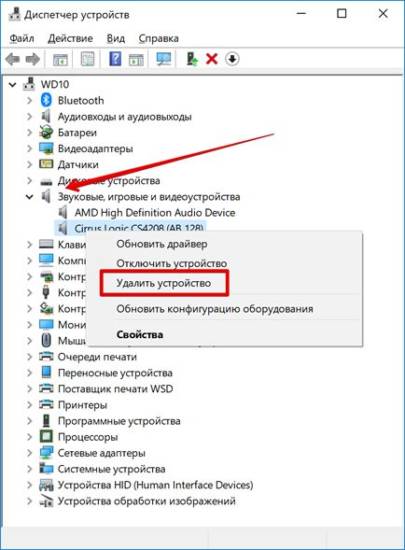
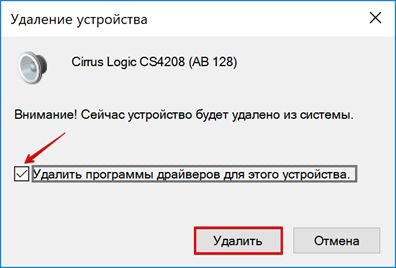

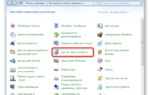 14 бесплатных программ для обновления драйверов для Windows
14 бесплатных программ для обновления драйверов для Windows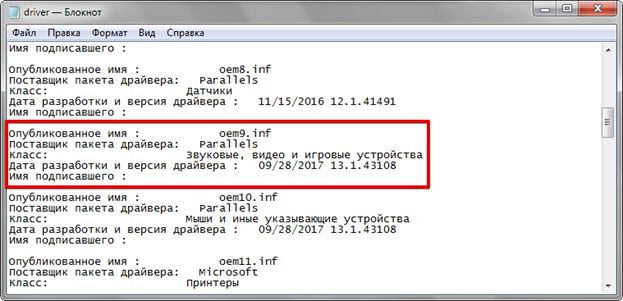
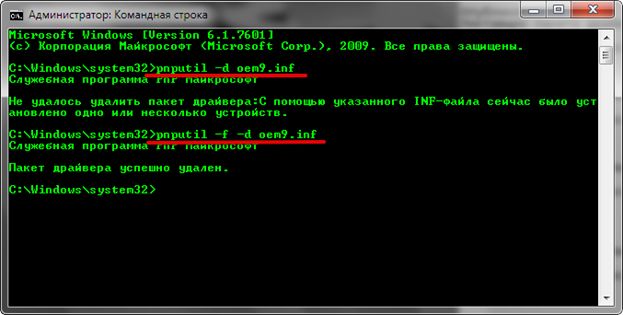
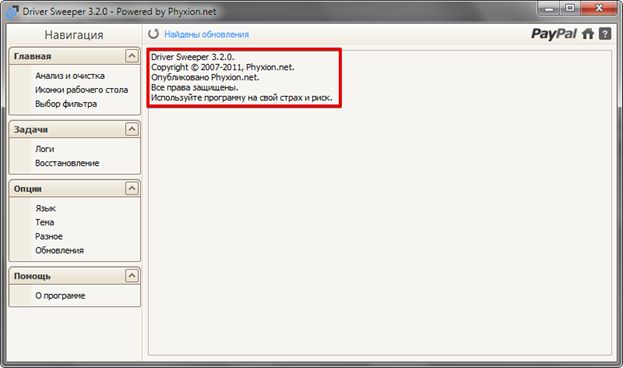
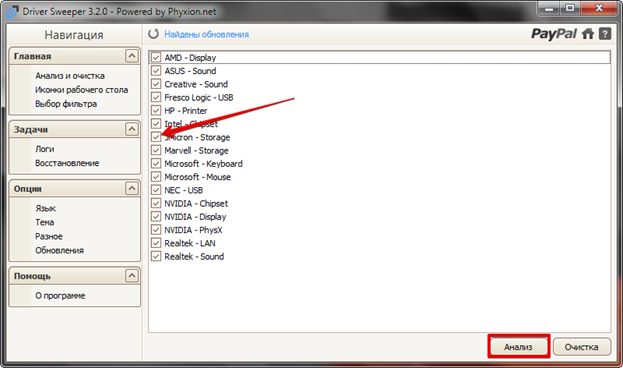
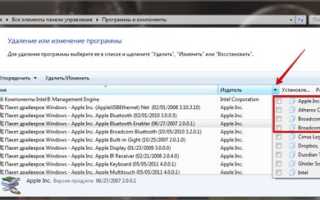

 Не устанавливаются драйвера.
Не устанавливаются драйвера.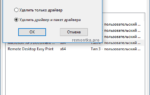 Инструкция как удалить драйвер принтера из операционной системы
Инструкция как удалить драйвер принтера из операционной системы Как легко обновить драйвера видеокарты на компьютере или ноутбуке
Как легко обновить драйвера видеокарты на компьютере или ноутбуке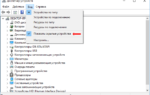 Как удалить установленные драйвера в ос windows различными способами
Как удалить установленные драйвера в ос windows различными способами