Содержание
В очередной раз я столкнулся с тем, что у меня на компьютере сбивается время. Я настраиваю время, пользуюсь компьютером, а после выключения время снова сбивается. В чем же причина данного недуга?
Все очень просто. Дело в том, что на материнских платах установлена батарейка, которая отвечает за работоспособность CMOS — памяти , которая контролирует настройки БИОС, а также настройки времени. Когда данная батарейка перестает нормально работать происходит сбой времени.
Бывали случаи, когда из-за севшей батарейки Windows переставал загружаться в нормальном режиме. В общем, если батарейка села, ее нужно менять. Но как определить, что проблема именно в батарейке.
Если при включении компьютера у вас сбивается время в Windows, тогда вам нужно удостовериться в том, что проблема не связана с самой операционной системой. Это можно сделать следующим образом.
- Перезагрузите компьютер
- При включении компьютера, войдите в БИОС. Следует отметить, что на данный момент войти в БИОС можно разными способами. Все зависит от вашей материнской платы. У меня материнка устаревшая, поэтому я вхожу в БИОС при помощи кнопки «Delete». Когда компьютер включается, я нажимаю кнопку «Delete» и держу ее до появления биоса.
- Когда откроется интерфейс БИОС, посмотрите на время. Если время не соответствует действительному, то, скорее всего, нужно менять батарейку.
Если в БИОС время указано верно, тогда нужно разбираться с самой операционной системой, возможно, проблема в ней. Если же вы определили, что проблема с батарейкой, то как же ее поменять?
Замена батарейки
Внимание! Замена батарейки подразумевает разборку компьютера. При разборке компьютера, есть опасность попасть под воздействие электрического тока. Будьте осторожны! Если не уверенны в своих знаниях, лучше обратитесь к специалисту.
- Отключите питание компьютера!
- Отсоедините все провода от системного блока.
- Открутите болты боковой крышки системного блока.
- Снимите крышку.
- Подождите минут 10, чтобы статическое напряжение исчезло. Также можно прикоснуться отверткой с диэлектрической ручкой к деталям системного блока, чтобы снять статическое напряжение.
- Положите системник на противоположную крышку, чтобы открытая часть была к верху.
- На материнской плате вы увидите круглую батарейку похожую на таблетку. Нужно ее извлечь.
- На картинке показан прижимной механизм, нажав на который, батарейка сама «выскочит» из паза.
- Батарейку извлекли, теперь можно ставить другую. Аккуратно заведите край батарейки в паз. Сначала нужно заводить край батарейки в противоположную сторону от прижимного механизма, а дальше просто защелкнуть батарейку прижимной ножкой.
На данный момент, для материнских плат используются стандартные батарейки с маркировкой «CR 2032».
Вот и все, батарейка поменяна. Теперь можно собирать системник. После сборки и подключения всех проводов, нужно настроить дату и время в БИОС.
Настройка времени в БИОС
Включите компьютер и войдите в БИОС. Как я уже описывал выше, это делается с помощью кнопки «Delete». По крайней мере, у меня так, возможно, у вас это делается по другому. Если вы не знаете, как войти в БИОС, поищите в сети. Вбейте в поиск фразу типа: «как войти в биос на… (модель вашей материнской платы)».
Вы вошли в БИОС, найдите в настройках дату и время и настройте их. Ниже фото того, как эта настройка выглядит у меня.
Пункт меню, где настраивается время.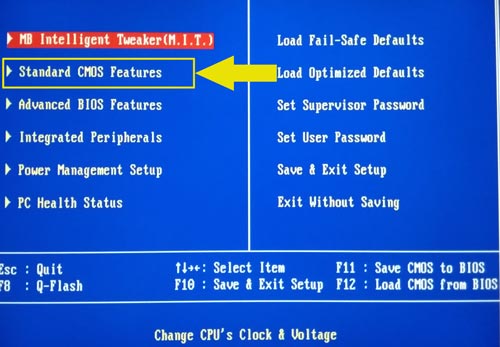
После изменений даты и времени примените настройки, обычно это делается нажатием клавиши «F10», вам будет предложено сохранить настройки нажмите клавишу «Y» и «Enter». Чтобы выйти из биос нажмите «Esc» и «Enter».
Компьютер перезагрузится, и теперь время будет работать правильно, по крайней мере, до следующей замены батарейки.
Подписывайтесь на новости блога.
comments powered by HyperComments<index>
Сбои часов реального времени в ОС производства Microsoft имеют давнюю историю, уходящую корнями во времена операционных систем семейства MS-DOS с консольным интерфейсом. Первые версии ДОС требовали от пользователя ручного ввода текущей даты и времени на старте системы и вели отсчет минут с секундами только на протяжении текущего сеанса работы пользователя.
Дело в том, что их показания не синхронизировались с показаниями времени на удаленных серверах, как это происходит сейчас, а основывались на функционировании специально микрочипа, впаянного прямо в материнскую плату компьютера. Такое понятие, как часовой пояс, не поддерживалось в принципе, и пользователь сам должен был следить за всем, что касалось работы часов в реальном времени. Как только батарейка микрочипа разряжалась, ни о какой точности измерений не могло быть и речи.
Это было причиной сбоев многих программ и даже систематических зависаний компьютера. Поэтому пользователю не только нужно было знать о том, как физически функционируют механизмы таймера, но и уметь своевременно заменить батарейку, что требовало возни с потрохами железа ПК.

Причины неполадок с системным хронометром
Основных причин три:
- Несоответствие часового пояса региона, в котором находится пользователь, и часового пояса, указанного в настройках компа.
- Проблемы с батарейкой CMOS, той самой, о которой мы говорили выше. Как бы там ни было, а она по-прежнему используется Windows для отчетов таймера.
- Компьютер заражен вирусом особого типа, влияющим на показания хронометра ПК.
Во всех этих случаях возникает ситуация, характерная для древних версий ДОС: пользователь входит в систему и начинает возню с настройками времени. Правда делает он это не в консоли, а при помощи апплета трея, но суть дела от этого нисколько не меняется. Кому же приятно каждый раз настраивать эти параметры?
Есть и неочевидные последствия этой проблемы. Например, многие сайты используют привязку посетителей к определенному промежутку времени. И если показания стрелок часов компьютера оказываются вне этого диапазона, то доступ к ресурсам сайта блокируется. Другая проблема связана с лицензированием программного обеспечения.
Современные лицензионные пакеты программ имеют обыкновение допускать работу с ними пользователя только с правильно настроенным хронометражем, соответствующим периоду действия лицензии.
Неправильная работа подсистемы измерения времени Windows приводит к тому, что эти программы просто отказываются запускаться (конкретный пример – антивирусы).
Чтобы не иметь неприятностей, нужно настроить синхронизацию с интернетом. Это вполне возможно, так как большинство современных компьютеров подключено к сети практически постоянно:
- Заходим в панель управления операционной системой.
- Открываем окошко «Дата и время» по ссылке с таким же названием.
- Переходим на закладку «Время по интернету».
- Жмем на кнопку «Изменить параметры».
- Проставляем флажок, ответственный за синхронизацию.

</index>
Похожие статьи



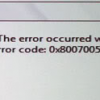
B
Содержание:

Как правило, часы на компьютере располагаются в углу панели задач, где отображают текущее время, дату и день недели. В большинстве случаев они не требуют вмешательства пользователя. Однако, иногда часы начинают отставать или наоборот спешить. Вы можете, конечно, регулярно синхронизировать их с временем в Интернете, но лучше сразу выяснить причину сбоев, поскольку они могут сигнализировать даже о скором выходе Вашего ПК из строя!
В статье ниже мы рассмотрим способы настройки системных часов на компьютере, расскажем о том, как исправить постоянные отставания и какие программы можно использовать для того, чтобы улучшить часы.
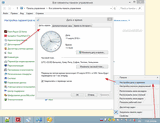 |
|
| Язык: | Русский |
| Формат: | HTML |
| Обновлено: | 2018-03-11 |
| Автор: | BestFREE.ru |
ad S2 / —>
Среди прочих нюансов настройки компьютера важно знать и уметь настраивать системные часы в трее. Особенно, если они вдруг начали отставать или спешить.
На написание статей меня очень часто наталкивают различные случаи из реальной жизни, которые связаны с компьютерами. Сегодняшняя статья – не исключение. И поводом для неё стало сразу несколько событий! Во-первых, мне захотелось на своём рабочем компьютере с Windows XP, чтобы рядом со временем и датой в трее отображался день недели. Во-вторых же, на одном из компов стали довольно сильно спешить системные часы…
Всё это и натолкнуло на мысль о том, что неплохо бы сделать статью полностью посвящённую часам на компьютере.
Ещё с самого появления компьютеров возникла необходимость использования в них часов. Для этих целей внедряли различные технологии пока в 1984 году компания IBM не применила стандартизированное решение, которое получило название часы реального времени (англ. real-time clock – сокр. RTC). Это была отдельная микросхема (изначально фирмы Dallas), которая содержала в себе кварцевый резонатор, работающий от собственной встроенной батарейки (позже аккумулятора) на частоте 32768 Гц (как в современных кварцевых часах):
Материнские платы с микросхемами RTC существовали вплоть до 2000-х годов, а затем были вытеснены более современными решениями, в которых часы были интегрированы в южный мост с питанием от батарейки BIOS. По такому принципу и сегодня работает большинство компьютеров, и именно поэтому, даже если ПК отключён, время сохраняется и продолжает идти.
Начальной точкой отсчёта для часов на компьютере является дата изготовления микросхемы южного моста. Именно до этой даты системное время может сбрасываться при различных сбоях. Но иногда оно может начать постепенно отставать или наоборот ускоряться. Давайте разберёмся из-за чего это происходит.
Для часов на компьютере есть допустимые нормы отклонения. Например, если за месяц набегает расхождение со временем в Интернете в плюс-минус пару минут, то это ещё не считается неполадкой. Если же подобная или большая разница набирается, к примеру, за сутки (или даже быстрее), то на такую ситуацию уже нужно обратить внимание.
Чаще всего причина как отставания, так и спешки часов компьютера, кроется в разряжающейся батарейке-таблетке BIOS (тип CR2032 номиналом 3 Вольта). Чем меньший ток она выдаёт, тем быстрее начинает резонировать кварц встроенного таймера и время начинает спешить. С продолжением разряда (ниже 2 Вольт) тока для таймера становится недостаточно и частота работы кварца падает. Соответственно, на этом этапе время начинает отставать.
Если батарейку не заменить и после этого, то при каждом последующем запуске компьютера время вовсе будет сбрасываться до 00:00 даты производства микросхемы южного моста. Кстати, кроме времени будут сбрасываться и все настройки BIOS, что может привести к тому, что компьютер вовсе не будет нормально загружаться, требуя всякий раз задать нужные настройки!
Однако, иногда даже после замены батарейки проблема остаётся. И причины неправильного отсчёта времени в этом случае могут быть гораздо более серьёзными! Если подобная ошибка наблюдается на новом компьютере, то, вполне вероятно, что микросхема южного моста его материнской платы имеет заводской брак. В этом случае лучше всего заменить всю плату по гарантии.
Самым печальным же случаем, когда уже вряд ли чем-то поможешь, может быть наблюдение подобной проблемы на уже давно используемом компьютере. Если после замены батарейки часы так и продолжают работать неправильно, можно констатировать скорую «кончину» южного моста, что аналогично покупке новой материнской платы. В этом случае наилучшим советом будет начать откладывать средства на покупку новой «мамки», замена которой грядёт в ближайшие месяцы…
Кстати, есть способ проверить, правда ли причина сбоя в «подгулявшем» южном мосте. В некоторых BIOS имеется раздел, в котором отображаются показания датчиков температуры различных компонентов чипсета. Ищите, прежде всего показатели SB (South Bridge – южный мост) и NB (North Bridge – северный мост). Если температура южного моста примерно равна или даже выше, чем у северного, проблема однозначно в нём:
Критической температурой в большинстве случаев является 90 градусов по Цельсию. Если эта температура у Вас ниже (как на скриншоте выше), то можно попытаться, хотя бы временно, спасти Ваш южный мост. Для этого нужно позаботиться о его охлаждении. На некоторых материнских платах в районе южного моста предусмотрены специальные выемки или петли для крепления радиатора либо даже кулера:
Если же крепёжных приспособлений для охлаждающих элементов не наблюдается, можно купить любой небольшой радиатор и приклеить его прямо к микросхеме на специальный теплопроводящий клей (например, отечественный АлСил-5 или китайский Heatsink Plaster):
Если Вам удалось снизить температуру южного моста или устранить сбой системных часов заменой батарейки BIOS, самое время приступить к настройке времени и даты в операционной системе.
В различных версиях Windows (за исключением XP и более ранних) внешний вид окна настроек системных часов практически одинаков и вызывается оно либо из контекстного меню часов пунктом «Настройка даты и времени», либо из Панели управления разделом «Дата и время»:
Окно настроек содержит три вкладки. На первой, которая открывается по умолчанию, мы, собственно, и можем задать дату и время. Правда, чтобы сделать это, нужно обладать правами Администратора, поскольку изменение данных настроек контролируется системой UAC. Нажмите на кнопку «Изменить дату и время», подтвердите свои права и в открывшемся окне при помощи календарика укажите текущий день, а в окошко сбоку введите точное время. Кстати, обратите внимание на кнопку «Изменение параметров календаря»! Мы к ней ещё вернёмся:
На первой вкладке также есть кнопка «Изменить часовой пояс». Следите, чтобы он был указан правильно, поскольку данный параметр отвечает за корректную синхронизацию со временем в Интернете и перевод часов на зимнее/летнее время.
Вторая вкладка носит название «Дополнительные часы». Здесь мы можем активировать отображение до двух дополнительных часов, которые находятся в разных часовых поясах мира. Просто активируйте опцию и выберите часовой пояс. Дополнительные часы будут отображаться в небольшом всплывающем окошке при наведении на основные:
Третья вкладка – «Время по Интернету». С помощью этой вкладки Вы можете синхронизировать часы компьютера с серверами точного времени в Сети. По умолчанию в новых Windows синхронизация происходит еженедельно автоматически, но при желании, можно сделать это и вручную. Для этого нужно нажать кнопку «Изменить параметры» (требуется подтверждение UAC), в открывшемся окне в выпадающем списке выбрать сервер синхронизации и нажать кнопку «Обновить сейчас»:
Здесь стоит упомянуть о том, что не все NTP-сервера (NTP – «Network Time Protocol») могут работать корректно и в списке их может быть немного (от 2 до 5). Для более быстрой и точной синхронизации иногда имеет смысл добавить вместо предложенных свои сервера, которые находятся в Вашей стране. Например:
- Россия – ntp1.stratum2.ru;
- Украина – ntp.time.in.ua;
- Беларусь – www.belgim.by;
- Казахстан – ntp.nic.kz.
Добавить их для разовой синхронизации можно прямой вставкой в окошко выпадающего списка, однако, при такой вставке сервер не всегда сохраняется после перезагрузки компьютера. Для перманентного сохранения придётся прибегнуть к правке реестра. Для этого запустите Редактор реестра (WIN+R – regedit – Enter), перейдите в ветку HKEY_LOCAL_MACHINESOFTWAREMicrosoftWindowsCurrentVersionDateTimeServers и отредактируйте или добавьте нужные адреса серверов:
Кроме того, в реестре же Вы можете изменить частоту синхронизации часов. Для этого перейдите в раздел HKEY_LOCAL_MACHINESYSTEMCurrentControlSetServicesW32TimeTimeProvidersNtpClient и найдите в нём параметр SpecialPollInterval. Он содержит время в секундах между обновлениями. По умолчанию здесь стоит значение 604800 секунд, что соответствует ровно 7 дням. Можете установить ежедневное обновление (86400 сек.), открыв редактор параметра, переведя систему счисления в десятичную и введя нужное число.
А напоследок вернёмся к уже упомянутой функции «Изменение параметров календаря», которую можно найти в окне настройки времени. Манипулируя данными параметрами, мы можем изменить отображение времени и даты на системных часах. Правда, из времени можно настроить только 12-часовый или 24-часовый формат, а вот датой интереснее:
На часах в трее по умолчанию выводится текущая дата в виде «день:месяц:год». Формат вывода соответствует формату «Краткая дата», который можно править согласно подсказкам внизу. Добавив в конец формулы, например, «ddd», Вы сможете добиться отображения краткого названия текущего дня недели. А можете и вовсе поэкспериментировать, сочетая дату с любыми надписями, которые нужно брать в одинарные кавычки:
К сожалению, подобные махинации ограничены в длине. Если её превысить, то вторая строчка часов в трее с отображением даты просто исчезнет. Также, данные манипуляции, увы, не работают в Windows XP, поэтому, сколь я ни бился, но на работе заставить часы показывать то, что мне нужно штатными средствами не удалось. Но добиться практически всего можно, используя специальные программы…
Все программы для работы с часами в Windows можно условно разделить на две группы: те, которые направлены на настройку внешнего вида и те, которые нужны для синхронизации времени. Начнём с последних. Их существует довольно много (можете поискать по запросу «программы для синхронизации часов»), но смысл всех сводится к тому, чтобы без правки реестра можно было синхронизировать время со сторонними NTP-серверами.
Общим минусом практически всех программ-синхронизаторов времени является их англоязычность (по крайней мере мне не удалось найти толковых русскоязычных приложений подобного рода). В качестве же хорошего примера такого софта рекомендую разработку нашего бывшего соотечественника Дениса Бабкина под названием tSync:
Программа не требует установки, весит менее мегабайта и содержит в себе всё необходимое для удобной настройки всех нюансов синхронизации часов. По умолчанию она загружается вместе с системой и синхронизирует время раз в сутки. Если нажать кнопку «Time Servers», откроется список NTP-серверов, в который Вы сможете добавить и свои без необходимости править реестр. Вручную для синхронизации можно выбирать любой из доступных серверов, однако по умолчанию время синхронизируется всегда с тем, который стоит первым в списке.
Кстати, программа будет полезна и для системных администраторов, поскольку имеет модуль удалённой синхронизации времени. Чтобы обновить часы на компьютерах по локальной сети, на каждый из них нужно скопировать из архива файл tSyncRemote.exe и поместить его в автозагрузку. Теперь, если активировать галочку «Enable TCP/IP time sync» в основном окне программы, Вы сможете увидеть список доступных удалённых машин, на которых можно быстро обновить время.
Ну а теперь, что касается программ для изменения внешнего вида часов в трее. Их тоже существует весьма много, причём, как платных, так и бесплатных. Но все их можно разделить на две подгруппы. К первой отнесём программы, направленные на всевозможные украшательства, а ко второй – на расширение функционала.
Ярким представителем программ первой категории можно назвать имеющуюся у нас на сайте утилиту LClock:
С помощью данной программы Вы можете менять стиль, цвет и шрифт часов в трее, делая их более оригинальными. Кроме того, LClock имеет встроенный улучшенный календарь с поддержкой напоминаний. Единственный минус – программа не работает на Windows 8 и старше. Для новых систем единственным полнофункциональным аналогом можно назвать Atomic Alarm Clock, но эта программа, увы, платная… Единственным частично работающим аналогом подобного рода оказалась старенькая портативная программка Tray_Clock, но она не заменяет, а только перекрывает стандартные часы.
Я же, если помните, изначально искал программу, которая бы смогла вывести мне день недели на часах в трее Windows XP. Это уже как раз другой тип программ, который направлен на улучшение функционала (хотя некоторые функции кастомизации часов там тоже есть). И такой программой стала AlfaClock Free (скачать можно в архиве с материалами к статье по ссылке внизу):
Данная программа позволяет отрегулировать вручную ширину области панели задач, отведённую под часы, и вывести на самих часах информацию о времени и дате практически в любом нужном Вам формате! К сожалению, как и рассмотренная выше программа LClock, AlfaClock Free работает только на компьютерах с Windows 7 максимум.
Как видим, часы на компьютере при всей их кажущейся простоте – вещь довольно интересная. К сожалению, начиная с Windows 8, Microsoft существенно урезала возможности изменения внешнего вида часов на панели задач при помощи сторонних программ. Но, зато дала возможность более гибко настраивать формат их вывода путём штатных настроек. А в Windows 10, например, добавив в реестр параметр ShowSecondsInSystemClock (DWORD (32 бита)) со значением «1» в ветке HKEY_CURRENT_USERSoftwareMicrosoftWindowsCurrentVersionExplorerAdvanced, Вы сможете отобразить на часах в трее секунды!
Словом, настраивать есть что, было бы желание. Ну и в качестве заключения, хотел бы выразить небольшую просьбу. Если, вдруг, Вам где-то попадутся хорошие бесплатные программы для улучшения вида часов в новых версиях Windows, было бы очень здорово, если бы Вы написали о них в комментариях. Буду очень признателен!
P.S. Разрешается свободно копировать и цитировать данную статью при условии указания открытой активной ссылки на источник и сохранения авторства Руслана Тертышного.
ad S5 / —>
Получать обновления: |
—>
Используемые источники:
- https://vsemu-nauchim.ru/kompyuter/postojanno-sbivaetsja-vremja-na-kompjutere-reshenie.html
- https://windowstune.ru/win7/errors7/na-windows-7-postoyanno-sbivaetsya-vremya.html
- https://www.bestfree.ru/article/computer/clock.php
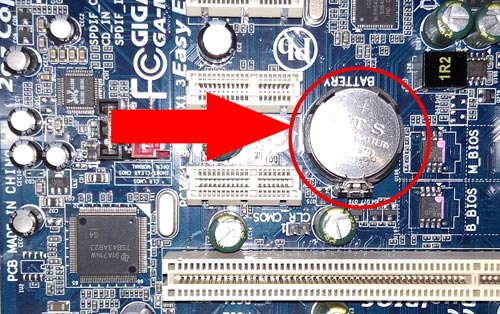
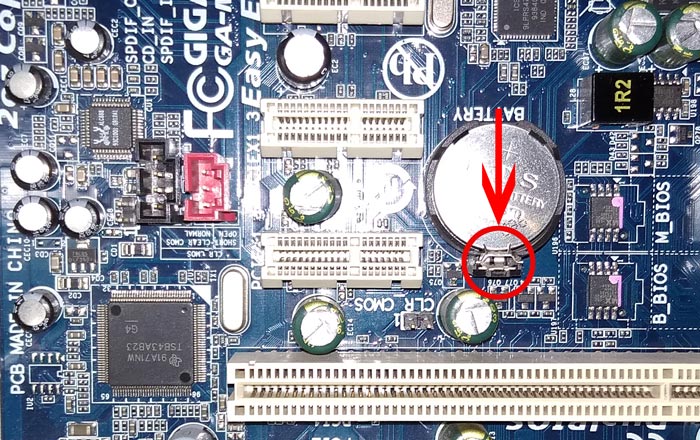

 Почему постоянно сбивается время и дата на компьютере
Почему постоянно сбивается время и дата на компьютере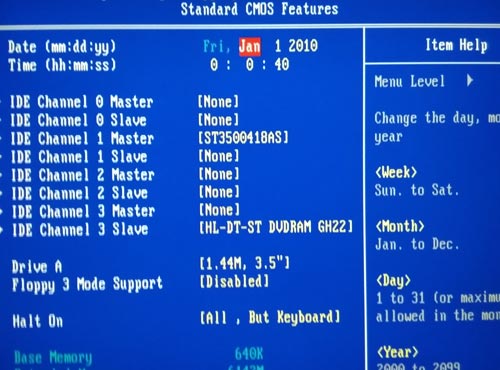
 Сбивается время на компьютере Windows 10
Сбивается время на компьютере Windows 10 Пропали часы с панели задач Windows 7
Пропали часы с панели задач Windows 7
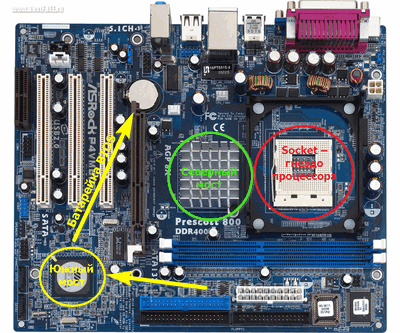

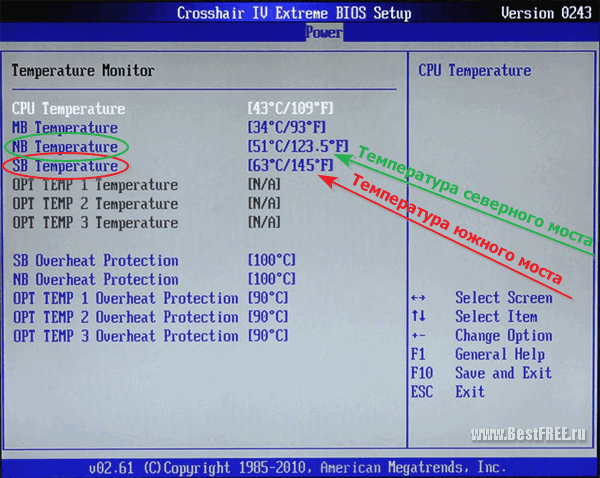


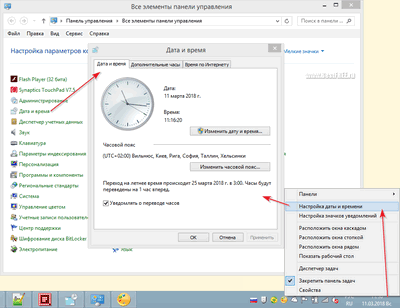
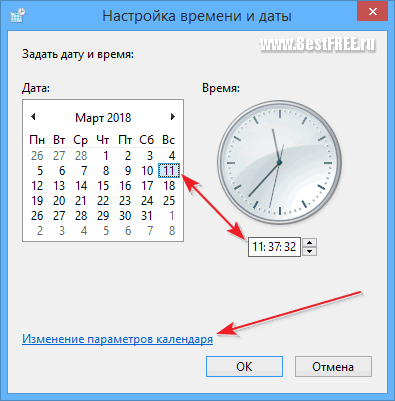
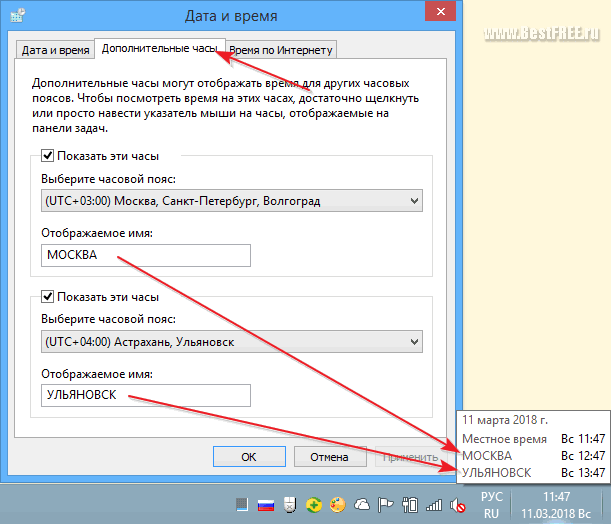
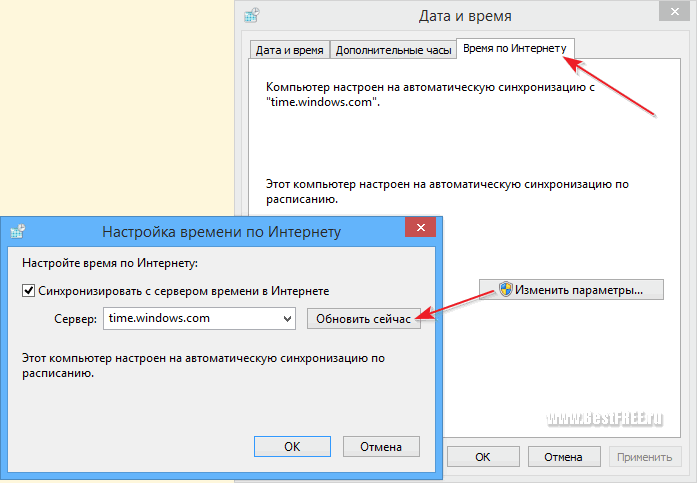
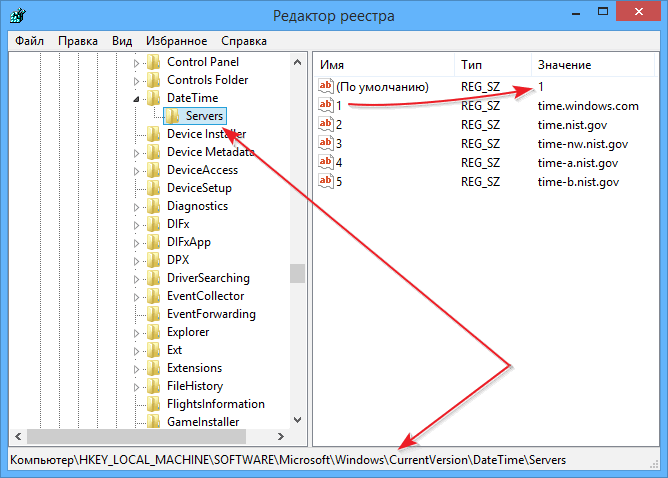
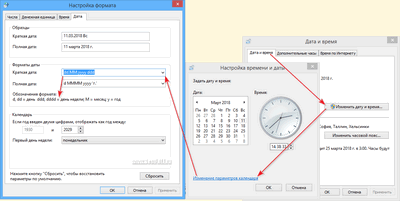
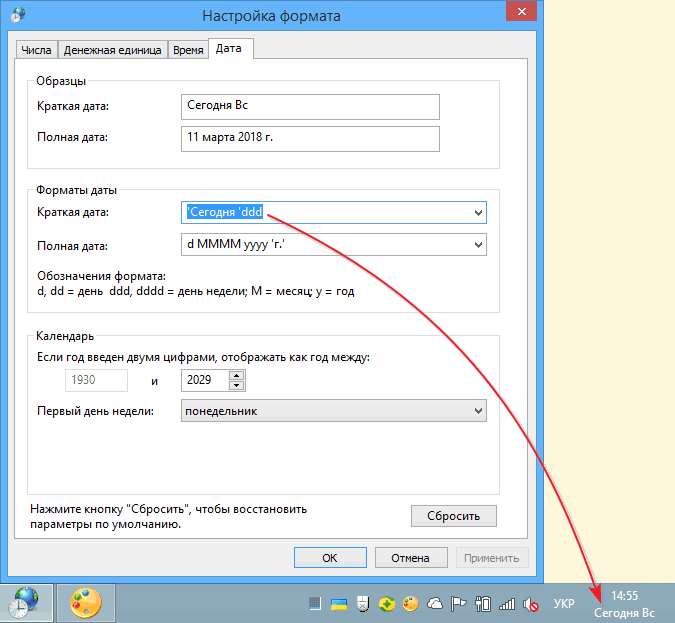
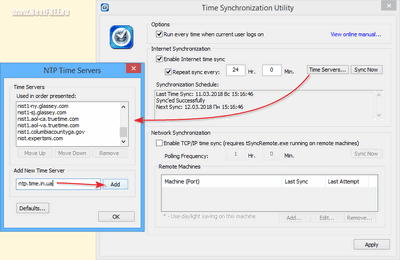
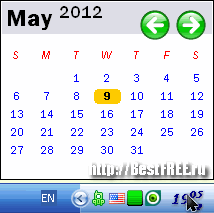
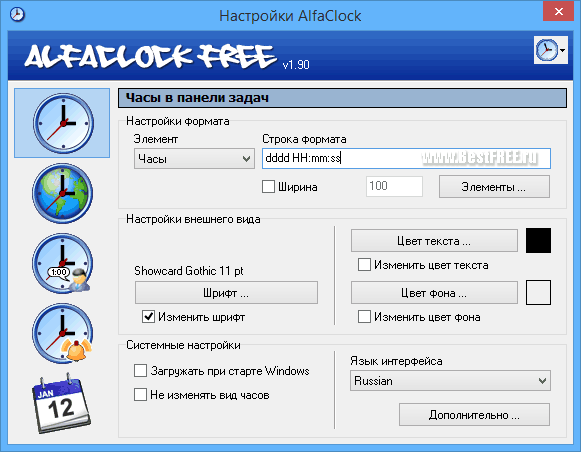


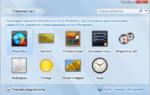 “Как устанавливаются часы на рабочем столе?” или модифицируем телефон и компьютер под себя
“Как устанавливаются часы на рабочем столе?” или модифицируем телефон и компьютер под себя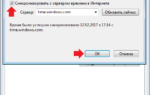 Причины сбоя времени на ноутбуке и способы их устранения
Причины сбоя времени на ноутбуке и способы их устранения Как установить дату и время на компьютере двумя простыми способами
Как установить дату и время на компьютере двумя простыми способами Что делать и как исправить, если пропал звук на компьютере windows 7
Что делать и как исправить, если пропал звук на компьютере windows 7