Содержание
- 1 1 Проводник для поиска файлов, скачанных из Интернета
- 2 2 Строка «Поиск» для поиска скачанного файла
- 3 3 Папка «Загрузки» в разных браузерах и как ее поменять
- 4 Ищем скачанный файл, используя проводник Windows
- 5 Как найти скачанный файл из интернета с помощью поисковой строки Windows
- 6 Папка «Загрузки» в браузерах
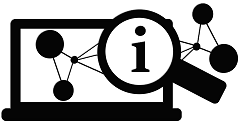
Содержание: 1. Проводник для поиска файлов, скачанных из Интернета 2. Строка «Поиск» для поиска скачанного файла 3. Папка «Загрузки» в разных браузерах и как ее поменять 4. Загрузки в Google Chrome 5. Где загрузки в Яндекс Браузере 6. Папка Загрузки в Mozilla 7. Папка Загрузки в Опере 8. Где загрузки в Internet Explorer
Хотя постепенно многие отказываются от этой идеи – скачивать файлы на свой ПК, понимая, что любую информацию можно вновь и вновь находить в Интернете. Но, во-первых, Интернет еще пока есть не везде. Во-вторых, доступ в Интернет не всегда дешевый или бесплатный. В-третьих, просто хочется иметь полюбившиеся файлы на своем ПК или ноутбуке. Хочется, и все тут.
Поэтому задача скачивания является актуальной. Вроде как скачалось, а куда все это делось, где найти скачанные файлы? Проблемка нарисовалась.
Рассмотрим 3 (три) способа для того, чтобы на компьютере найти скачанные файлы из Интернета:
- с помощью Проводника, который есть на компьютерах с операционной системой Windows,
- через «Поиск»,
- с помощью папки «Загрузки», которая есть в каждом браузере.
Начнем искать файлы с помощью Проводника. Этот способ подходит тем, у кого на компьютере установлена операционная система Windows.
1 Проводник для поиска файлов, скачанных из Интернета
Открываем Проводник. В Windows 7 Проводник находится рядом с кнопкой Пуск:
Рис. 1. Скачанные файлы из интернета находятся в папке «Загрузки» в Проводнике
В Проводнике есть папка «Загрузки» (1 на рис. 1). Если по ней кликнуть, то в этой папке можно увидеть скачанные файлы из интернета.
2 Строка «Поиск» для поиска скачанного файла
На компьютере строку «Поиск» можно найти, например, в Windows 7 в меню «Пуск».
Рис. 2. Строка «Поиск», чтобы найти скачанный файл
Если имя файла в «Поиск» будет введено более-менее достоверно, то весьма вероятно, что файл в результате поиска будет найден.
Спору нет: поиск файла по его имени – удобный сервис на компьютере. Да только кто же помнит имя файла, когда-то скачанного в Интернете?
Возьму на себя смелость утверждать, что большинство пользователей его не помнит. К тому же скачанные из Интернета файлы могут иметь странные имена, которые невозможно не только запомнить, но и даже понять, абракадабра какая-то. Поэтому переходим к следующему способу поиска файла на своем компьютере, скачанного из Интернета.
3 Папка «Загрузки» в разных браузерах и как ее поменять
Для выхода в Интернет обычно используется браузер. С помощью браузера пользователи выходят в соц.сети, заходят на различные сайты. Поэтому и файлы из Интернета (картинки, песни, видео и т.п.) чаще всего скачивают через браузер. В браузере есть папка «Загрузки», в которой можно найти скачанные файлы из интернета.
Ниже рассмотрим, как найти папку «Загрузки» в браузерах Google Chrome, Mozilla Firefox, Opera, Яндекс Браузер, Internet Explorer, а также как поменять стандартную папку загрузки скачанных файлов на удобную папку.
Итак, будем искать скачанные файлы в браузере, в папке «Загрузки». Для этого обычно надо зайти в меню любого браузера и там найти опцию «Загрузки».
Загрузки в Google Chrome
Рис. 3. Папка «Загрузки» в браузере Google Chrome
Кликнув по опции «Загрузки», увидим скачанные файлы.
Как удалить историю скачанных файлов в Google Chrome?
Чтобы удалить что-нибудь ненужное, достаточно кликнуть по крестику напротив неактуального файла:
Рис. 4. Скачанные файлы в папке «Загрузки» в Google Chrome
В настройках браузера есть вкладка “Личные данные”, а в ней есть кнопка “Очистить историю”. Так можно быстро удалить историю скачанных файлов за какой-то промежуток времени:
- за прошедший час,
- за вчерашний день,
- за прошлую неделю,
- за последние 4 недели, за все время.
При этом удаляется список файлов, скачанных с помощью Google Chrome. Сами файлы остаются на компьютере.
Как поменять папку Загрузки в Google Chrome
По умолчанию в браузере Google Chrome файлы сохраняются в папки:
- Windows Vista/Windows 7/Windows 8: Пользователи<имя_пользователя>Загрузки
- Windows XP: Documents and Settings<имя_пользователя>My DocumentsDownloads
- Mac OS: /Пользователи/<имя_пользователя>/Загрузки
- Linux: /home/<имя пользователя>/Downloads
Чтобы поменять папку Загрузки, открываем настройки Google Chrome (3 на рис. 3). В конце страницы настроек кликаем по кнопке «Показать дополнительные настройки» и в дополнительных настройках находим опцию «Скачанные файлы» (1 на рис. 5).
Рис. 5. Можно поменять расположение скачиваемых файлов в Google Chrome
Если кликнуть по кнопке «Изменить» (2 на рис. 5), откроется «Обзор папок». В этом обзоре можно
- с помощью бегунка (3 на рис. 5) найти желательную папку для загрузки,
- либо создать новую папку для загрузки (4 на рис. 5).
Выбрав новую папку загрузки, не забудьте нажать на «ОК».
Скриншоты приведены для браузера Google Chrome версии 55.0.2883.87.
Как сохранить файл из папки «Загрузки» в другое место на своем ПК в браузере Google Chrome?
- Для этого в папке «Загрузки» надо кликнуть по значку файла (но не по ссылке) ПКМ (правой кнопкой мыши). Либо на сенсорном экране чуть дольше задержать палец на значке файла. Должно появиться контекстное меню для файла, которое содержит список всех допустимых действий по отношению к этому файлу.
- В этом меню следует щелкнуть опцию «Сохранить как» (например, может быть, «Сохранить картинку как»).
- Откроется окно «Сохранить как», в котором надо найти папку для сохранения файла из загрузок в другом месте. Вместо папки можно выбрать Рабочий стол. Хотя надо понимать, что загромождать Рабочий стол на компьютере файлами, скачанными из Интернета – не очень хорошая идея.
- После того, как с местом сохранения определились, можно изменить или оставить прежним имя файла.
- Теперь, когда место хранения файла (папка) и имя файла определены, нажимаем кнопку «Сохранить» в окне «Сохранить как».
- Можно убедиться в том, что файл сохранен в том месте, где его потом можно без труда найти. Для этого находим файл на новом месте. Можно проверить, что он открывается и с ним все ОК.
- Теперь можно удалить из папки «Загрузки» дубликат этого файла.
Где загрузки в Яндекс Браузере
Яндекс Браузер имеет такой же движок, что и браузер Google Chrome, поэтому в настройках этих браузеров много общего.
В Яндекс Браузере в правом верхнем углу кликаем по меню «Настройки Яндекс.Браузера» (1 на рис. 6), а в появившемся меню щелкаем по опции «Загрузки».
Рис. 6. Загрузки в Яндекс.Браузере
Открываем «Загрузки» и видим скачанные файлы. Подводим курсор мыши к скачанному файлу и кликаем по кнопке 1 на рис. 7, либо можно кликнуть ПКМ (правой кнопкой мыши) по файлу. Появится список операций, которые можно применить к скачанному файлу. Например, можно удалить файл (2 на рис. 7).
Рис. 7. Что можно делать со скачанными файлами в Яндекс.Браузере
Скриншоты приведены для Яндекс браузера версии 17.1.0.2034.
Как изменить папку Загрузок в Яндекс Браузере
Чтобы изменить стандартную папку Загрузок в Яндекс Браузере на другую папку, надо открыть «Настройки» (3 на рис. 6).
Затем на странице настроек кликнуть «Показать дополнительные настройки» и там найти опцию «Скачанные файлы», которая имеет точно такой же вид, как и для браузера Google Chrome (рис. 5).
Напротив опции «Скачанные файлы» кликаем по кнопке «Изменить», выбираем подходящую папку для сохранения скачанных файлов.
Папка Загрузки в Mozilla
Рис. 8. Загрузки в Мозилле
Папка Загрузки Mozilla имеет вид стрелки вниз (1 на рис. 8). Можно кликнуть по этой стрелке, появится выпадающее меню.
2 на рис. 8 – Щелкнув опцию «Показать все загрузки», увидим все скачанные файлы в браузере Мозилла.
Чтобы изменить стандартную папку Загрузки в Мозилле на другую папку,
Можно кликнуть по кнопке «Обзор» (2 на рис. 9) и выбрать другую папку, чтобы в ней сохранялись скачанные файлы:
Рис. 9. Изменить папку «Загрузки» для скачанных файлов в Мозилле
Скриншоты приведены для браузера Mozilla версии 50.1.
Папка Загрузки в Опере
Рис. 10. Папка «Загрузки» в браузере Опера
Чтобы найти скачанные файлы в Опере:
Как изменить папку загрузки в Опере
Чтобы изменить папку загрузки для скачанных файлов из Интернета, нажимаем «Настройки» (3 на рис. 10). Затем во вкладке «Загрузки» напротив «Папка загрузки» кликаем по кнопке «Изменить» и выбираем другую папку для загрузки скачанных файлов.
Скриншоты для браузера Opera версии 42.0.2393.137.
Где загрузки в Internet Explorer
Рис. 11. Загрузки в браузере Internet Explorer
Чтобы найти скачанные файлы в браузере Internet Explorer:
Скриншоты для браузера Internet Explorer версии 11.0.9600
Что можно делать с файлами в папке «Загрузки»?
1) Их можно сохранить в другом месте, например, в другой папке или на Рабочем столе на своем компьютере. 2) Если файл в папке «Загрузки» не нужен, его можно удалить оттуда.
Видео-версия статьи “Где найти скачанные файлы из интернета на своем компьютере”
Также по теме:
1. Как правильно чистить кэш браузера
2. Почему долго грузятся страницы сайтов: основные причины
3. Что такое фотохостинги или как загрузить картинку и получить ссылку
4. Как в Windows 10 найти файлы по размеру: все большие, все маленькие и прочие
Распечатать статью
Получайте актуальные статьи по компьютерной грамотности прямо на ваш почтовый ящик. Уже более 3.000 подписчиков
.
Важно: необходимо подтвердить свою подписку! В своей почте откройте письмо для активации и кликните по указанной там ссылке. Если письма нет, проверьте папку Спам.
25 января 2017
Впервые скачав файл из интернета, начинающий пользователь компьютера обыкновенно сталкивается с проблемой его поиска на своем ПК. Если сам процесс закачки предельно прост, нужно всего лишь щелкнуть мышкой по ссылке на сайте «Скачать» или «Download», чтобы инициировать загрузку, то найти скачанное для компьютерного чайника представляет собой некоторую сложность. Давайте разберем, где найти скачанные файлы из интернета на своем компьютере. Все способы нахождения даны на примере системы Windows 7, как самой распространенной ОС на момент публикации материала.
Оглавление:
Ищем скачанный файл, используя проводник Windows
Запускаем проводник Windows, иконка которого расположена рядом с кнопкой главного меню (Пуск).
Другой способ открытия проводника – это вызов контекстного меню кликом правой кнопки мыши на кнопке Пуск и выбор пункта «Открыть проводник».
В левой навигационной панели проводника находится папка «Загрузки», открыв которую можно найти скачанный из интернета файл(ы).
Как найти скачанный файл из интернета с помощью поисковой строки Windows
Это не самый удобный способ нахождения, т.к. он предполагает, что пользователь знает имя скачанного файла. Обыкновенно пользователь и не старается запоминать имя, тем более имена объектов, закачиваемых из интернета, часто имеют странные и длинные названия. Тем не менее, давайте разберем и этот способ.
- Щелкните левой кнопкой мышки на кнопке Пуск.
- Введите в поле для ввода имя скачанного файла.
- В панели результатов поиска будет отображен искомый файл, клик по которому его откроет.
Папка «Загрузки» в браузерах
Обыкновенно скачивание файлов происходит с помощью браузера, который по умолчанию складывает закаченное в папку «Загрузки», которую мы рассмотрели выше. Данная папка находится на системном диске, и опытные пользователи назначают другое место для загрузки, указывая папку для скачанных файлов на другом локальном диске, чтобы не захламлять раздел с операционной системой и программами. Давайте и мы назначим папку для загрузки. Разберем на примере трех самых популярных браузеров на данный момент.
Назначаем папку загрузки в браузере Ghrome
- Откройте меню браузера щелчком по изображению трех вертикальных точек в правом верхнем углу программы и выберите пункт «Настройки».
- Прокрутите окно настроек вниз колесиком мыши или зацепив курсором правый слайдер до вкладки «Дополнительные».
- Раскройте дополнительные настройки щелчком по вкладке «Дополнительные» и прокрутите окно дополнительных настроек до настроек местоположения скачанных файлов.
- Щелкните мышью на пункте «Изменить», укажите папку, в которую должен скачивать файлы браузер Ghrome и подтвердите действие кликом по кнопке «Ок». На скриншоте видно, что указана папка «Загрузки» на локальном диске D. Папку можно создать прямо в навигационном окне, щелкнув по кнопке «Создать папку»
Теперь скачанные из интернета файлы будут находиться в указанном вами месте. Если в настройках местоположения передвинуть переключатель «Всегда указывать место для скачивания» вправо, то при старте загрузки браузер всегда будет просить указать место, куда будет сохранен файл.
Назначаем папку загрузки в браузере Mozilla Firefox
- Откройте меню браузера щелком мыши по изображению трех горизонтальных линий в правом верхнем углу программы и выберите пункт меню «Настройки», щелкнув по изображению шестеренки.
- Выберите в открывшемся окне настроек в левой панели, вкладку «Основные».
- Вызовите навигационное окно кликом мыши по кнопке «Обзор», в котором укажите локальный диск и папку, куда браузер будет сохранять скачанные из интернета файлы.
- Для завершения настройки щелкните по кнопке «Выбор папки»
Назначаем папку загрузки в Яндекс браузере
- Вызовите меню браузера щелчком мыши на изображении трех горизонтальных полосок в правом верхнем углу программы и выберите пункт «Настройки».
- Прокрутите окно настроек колесиком мыши или правым слайдером вниз, до кнопки «Показать дополнительные настройки».
- Раскройте дополнительные настройки щелчком левой кнопкой мыши на кнопке «Показать дополнительные настройки» и прокрутите окно вниз до поля «Загруженные файлы Сохранять в».
- Укажите локальный диск и папку, куда будут скачиваться файлы из интернета с помощью Яндекс браузера, кликом по кнопке «Изменить». Тут же можно и создать папку, если она не была создана предварительно, щелкнув по кнопке «Создать папку». Подтвердите выбор кликом по кнопке «Ок».
В остальных браузерах алгоритм назначения места закачки примерно такой же: открыть настройки программы, найти пункты «Путь сохранения файлов», «Загруженные файлы», «Сохранять в» и т.п. и указать место, где можно будет найти скачанные из интернета файлы. Удачных загрузок!
Поделиться.Добавил admin5 лет и 9 месяцев назад167611 просмотровПо просьбам посетителей отвечаю на вопрос где находится папка загрузки Windows 7, 8, XP.Чтобы найти папку «Загрузки», нужно кликнуть по значку Моего компьютера и в левом меню увидите расположение: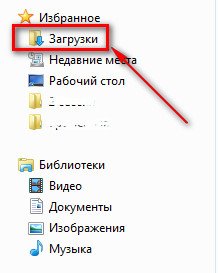
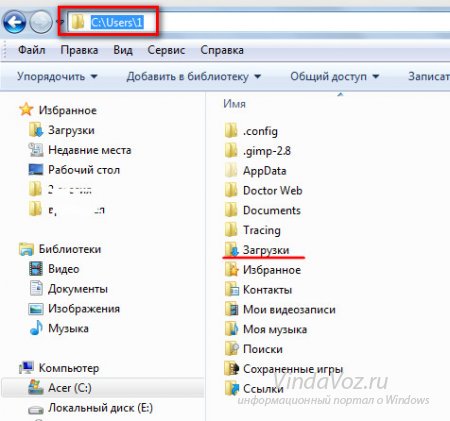
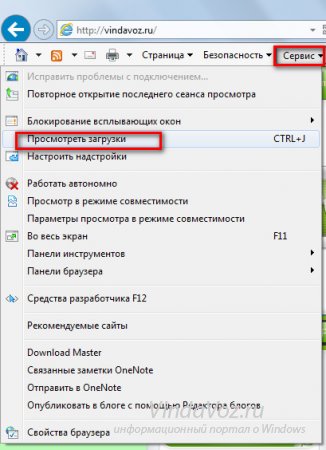
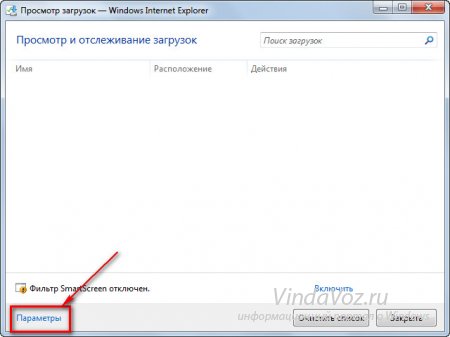

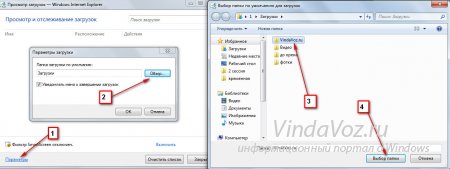
- https://www.compgramotnost.ru/diski/gde-najti-skachannye-fajly-na-kompyutere
- https://www.pc-school.ru/gde-najti-na-kompyutere-skachannye-fajly-iz-interneta/
- http://vindavoz.ru/win_obwee/435-gde-papka-zagruzki.html
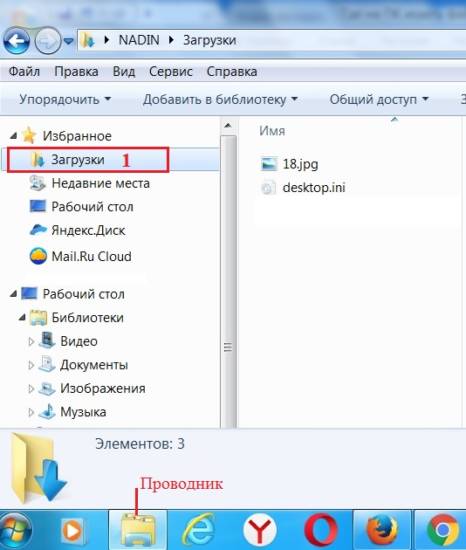
 Где найти на компьютере скачанные файлы из интернета
Где найти на компьютере скачанные файлы из интернета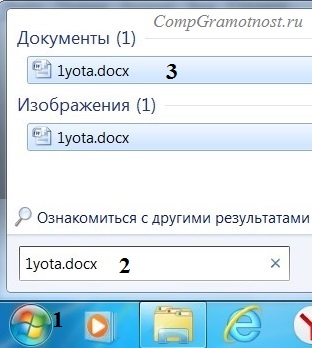
 Не можете найти нужную программу в компьютере? — Не беда. Есть способы решения этой проблемки
Не можете найти нужную программу в компьютере? — Не беда. Есть способы решения этой проблемки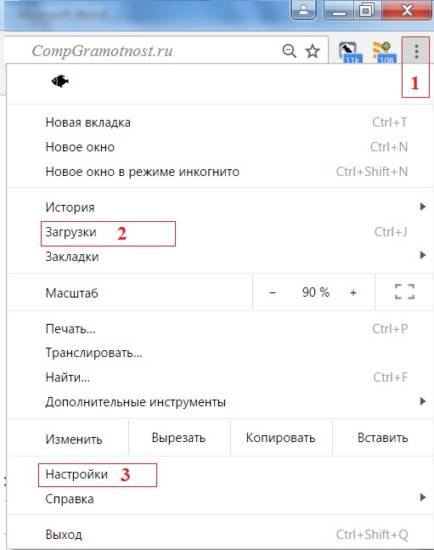
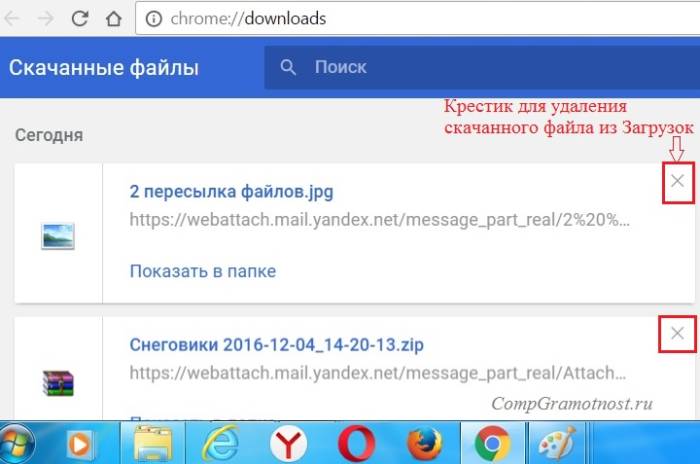
 Как полностью удалить программу с компьютера – пошаговая инструкция
Как полностью удалить программу с компьютера – пошаговая инструкция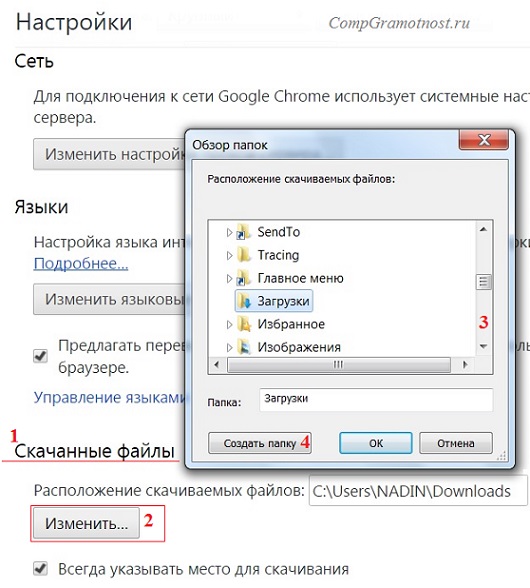
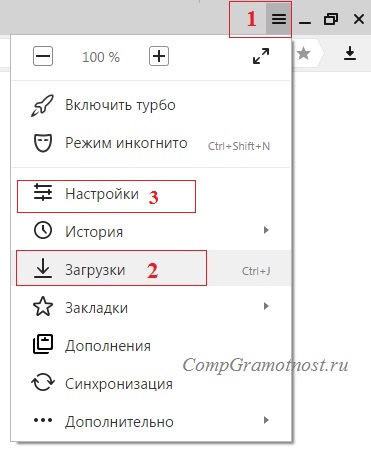
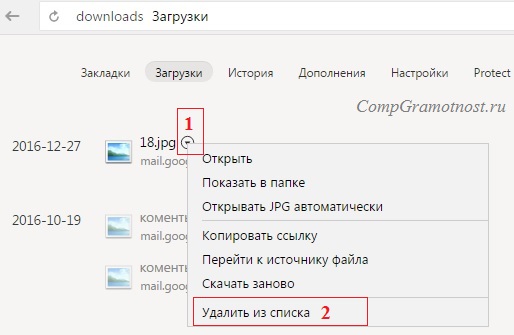
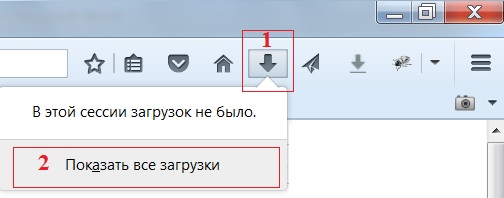
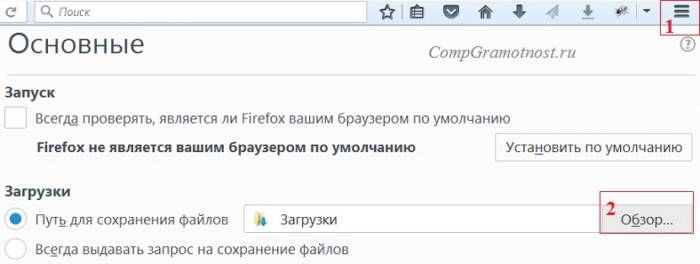
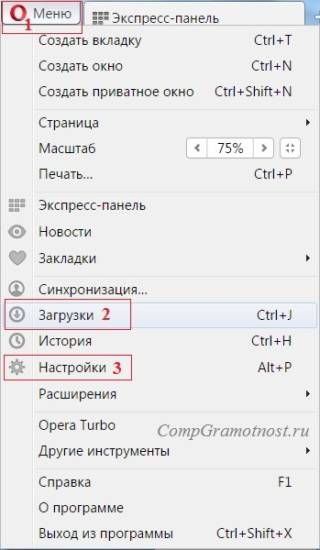
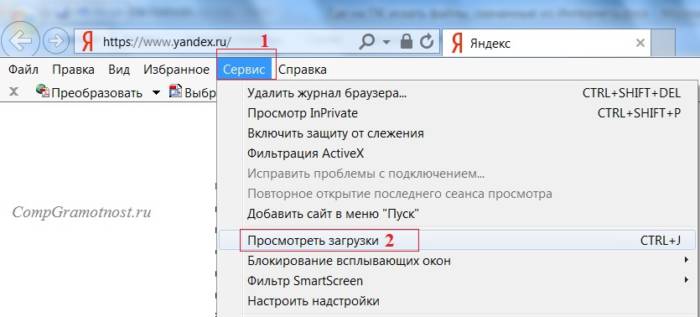
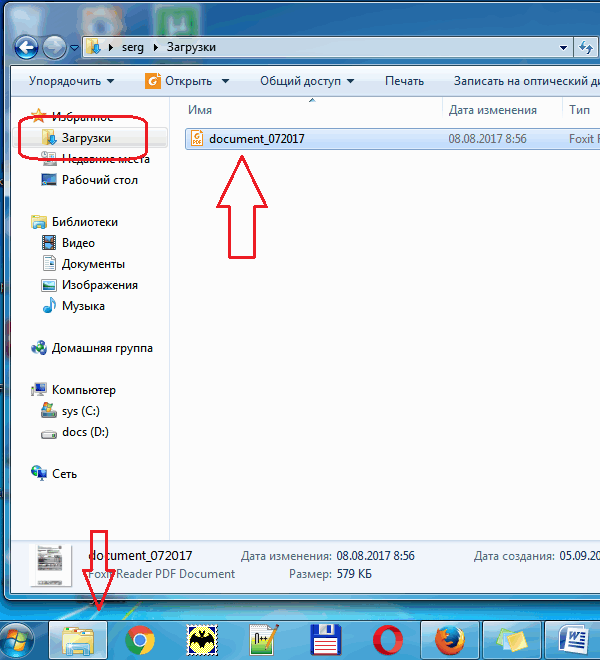

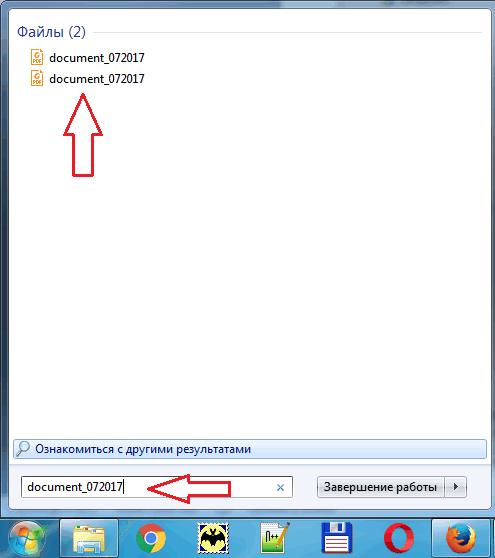
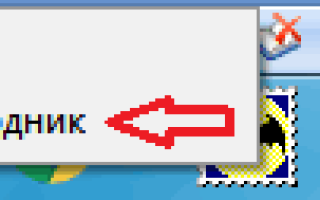

 Как сохранить файл
с нужным пользователю расширением
Как сохранить файл
с нужным пользователю расширением Как очистить системный диск, удалив устаревшие обновления в Windows 7 SP1
Как очистить системный диск, удалив устаревшие обновления в Windows 7 SP1 Как настроить автоматическое обновление программ на Android и iOS. Как обновить программы вручную
Как настроить автоматическое обновление программ на Android и iOS. Как обновить программы вручную