Содержание
Так, к примеру, скопировать готовую таблицу в Ворде и вставить ее в другое место документа, а то и в совершенно другую программу, не составит труда. Задача заметно усложняется, если требуется скопировать таблицу с сайта и вставить ее в Word. Именно о том, как это сделать, мы и расскажем в этой статье.
Уроки:Как скопировать таблицуКак вставить таблицу Ворд в PowerPoint
Таблицы, представленные на различных сайтах в интернете, могут заметно отличаться не только визуально, но и по своей структуре. Следовательно, после вставки в Word они тоже могут выглядеть по-разному. И все же, при наличии так называемого скелета, заполненного данными, которые разбиты на столбцы и строки, всегда можно придать таблице желаемый вид. Но для начала, конечно же, нужно вставить ее в документ.
Вставка таблицы с сайта
1. Зайдите на сайт, с которого вам необходимо скопировать таблицу, и выделите ее.
Совет: Начинайте выделять таблицу с ее первой ячейки, расположенной в верхнем левом углу, то есть, там, где берут начало ее первые столбец и строка. Заканчивать выделение таблицы необходимо на диагонально противоположном углу — правом нижнем. </ol>
2. Скопируйте выделенную таблицу. Для этого нажмите “CTRL+C” или кликните правой кнопкой мышки на выделенной таблице и выберите “Копировать”.
3. Откройте документ Ворд, в который нужно вставить эту таблицу, и кликните левой кнопкой мышки в том месте, где она должна располагаться.
4. Вставьте таблицу, нажав “CTRL+V” или выбрав пункт “Вставить” в контекстном меню (вызывается одним кликом правой кнопкой мышки).
Урок: Горячие клавиши в Word
5. Таблица будет вставлена в документ практически в том же виде, в котором она была на сайте.
Примечание: Будьте готовы к тому, что “шапка” таблицы может съехать в сторону. Связано это с тем, что она может быть добавлена на сайте в качестве отдельного элемента. Так, в нашем случае это просто текст над таблицей, а не ячейки.
Кроме того, если в ячейках есть элементы, которые не поддерживает Ворд, они вообще не будут вставлены в таблицу. В нашем примере таковыми оказались кружки со столбца “Форма”. Также, символика команда “обрезалась”.
Изменение внешнего вида таблицы
Забегая вперед, скажем, что таблица, скопированная с сайта и вставленная в Word в нашем примере — довольно сложная, так как в ней помимо текста есть еще и графические элементы, нет визуальных разделителей столбцов, а есть только строки. С большинством таблиц придется повозиться значительно меньше, зато на таком непростом примере вы точно узнаете, как придать любой таблице “человеческий” вид.
Чтобы вам было проще понять, как и какие операции мы будем делать ниже, обязательно прочтите нашу статью о создании таблиц и работе с ними.
Урок: Как в Word сделать таблицу
Выравнивание размеров
Первое, что можно и нужно сделать — отрегулировать размеры таблицы. Просто кликните по ее правому верхнему углу, чтобы отобразилась “рабочая” область, а затем потяните за маркер, расположенный в правом нижнем углу.
Также, если это необходимо, вы всегда можете переместить таблицу в любое место страницы или документа. Для этого кликните по квадрату с плюсиком внутри, который находится в левом верхнем углу таблицы, и потяните за него в нужном направлении.
Отображение границ таблицы
Если в вашей таблице, как в нашем примере, границы строк/столбцов/ячеек скрыты, для большего удобства работы с таблицей необходимо включить их отображение. Для этого выполните следующие действия:
1. Выделите таблицу, кликнув по “плюсику” в ее правом верхнем углу.
2. Во вкладке “Главная” в группе “Абзац” нажмите на кнопку “Границы” и выберите пункт “Все границы”.
3. Границы таблицы станут видимыми, теперь совместить и выровнять отдельную шапку с основной таблицей будет значительно проще.
Если это необходимо, вы всегда можете скрыть границы таблицы, сделав их полностью невидимыми. О том, как это сделать, вы можете узнать из нашего материала:
Урок: Как скрыть границы таблицы в Ворде
Как видите, в нашей таблице появились пустые столбцы, а также отсутствующие ячейки. Это все необходимо исправить, но прежде мы выровняем шапку.
Выравнивание шапки
Выровнять шапку таблицы в нашем случае можно только вручную, то есть, нужно вырезать текст из одной ячейки и вставить его в другую, в которой он находится на сайте. Так как столбец “Форма” у нас не скопировался, его мы просто удалим.
Для этого кликните по пустому столбцу правой кнопкой мышки, в верхнем меню нажмите кнопку “Удалить” и выберите пункт “Удалить столбец”.
В нашем примере пустых столбцов два, но в шапке одного из них есть текст, который должен находиться совершенно в другом столбце. Собственно, самое время перейти к выравниванию шапки. Если у вас ячеек (столбцов) в шапке столько же, сколько и во всей таблице, просто скопируйте его из одной ячейки и переместите в ту, где он находится на сайте. Повторите аналогичное действие для остальных ячеек.
Совет: Используйте для выделения текста мышку, обращая внимание на то, чтобы выделенным был только текст, от первой до последней буквы слова или слов, но не сама ячейка. </ol>
Для того, чтобы вырезать слово из одной ячейки, нажмите клавиши “CTRL+X”, чтобы вставить его, кликните в ячейке, в которую его нужно вставить, и нажмите “CTRL+V”.
Если по каким-то причинам вы не можете вставить текст в пустые ячейки, можно преобразовать текст в таблицу (только в случае, если шапка не является элементом таблицы). Однако, куда удобнее будет создать однострочную таблицу с таким же количеством столбцов, как и в той, что вы скопировали, и вписать в каждую ячейку соответствующие названия из шапки. О том, как создать таблицу, вы можете прочесть в нашей статье (ссылка выше).
Две отдельных таблицы, созданную вами однострочную и основную, скопированную с сайта, нужно объединить. Для этого воспользуйтесь нашей инструкцией.
Урок: Как в Ворде объединить две таблицы
Непосредственно в нашем примере для того, чтобы выровнять шапку, а вместе с тем еще и удалить пустой столбец, необходимо сначала отделить шапку от таблицы, выполнить необходимые манипуляции с каждой из ее частей, а затем снова объединить эти таблицы.
Урок: Как в Word разделить таблицу
До объединения две наших таблицы выглядят вот так:
Как вы видите, количество столбцов все еще отличается, а значит, нормально объединить две таблицы пока что не получится. В нашем случае мы поступим следующим образом.
1. Удаляем ячейку “Форма” в первой таблице.
2. Добавим в начале этой же таблицы ячейку, в которой будет указано “№”, так как в первом столбце второй таблицы есть нумерация. Также мы добавим ячейку с названием “Команды”, которая отсутствует в шапке.
3. Удалим столбец с символикой команд, который, во-первых, криво скопировался с сайта, во-вторых, нам попросту не нужен.
4. Теперь количество столбцов в обеих таблицах совпадает, значит, мы можем их объединить.
5. Готово — таблица, скопированная с сайта, имеет вполне адекватный вид, который далее вы можете изменять как угодно. Наши уроки вам в этом помогут.
Урок: Как в Ворде выровнять таблицу
Теперь вы знаете о том, как скопировать таблицу с сайта и вставить ее в Word. Кроме этого, из данной статьи вы также узнали, как справиться со всеми сложностями изменения и редактирования, с которыми можно иногда столкнуться. Напомним, таблица в нашем примере была действительно сложной, в плане своего выполнения. Благо, большинство таблиц таких проблем не вызывают. Мы рады, что смогли помочь Вам в решении проблемы.Опишите, что у вас не получилось. Наши специалисты постараются ответить максимально быстро.
Помогла ли вам эта статья?
Текст написан и сделана таблица в Word, но теперь нужно ее очень нужно перенести на новое место, чтобы создать полный документ не только с текстом, но и с наглядным пособием. Как это сделать, и что для этого нужно? Очень просто, ведь создавать и изменять таблицы можно с помощью специальной программы MS Word. Сложнее скопировать таблицу со страницы сайта и вставить ее в Word. Но и в этом нет ничего сложного, если знать, что и как делать.
Таблицы на разных сайтах отличаются друг т друга не только визуально, но и по своему размеру и структуре. И придать ей нужный вид и размер, можно вставив таблицу в нужный документ. Для этого нужно:
- Зайти на сайт и выделить таблицу.
- С помощью горячих клавиш «CTRL+C» скопировать ее.
- Открыть в документ Word и вставить таблицу, кликнув мышкой «CTRL V».
Таблица после такой процедуры не всегда будет иметь изначальный вид, могут быть обрезаны какие-то детали, и чтобы придать ей нужный вид, нужно заняться ее изменением уже в Word, выравнивая размеры и отображением ее страниц. В этом нет ничего необычного, так как копирование таблицы происходит таким же образом, как и копирование текста. Нужно просто быть внимательным и следовать советам.
Как это сделать, смотрите на видео:
Иногда для работы приходится не только копировать текст со страницы, но и целую таблицу. Как это сделать правильно? Другими словами, как скопировать таблицу с сайта, чтобы можно было ее вставить целиком в текстовый документ. Рассмотрим два способа. Один простой, второй – посложнее, но более продвинутый и полезный, если вам, например, нужно скопировать не только данные, но и готовую html-разметку. Итак, начнем.
Возможные сферы использования скопированной с сайта таблицы
- При написании курсовых и дипломных работ, скачивании рецептов, методик похудания и другой информации из всемирной Сети, данные в виде таблиц могут пригодиться для использования их прямо в документах Word или Excel.
- Если вы наполняете свой сайт, или верстаете собственную html-страницу, простого копирования может оказаться недостаточно. Нужно скопировать таблицу с сайта вместе с html-тегами, чтобы не набивать структуру таблицы вручную.
Далее рассмотрим каждый из этих способов.
Как скопировать таблицу с сайта, сохранив ее форматирование?
Вначале немного описания, потом – небольшой видеоролик, в котором все можно посмотреть наглядно.
Для того чтобы успешно произвести копирование всей таблицы с сайта, нужно с помощью мыши выделить ее, начиная от верхней левой границы и заканчивая последней строкой, которая вам необходима. В случае если нужна вся таблица, тогда выделяйте все до конца. Итак, выделение начинаем с верхнего левого угла, потом тянем мышку вниз по всем срокам. После этого, пользуемся стандартным способом для копирования информации – на выделенном фрагменте щелчок правой клавиши мыши, выбрать «Копировать», запустить текстовый редактор и, снова нажав правую клавишу мыши, выбрать «Вставить». Будет скопирована таблица с сайта, которая вам была нужна.
А вот и видео о том, как это сделать.
Как скопировать таблицу с сайта вместе с html-разметкой?
Для того чтобы это сделать, необходимо:
- Открыть исходный код страницы, на которой находится таблица для копирования. Как это сделать я писал здесь. А если по-простому, в Хроме или Мозилле нажмите Ctrl+U – так вы попадете в исходный код страницы, откуда можно взять почти все, что отображает браузер, причем в нужном вам виде.
- Найти в исходном коде нужную таблицу (она в любом случае будет начинаться с html-тега
- Начиная с тега , копируем эту часть исходного кода страницы обычным способом.
Одна деталь. Если открывающих тегов несколько – начинаем копирование с первого из них (если в разметке вложенные таблицы) или, ориентируясь по данным таблицы в исходном коде, определяем место, с которого нужно начать копирование.
Вставляем таблицу с html-разметкой в обыкновенный текстовый файл и сохраняем его в виде html-документа. Если html-документ уже существует, тогда просто вставляем скопированный фрагмент в нужное место и сохраняем файл.</li>
Ниже на видео процесс копирования таблицы из исходного кода.
А это результат вставки в html-файл.
Как видите, все выглядит очень даже ничего. Особенно, если учесть, что разметку я сам не делал и данными таблицу не наполнял. Просто взял готовое.
Теперь вы знаете, как скопировать таблицу с сайта и можете сделать это двумя способами, в зависимости от своих потребностей: или для вставки в документ Word, или для использования в html-файлах.
Используемые источники:
- https://lumpics.ru/how-to-copy-a-table-from-a-site-in-word/
- https://www.invision.com.ua/blog/kak-skopirovat-tablicu-s-sajta-v-v-dokument-word.html
- https://sysadmin-arh.ru/как-скопировать-таблицу-с-сайта/
</table></table></li></ol>
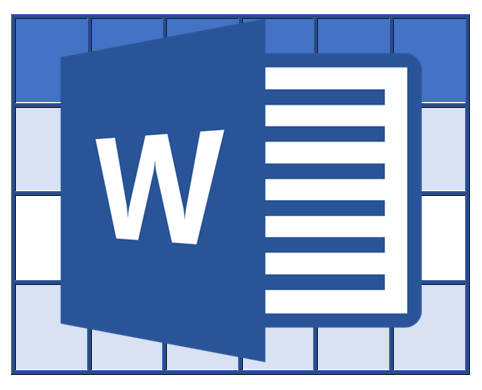
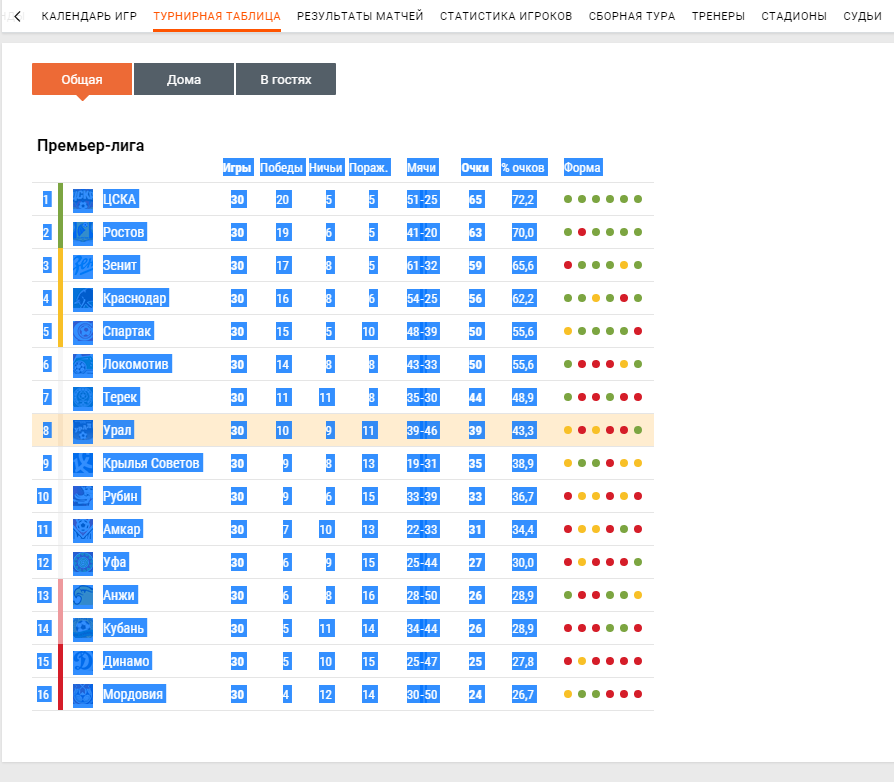
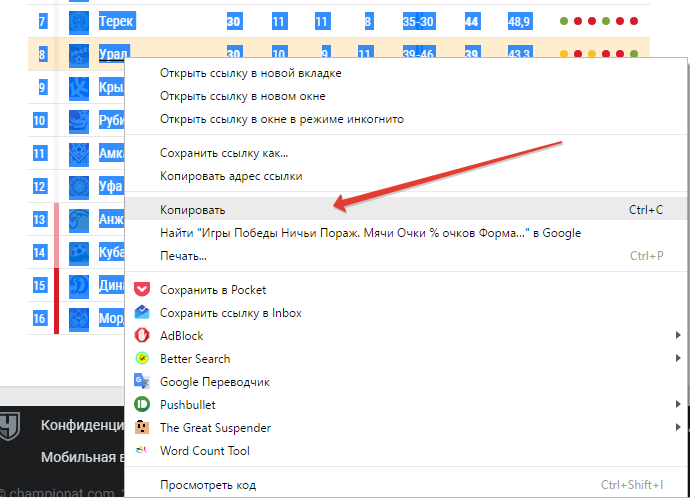
 Как сделать таблицу в Word - подробная инструкция
Как сделать таблицу в Word - подробная инструкция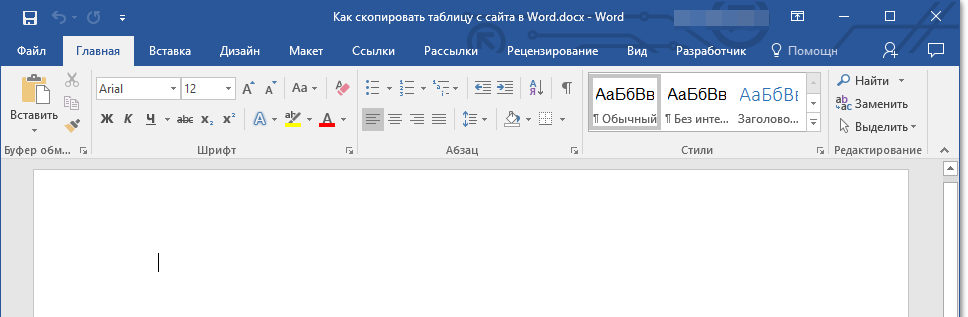
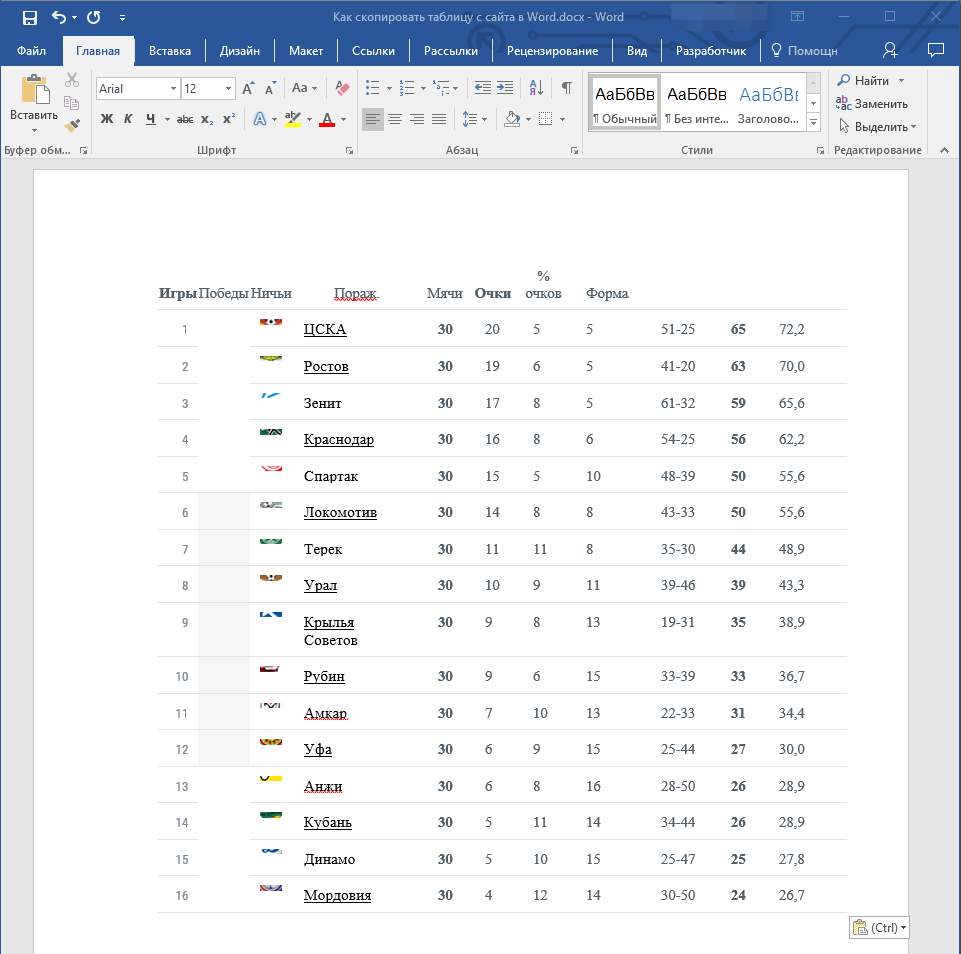
 Как перенести таблицу из Excel в Word без ошибок
Как перенести таблицу из Excel в Word без ошибок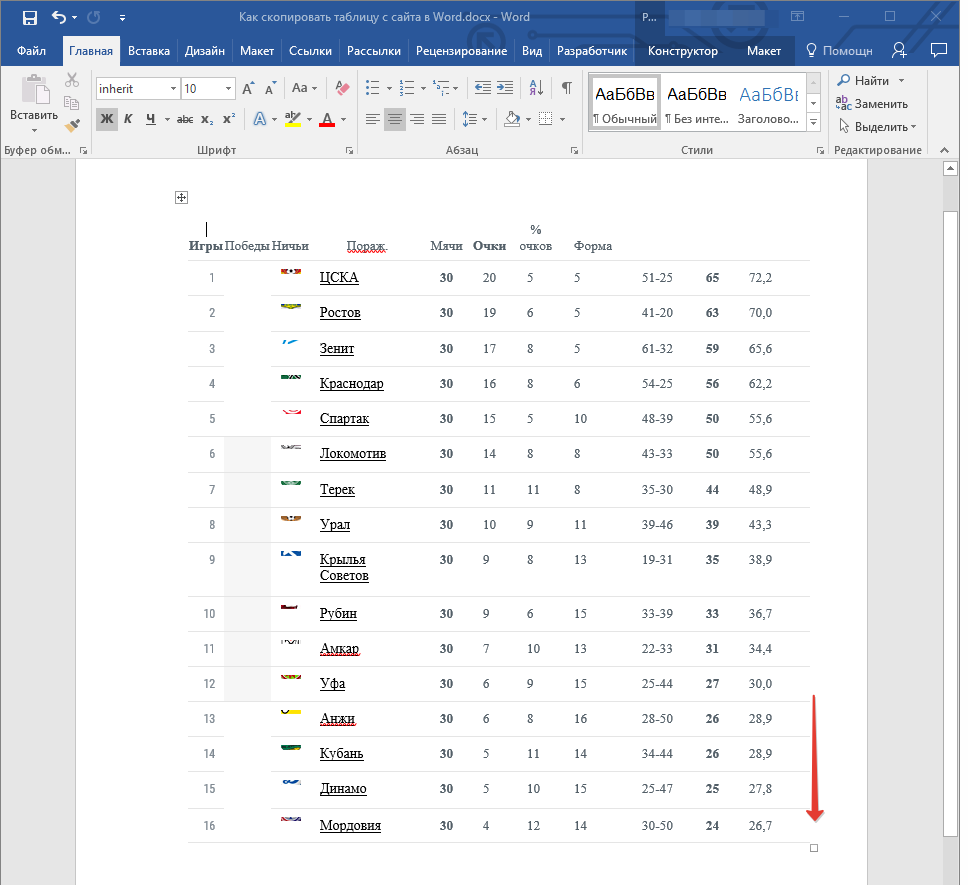
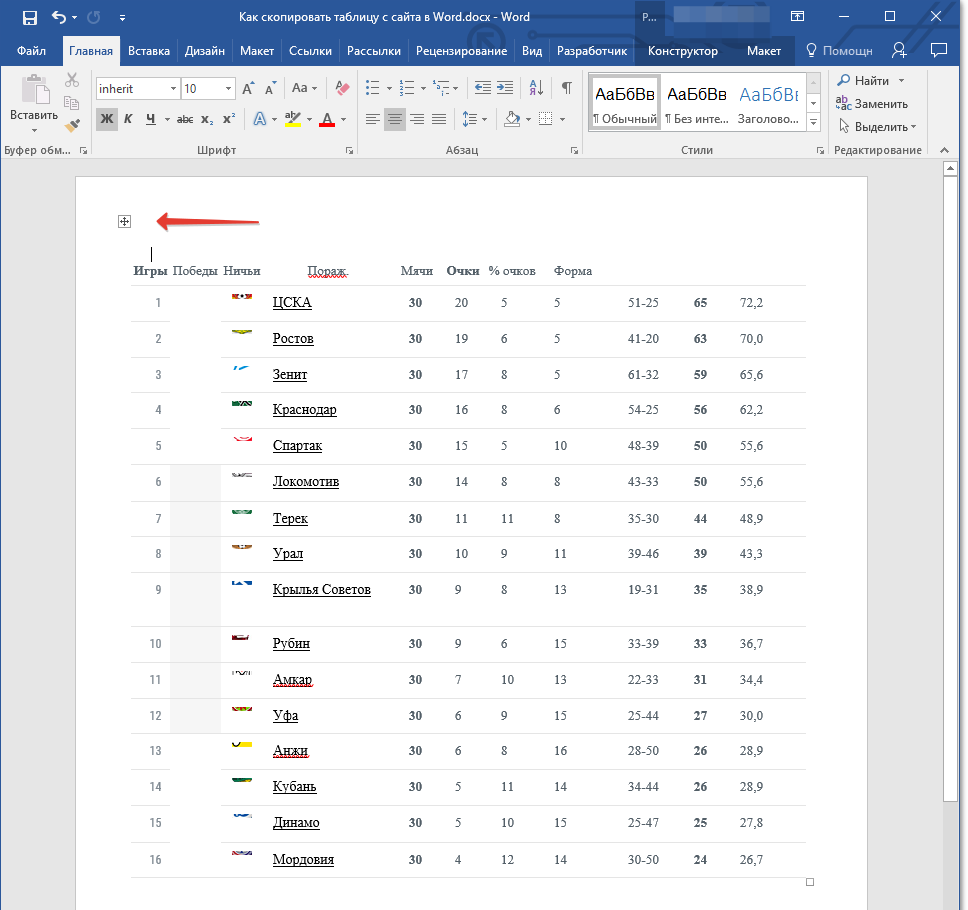
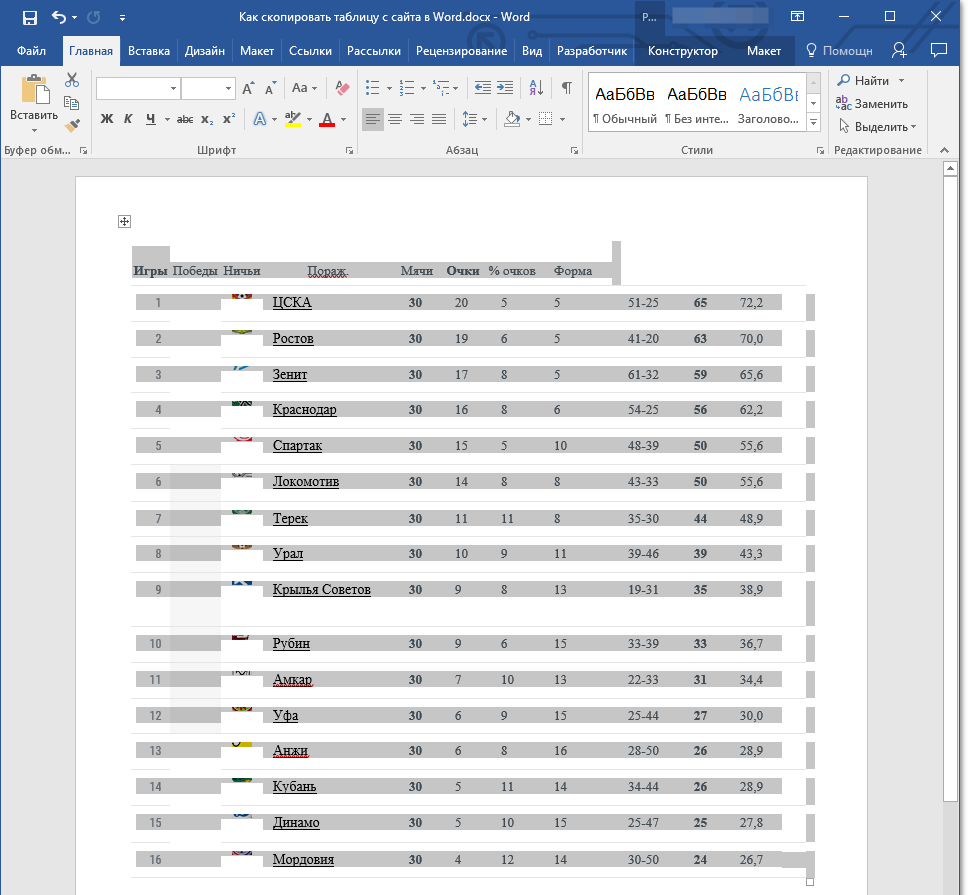
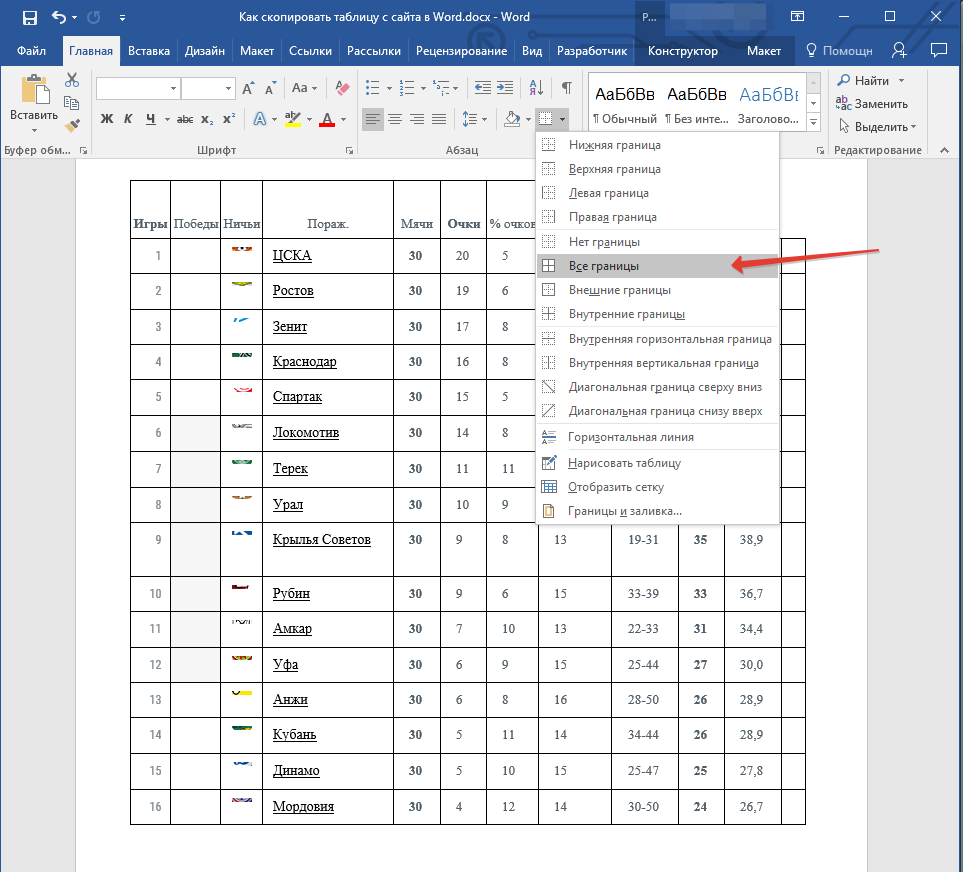
 Как в ворде сделать двойное подчеркивание
Как в ворде сделать двойное подчеркивание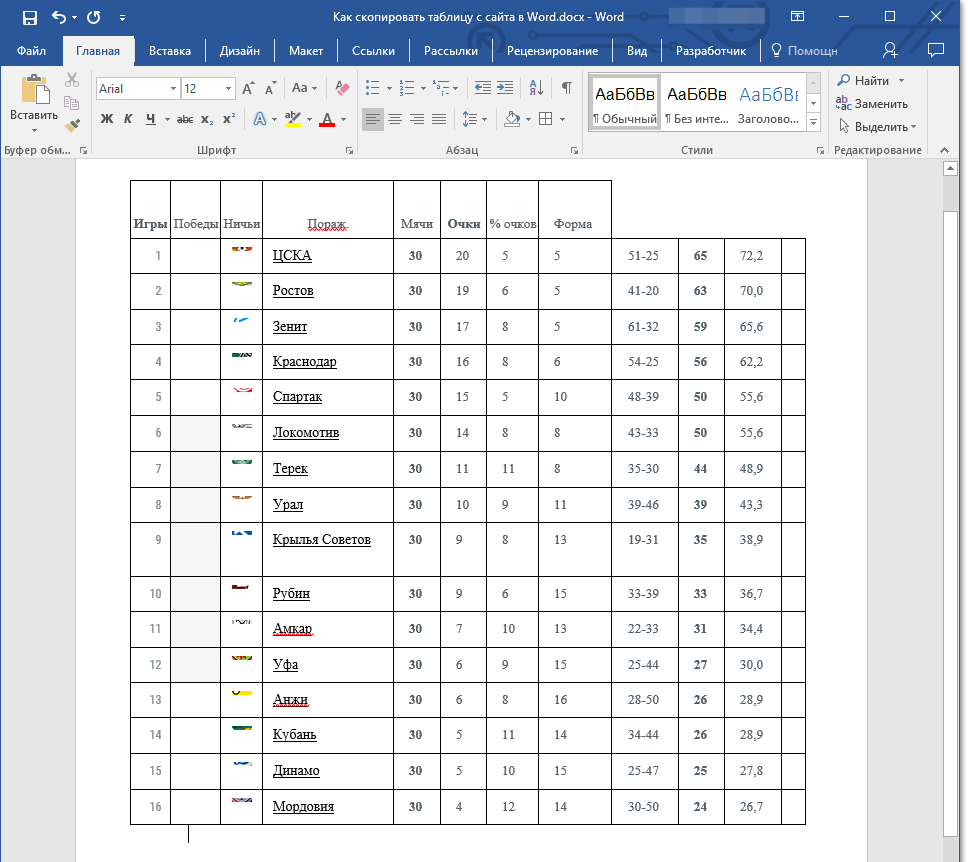
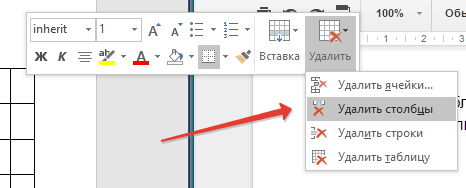
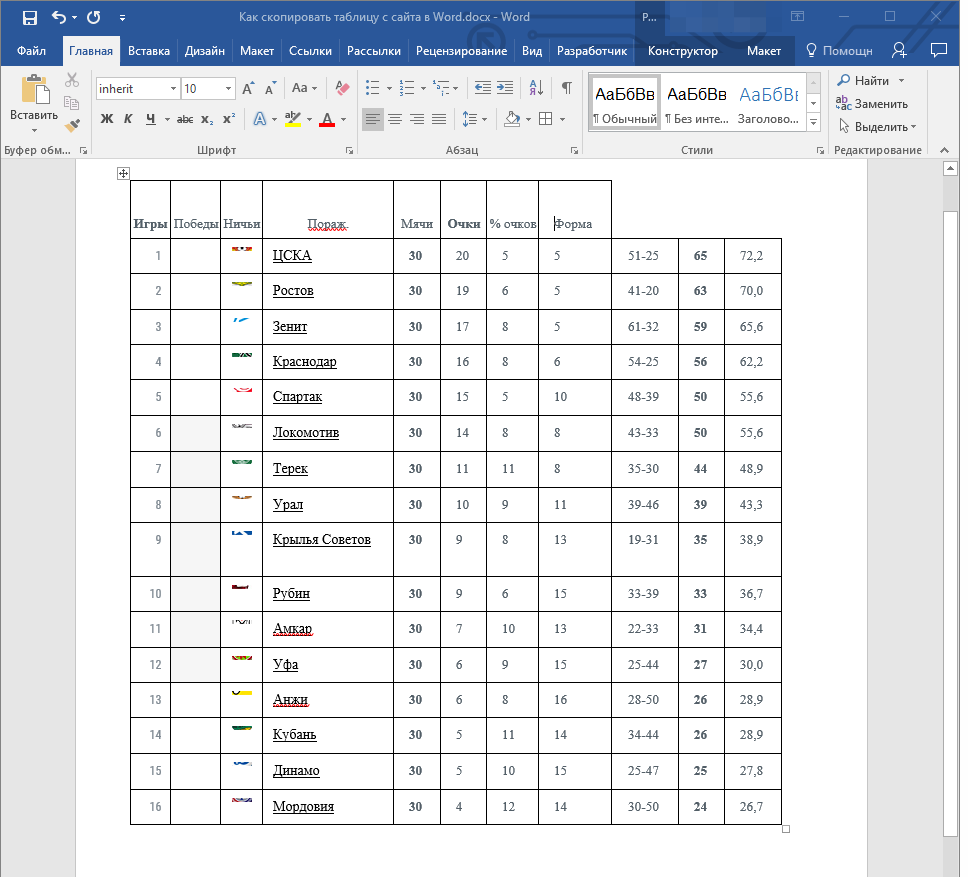
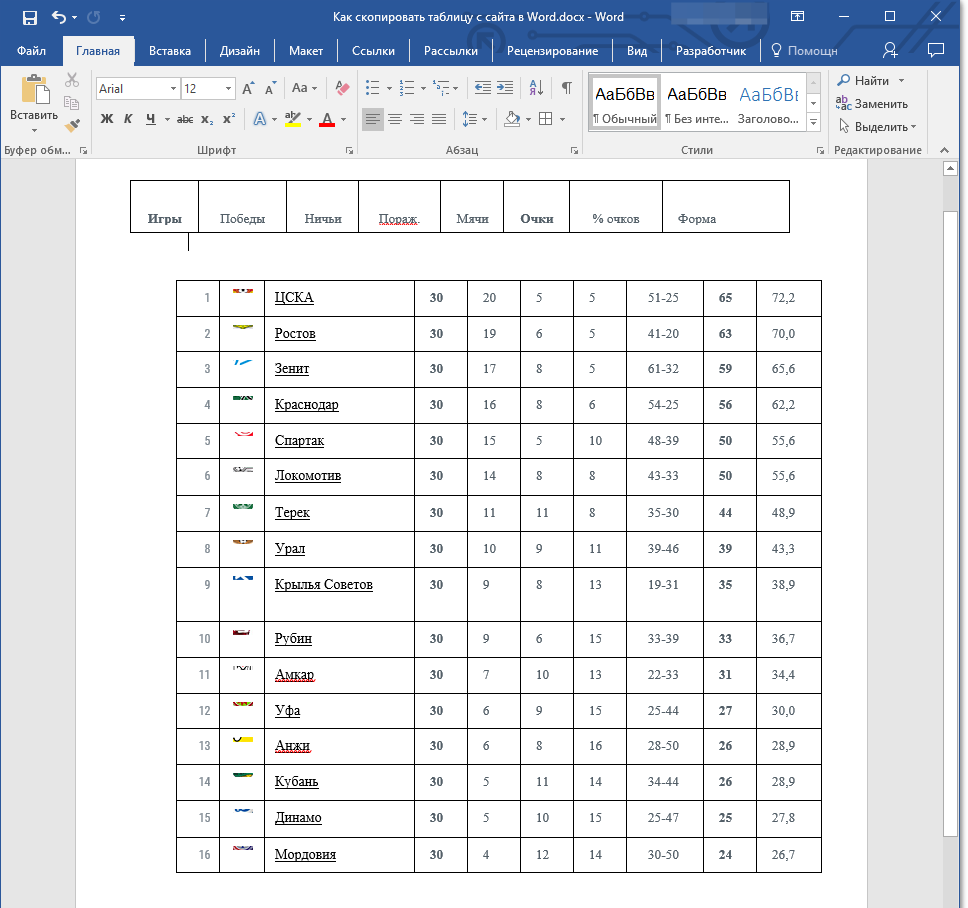
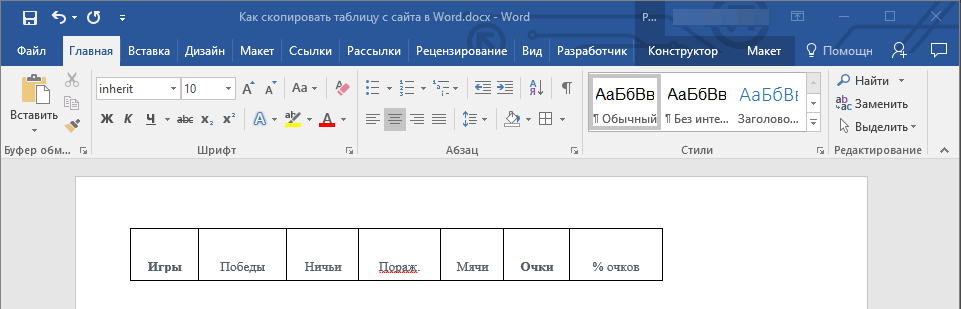
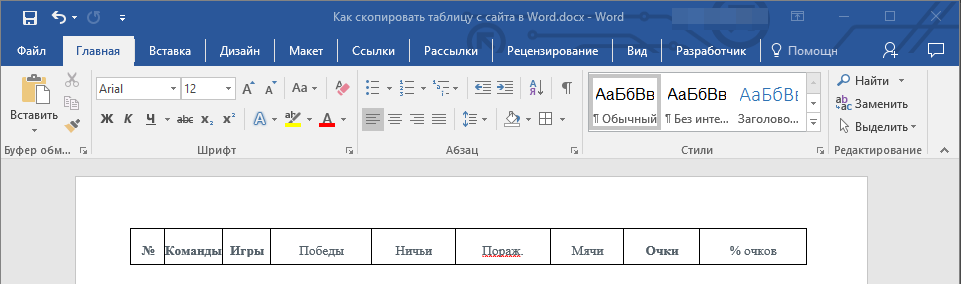
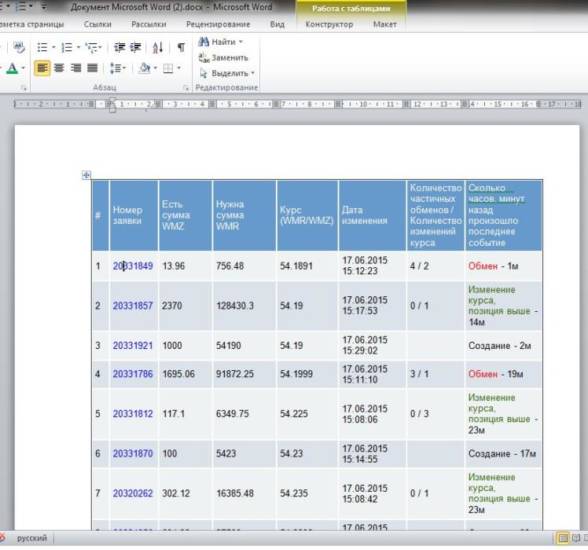
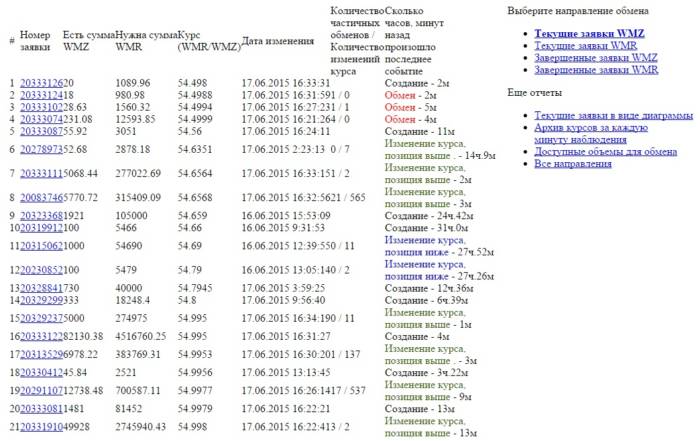
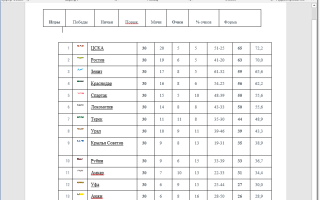

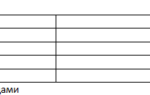 Пример оформления таблиц в дипломной по ГОСТу: правила, примеры как оформлять
Пример оформления таблиц в дипломной по ГОСТу: правила, примеры как оформлять Как сделать подчеркивание в «Ворде» без слов или с текстом: некоторые простейшие варианты действий
Как сделать подчеркивание в «Ворде» без слов или с текстом: некоторые простейшие варианты действий Как поставить пароль на документ Word и Excel
Как поставить пароль на документ Word и Excel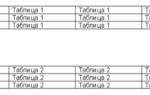 Как объединить таблицы в ворде 2010
Как объединить таблицы в ворде 2010