Содержание
Ошибки в Internet Explorer и их решение, статьи и гайды для IE6892 просмотров26 Окт 2017
Трудно представить операционную систему Windows без обозревателя Internet Explorer. Но даже, если это трудно представить, совсем не значит, что такого не может быть. Некоторые сборки Виндовс могут устанавливаться без наличия ИЕ, либо же вы когда-либо его удалили с системы. Таким причин можно насобирать миллион. Но если вдруг, вы решили установить Internet Explorer снова, то мы в этом с удовольствием готовы вам помочь.
Процесс Установки
Можно пойти несколькими путями. Первый более популярных, это найти его в интернете, скачать и приступить к установке (этот процесс описан ниже), либо сделать это несколько иным путем, который мы и рассмотрим в нашей статье. Способ с самостоятельным скачиванием мы также будем рассматривать, но немного позже.
Приступим:
- Открываем панель управления.
- В панели выставляем вид: крупные значки.
- Выбираем в списке Программы и компоненты.
- В новом открывшемся окне в левой колонке выбирите пункт “Включение или отключение компонентов Windows”.
- Найдите в списке браузер “Internet Explorer”. Если возле него стоит галочка, значит он установлен. Если галочки нет, то установите её и подтвердите свой выбор кнопкой ОК.
- Все, система в автоматическом режиме самостоятельно установит обозреватель.
- Затем вам остается только перезапустить Виндовс.
Ручная установка Интернет Эксплорера
Этот способ более действенный и надежный. Если в первом случае браузер может не установится сам, то тут без вариантов.
Этап 1. Переходим на официальный сайт Microsoft – скачать IE.
Этап 2. Выбираем язык, операционную систему (если не определилась автоматически) и нажимаем большую красную кнопку “СКАЧАТЬ”.
Этап 3. Вас перебросит на другую страницу, на которой нужно подождать, пока не начнется загрузка. Если она не пойдет автоматически, нажмите на соответствующую ссылку (там будет все написано).
Этап 4. Открываем скачавшийся инсталлятор программы для просмотра интернет-ресурсов, то есть Интернет Обозревателя.
Этап 5. Выполняем все шаги по установке программы в открывшемся окне инсталлятора.
Этап 6. Перезапускаем компьютер и радуемся установленному Интернет Эксплореру.
Не устанавливается Internet Explorer
Причин, которые могут препятствовать нормальной установке обозревателя предостаточной. Наш сайт постарается помочь вам в устранении этих ошибок при установке Интернет Эксплорера на Windows.
Причина 1. Установлена последняя версия.
Тут все понятно. Просто у вас уже установлена самая актуальная версия программы и при попытке установить её из вне, вам будет выдавать подобное сообщение. В данном случае просто отмените установку, ведь это бессмысленно, у вас и так на компьютере установлена самая актуальная программа.
Причина 2. Нет всех нужных обновлений.
Подобное объявление выскакивает довольно частенько. Решается довольно просто. В окне появившейся ошибки есть кнопочка “получить обновления”. Нажимаем на нее, система начинаем автоматическое скачивание и инсталляцию всех необходимых компонентов. После этого повторите установку IE, все должно получится.
Причина 3. Несовместимость ОС.
Если вы скачали установщик для 64-битной системы, а у вас 32-битная, то программа, само собой, не установится и будет вылетать соответствующая ошибка. Если наоборот, то все будет работать без проблем.
Решается довольно просто – качаем установщик IE для своей разрядности. Все без проблем будет функционировать.
Причина 4. Установка блокируется антивирусом.
Если у вас установлен антивирус, то он может запрещать процесс установки, подозревая, что это потенциально нежелательное ПО. Просто отключите на время антивирус и повторите все действия сначала.
Также рекомендуем проверить компьютер на наличие на нем вирусов и вреноносных программ. Они также могут являться причиной того, что не устанавливается браузер Internet Explorer.
Операционная система Windows состоит из огромного количества связанных между собой элементов. Поэтому разработчики не советуют отключать или удалять системные службы, так как это может повлиять на стабильность работы и вызвать критические ошибки. Приложение Internet Explorer на Windows это важная составляющая системы, которая отвечает за многие интернет операции запускаемые из проводника или других системных сервисов.
Этот браузер не пользуется популярностью, поэтому очень часто его удаляют в любительских сборках виндовс и заменяют на другой, например Chrome или Opera. Это может привести к критическим сбоям в последующем. В последней версии браузер был заменен на новый проект под названием Edge. Он призван заменить устаревшую технологию и привлечь большее количество новых пользователей. При этом старую версию все ещё можно найти, так как с помощью неё работают устаревшие приложения не оптимизированные под Windows 10. Далее тексте будет рассмотрено, как установить или найти интернет эксплорер на виндовс 10.
Как найти Internet Explorer
Найти IE на компьютере не составит труда. Необходимо зайти в меню пуск, в левом нижнем углу экрана. Вводим на клавиатуре «Internet Explorer», никаких дополнительных действий делать не нужно, так как поисковая система встроена.
Первым пунктом с списке будет необходимая программа. Существует альтернативный вариант поиска.
Необходимо так же, как и в прошлый раз зайти в меню «Пуск», но теперь не вводить название, а спустится вниз списка установленных приложений. Далее найти папку «Стандартные Windows» и нажать по ней левой кнопкой мыши. Откроется список с предустановленными продуктами, в том числе и из старых ревизий операционной системы. Если ни один из способов не отображает обозреватель, значит он не установлен на компьютере. Далее расскажем, как установить программу Internet Explorer 10 на Windows 10.
Как установить программу
Существует несколько вариантов как установить браузер на Виндовс 10. Дело в том, что 10 версия эксплорера не поддерживает последние версии ОС и была заменена на IE 11, который работает начиная с Windows 8. Один из основных способов — это загрузка с помощью встроенных средств. Для этого необходимо зайти в раздел «Компьютер» и нажать на пункт «Удалить или изменить программу».
Откроется список со всеми установленными продуктами. Выбираем пункт «Управление дополнительными компонентами».
В зависимости от версии системы предыдущие шаги могут отличаться. Так как в новой версии, меню «Установки и удаления программ» было полностью изменено. Поэтому, в старых ревизиях раздел с дополнительными компонентами находится в левой части экрана и называется «Включение или отключения компонентов Windows».
Откроется список со всеми установленными системными компонентами. Если в первой строчке все-таки есть браузер, значит необходимо повторить поиск и проверить правильность ввода названия приложения. Иначе, необходимо нажать на добавить компонент, где одним из вариантов загрузки дополнительных пакетов – будет браузер IE 11. Нажимаем «Установить».
Второй способ
С большей вероятностью приложение может быть скрыто через компоненты системы. Необходимо снова зайти в «Компьютер», в раздел «Удалить или изменить программу». В правой части рабочего окна нажимаем на «Программы и компоненты», после чего откроется знакомое из старых версий Windows, окно со списком приложений.
В левой части находим пункт «Включение или отключение компонентов», нажимаем по нему. Откроется окно со всеми установленными компонентами. Ставим галочку возле пункта с надписью Internet Explorer 11. Теперь он отображается в меню «Пуск».
Если программа все равно не отображается
Такая ситуация возникает вследствие сбоя во время работы с компьютером. В таком случае необходимо запустить процесс установки вручную. Для этого открываем командную строку, нажатием правой кнопки мыши по меню «Пуск». В списке выбираем пункт «Windows PowerShell (администратор)».
В командной строке вводим «dism / online/ enable-feature/ featurename:Internet-Explorer-Optional-amd64 /all» без кавычек. Надпись «amd64 означает, что будет установлено приложение для 64 битной системы, если на компьютере стоит 32 битная система, пишем «x86». Нажимаем на кнопку Enter. После завершения операции необходимо перезагрузить компьютер, чтобы изменения вступили в силу. На этом установка программного обеспечения завершена.
@как-установить.рф
Internet Explorer является стандартным для операционной системы Windows, а значит он будет сразу установлен и вы можете начать работу с ним.
Если же по каким – то причинам у вас его не оказалось, вы хотите установить его, либо же он устарел и есть необходимость обновить его, то можно скачать браузер с нашего сайта. Здесь вы всегда можете найти все версии браузера. Для этого вам необходимо перейти по ссылке, на главной странице выбрать подходящую версию и кликнуть на окно скачивания.
Важно отметить, что для каждой версии Windows своя последняя поддерживаемая версия Internet Explorer.
- Windows Xp не поддерживает версии выше Интернет Эксплорер 8.
- Windows Vista не поддерживает версии выше Интернет Эксплорер 9.
- Для Windows 7 и старше последней версией будет Интернет Эксплорер 11.
Затем откроется страница, которая предложит вам выбрать установщик для вашей версии операционной системы. В моём случае это 64х битная версия. (Чтобы узнать разрядность своей ОС, нужно зайти в панель управления, выбрать раздел “Система и безопасность”, затем кликнуть на вкладку “Система”. В появившемся окне вы увидите свою версию операционной системы.) Нажимаете на нужную кнопку. Будет скачен автоматический установщик, которым вы и воспользуетесь, чтобы установить браузер.
Как установить Internet Explorer?
Сама установка браузера очень проста, вам потребуется пара кликов. После того, как вы скачали установщик, вам необходимо открыть его и нажать на кнопку “Установить”.
Начнётся процесс установки, который займёт некоторое время. Затем вам будет предложено перезагрузить ваш компьютер. Это лучше всего сделать, поэтому нажимаем кнопку “Перезагрузить сейчас.” После перезагрузки браузер будет установлен, и вы можете начать работу с ним.
Как включить Internet Explorer?
Браузер установлен, а значит можно перейти к его запуску. Чтобы запустить Internet Explorer нужно пройти по этому пути: “C:Program Filesinternet explorer”, затем двойным щелчком открыть файл iexplorer.exe. Для удобства вы можете кликнуть на него правой кнопкой мыши, создать ярлык и перенести его на рабочий стол.
Ещё один способ, более простой. Нужно нажать кнопку “Пуск” и в окне поиска и написать «Internet Explorer.” Вы можете запустить браузер, щёлкнув левой кнопкой. Если же вы хотите зайти в папку с ним, нажмите на него правой кнопкой мыши и выберите пункт “Перейти к расположению файла.”
Используемые источники:
- https://chrome-faq.info/ustanovka-internet-explorer/
- https://xn—-7sbbi4ahb0aj1alff8k.xn--p1ai/kak-ustanovit-internet-explorer-na-windows
- https://internet-explorer-download.ru/kak-skachat-internet-explorer
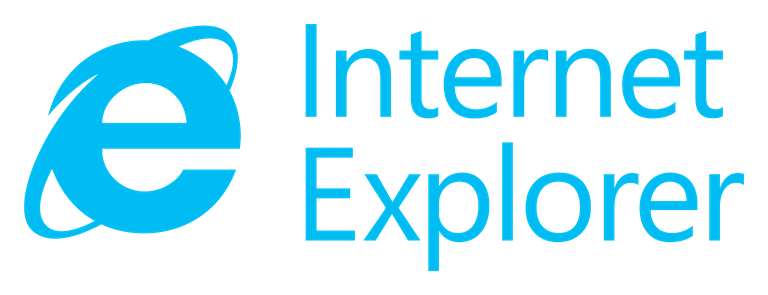
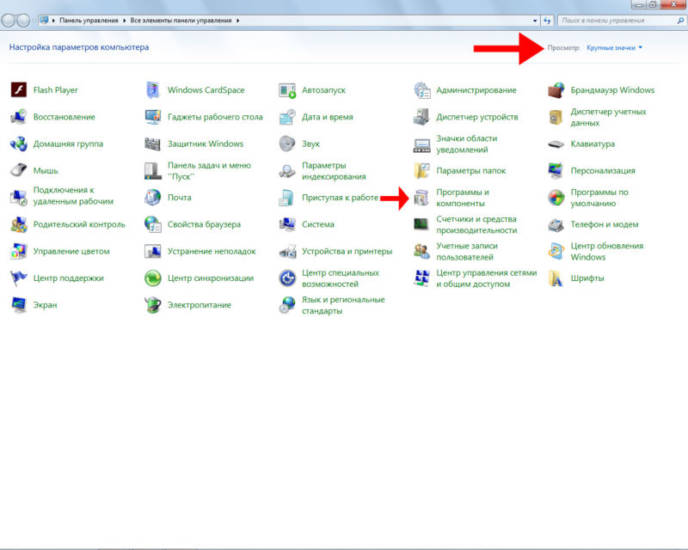
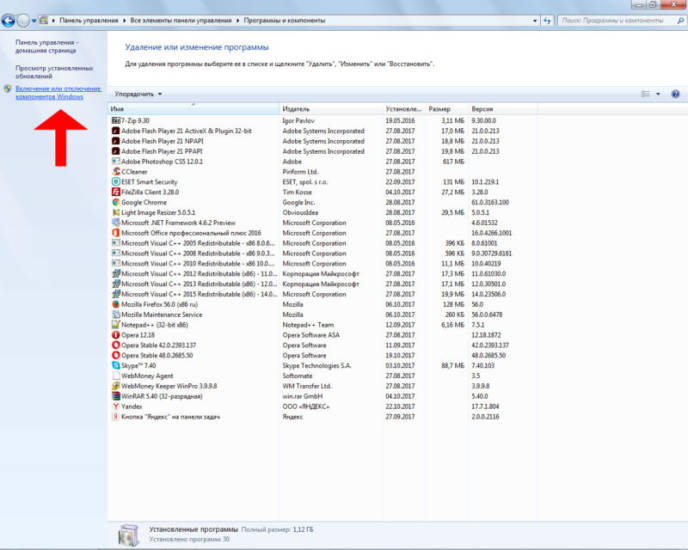
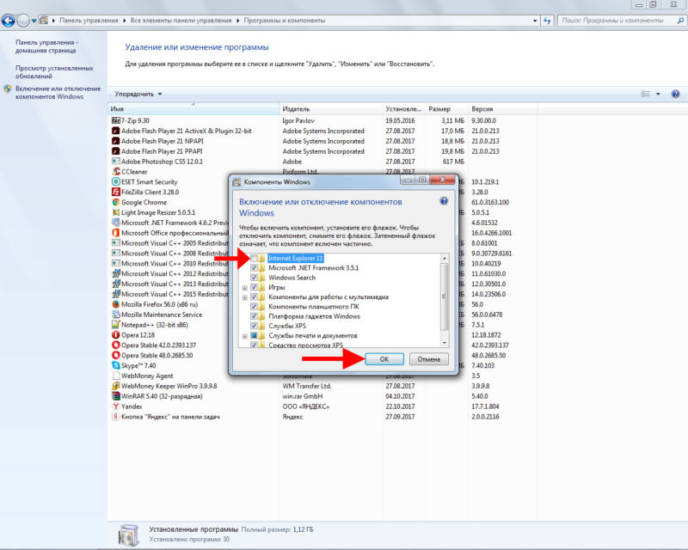
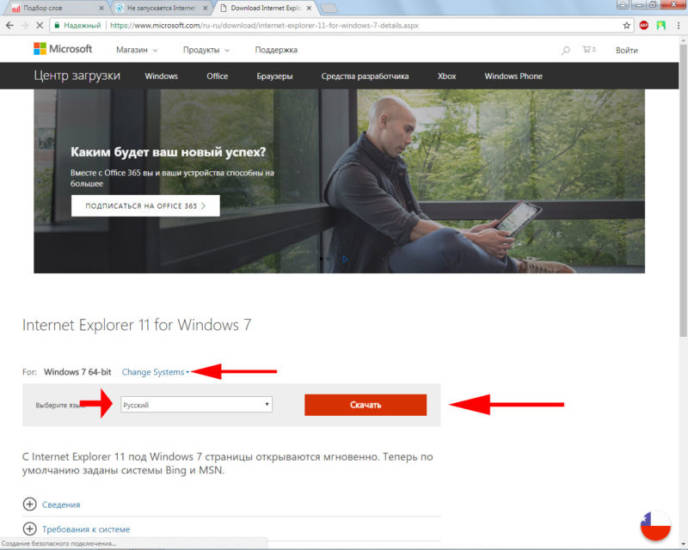
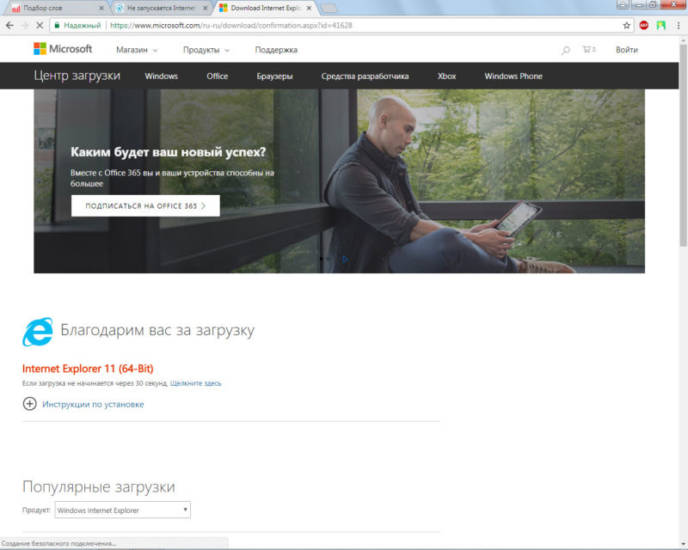
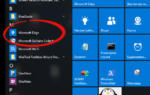 Как отключить (удалить) или включить Internet Explorer в Windows 10
Как отключить (удалить) или включить Internet Explorer в Windows 10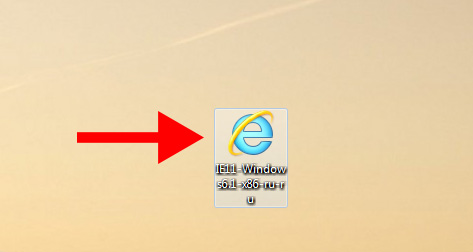
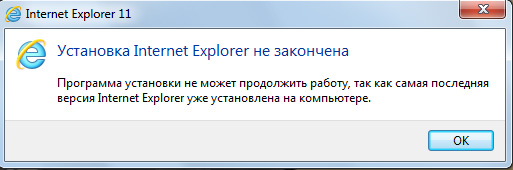
 Internet Explorer перестанет работать после обновления Windows 10
Internet Explorer перестанет работать после обновления Windows 10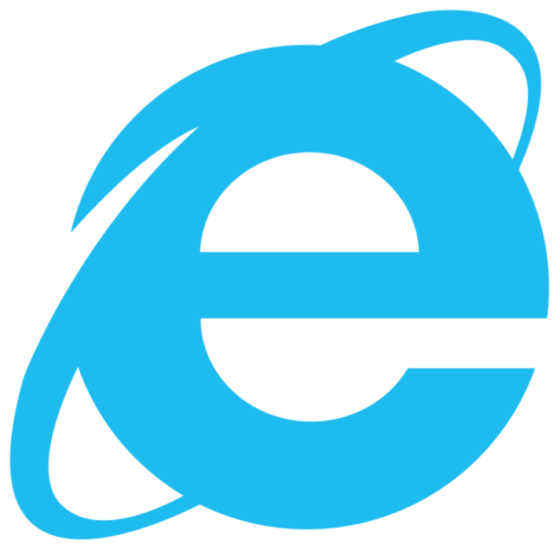
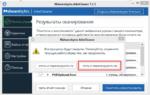 Как можно настроить браузер internet explorer и что для этого необходимо?
Как можно настроить браузер internet explorer и что для этого необходимо?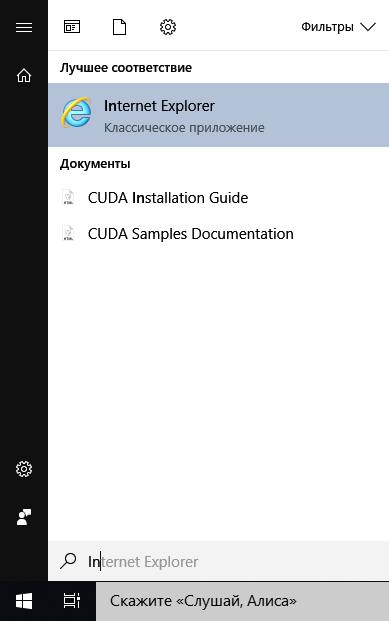

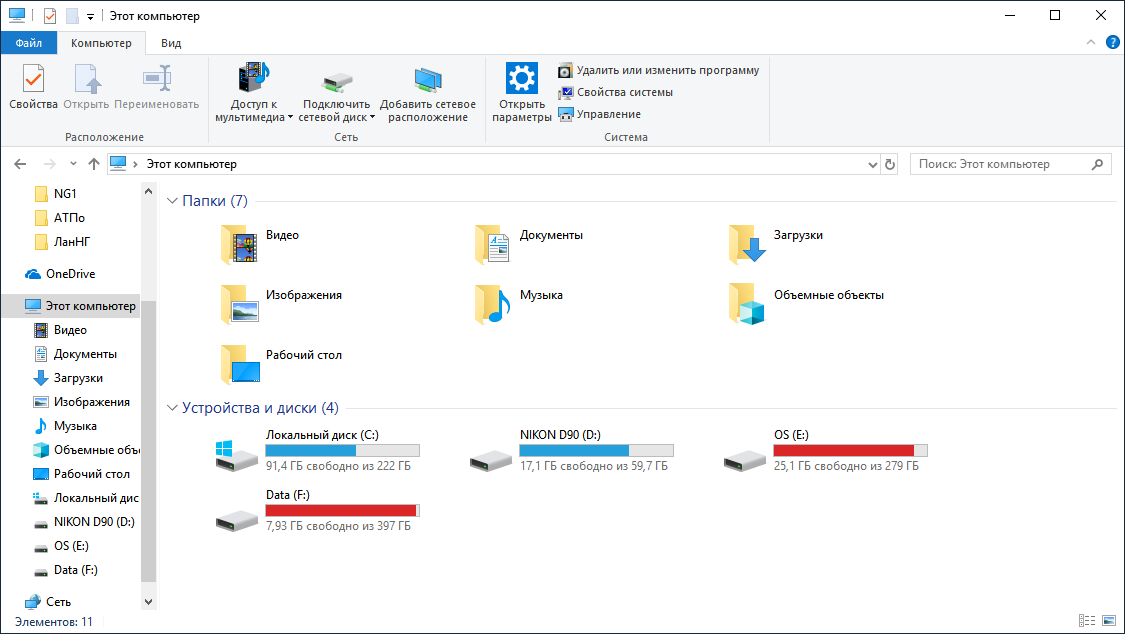
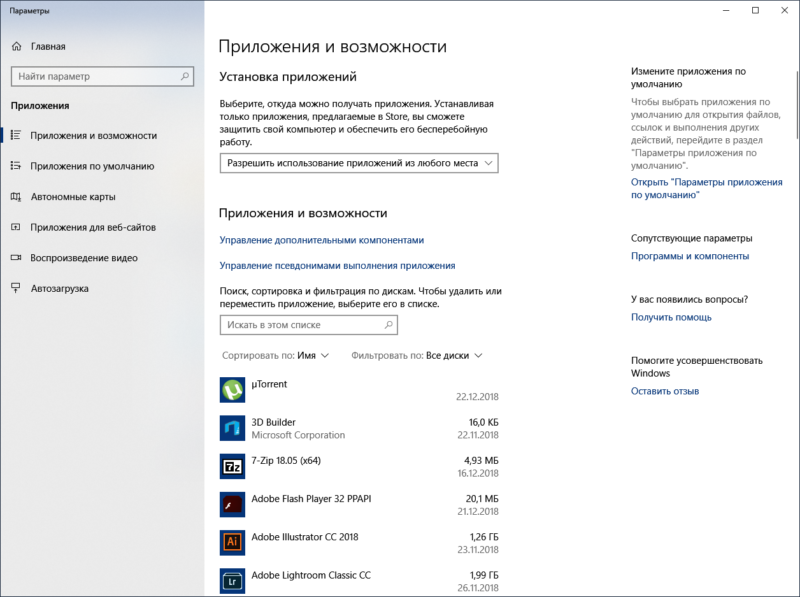
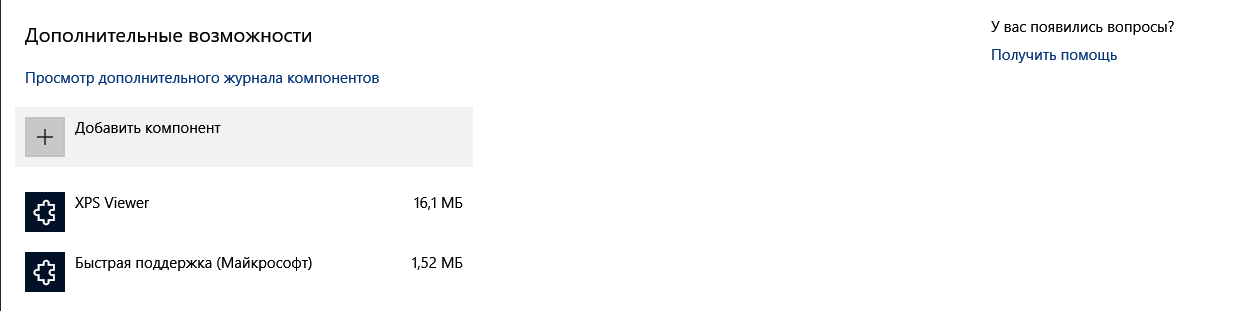
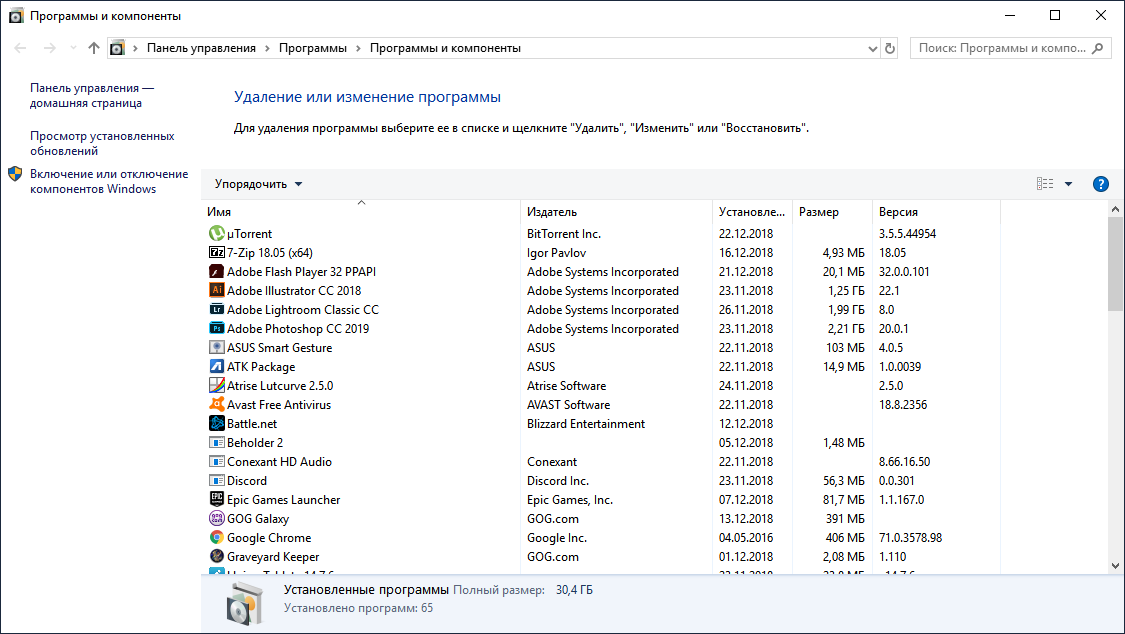
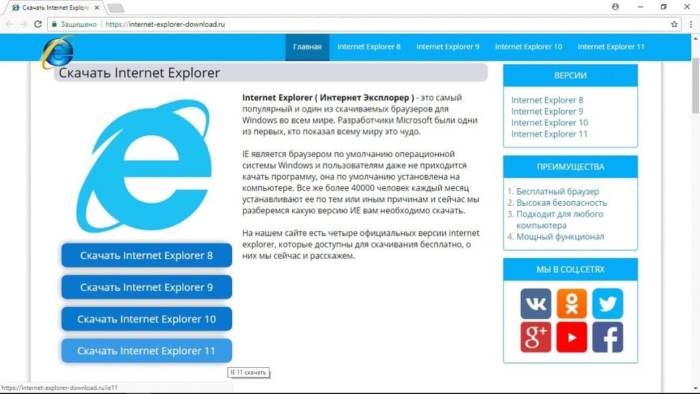
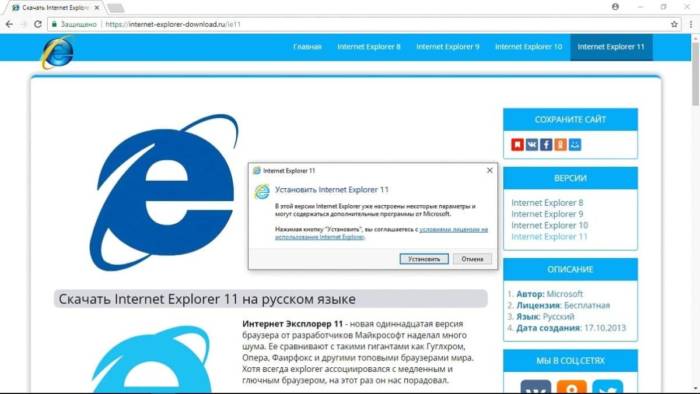
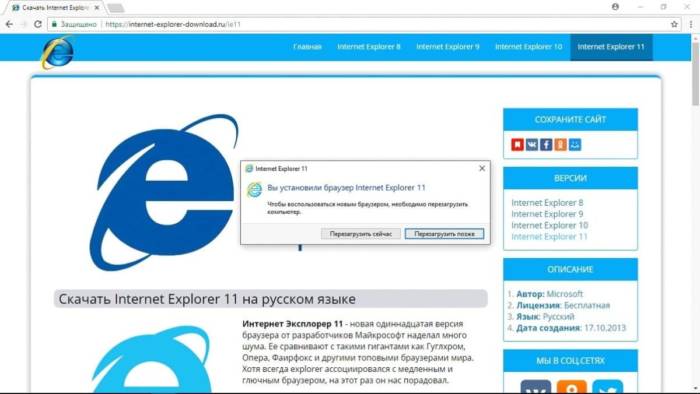
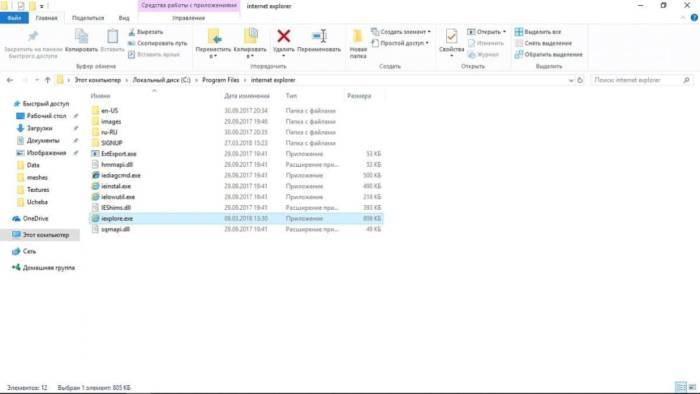
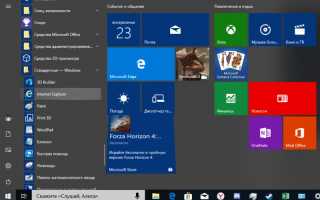

 Как настроить браузер по умолчанию
Как настроить браузер по умолчанию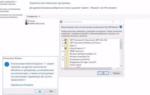 Как правильно удалить Internet Explorer на Windows 10 — инструкция по отключению
Как правильно удалить Internet Explorer на Windows 10 — инструкция по отключению Как выбрать и установить браузер по умолчанию
Как выбрать и установить браузер по умолчанию Как полностью удалить Internet Explorer в windows 7 — 2 рабочих способа
Как полностью удалить Internet Explorer в windows 7 — 2 рабочих способа