Содержание
- 1 Выбор метода подключения
- 2 Как подключить проектор к ноутбуку
- 3 Настройки проектора
- 4 Конфигурация компьютера
- 5 Особенности работы с PowerPoint
- 6 Возможные проблемы
- 7 Читайте также:
- 8 Проводное подключение
- 9 Беспроводное подключение
- 10 Выводим контент в нужном режиме
- 11 Полезные фишки для Power Point
- 12 Ручная отладка изображения
- 13 Шаг 1
- 14 Шаг 2
- 15 Шаг 3
- 16 Шаг 4
- 17 Шаг 5
Для проецирования изображения используются телевизоры, мониторы и проекторы, в том числе. Проектор можно подключить, как к стационарному компьютеру, так и к ноутбуку. Однако при подключении есть некоторые моменты, которые следует учитывать
Выбор метода подключения
Для начала стоит определить, какие разъемы присутствуют на корпусе. Подключение мультимедийного проектора к ноутбуку или компьютеру может производиться одним из трех интерфейсов VGA, DVI и HDMI или их комбинациями.
На лэптопе или ПК должен присутствовать один из таких разъемов. Как правило, это VGA или HDMI.
Как подключить проектор к ноутбуку
Процедура подключения мультимедиа проектора к ноутбуку или компьютеру Windows 7, 8, 10 выглядит следующим образом:
- В магазине компьютерной техники требуется приобрести подходящий кабель.
- Если на выводящем устройстве или лэптопе нет подходящего разъема – можно приобрести переходник, который будет конвертировать сигнал.
- Соединить одну часть кабеля с разъемом «Computer IN».
- Соответствующим образом присоединить вторую часть кабеля.
- Включить питание на используемых устройствах. Перейти к настройке.
Настройки проектора
Проверить корректность соединения проектора и ноутбука (компьютера) просто: сразу же после соединения устройств изображение с монитора будет проецироваться на экран. Если этого не случилось, нужно перейти к его настройке:
- Некоторые устройства имеют в списке комплектующих пульт дистанционного управления. Для поиска сигнала нужно найти на нем кнопку «Source» и нажать на нее.
- Также, есть пульты, с функцией выбора выхода, с помощью которого подключен ноутбук.
- Третий вариант – использование встроенных настроек проектора с использованием документации, которая поставляется в комплекте с устройством.
Обычно настраивать на проекторе ничего не нужно. Да, в последующем можно изменить цветопередачу, изменять другие параметры, но отображаться изображение должно в любом случае сразу.
Подключение ноутбука и телевизора через WiFi
Конфигурация компьютера
Перед выбором разрешения необходимо ознакомиться со спецификациями. Проекторы подешевле поддерживают разрешение 800×600 либо 1024×768 точек, а варианты подороже – даже 1920×1080 точек с поддержкой 3D.
После ознакомления нужно установить нужное разрешение на компьютере или ноутбуке:
- Находясь на рабочем столе, нажать в любой свободной области правой кнопкой мыши, а в выпадающем меню выбрать пункт «Разрешение экрана».
- В открывшемся окне нужно установить значение, соответствующее тому, что указано в спецификациях. Если будет выбрано некорректное разрешение, картинка будет растянута, либо сильно урезана. Также возможен вариант, когда изображения не будет вообще.
- В случае с Windows 10, следует перейти в «Параметры», затем пункт «Система», раздел «Экран». Перейти в дополнительные настройки.
Следующий этап – конфигурация параметров отображения.
Параметры отображения
На клавиатуре нажать комбинацию клавиш «Win» и «P». Появится меню со следующими вариантами отображения:
- Только экран ПК. Вывод изображения будет происходить только на мониторе лэптопа или ПК.
- Дублировать. Картинка будет продублирована на ноутбуке и на проекторе.
- Расширить. Проектор станет продолжением экрана ноутбука или компьютера.
-
Только второй экран. Отключает экран ноутбука или ПК и выводит изображение на проектор.
Также, на клавиатурах лэптопа есть кнопка «Fn», которая в сочетании с клавишами «F1-F12» позволяет использовать быстрые настройки. Среди них есть сочетания, отвечающие за выбор режимов вывода изображения.
Из-за неправильно выбранного отображения проектор может не отображать рабочий стол или вообще не выводить изображение.
Особенности работы с PowerPoint
Зачастую, проектор является лучшим вариантов демонстрации презентаций из программы «Microsoft PowerPoint». В данном случае для правильной конфигурации отображения потребуется выполнить еще несколько действий, а именно, определиться с дисплеем для отображения:
- Следует изменить настройки соединения к проектору и изменение его параметров.
- После подготовки перейти в раздел «Показ слайдов», в меню «Показать презентацию на…». Из списка выбрать нужное устройство отображения.
Как отформатировать SD-карту на компьютере
Стоит заметить, что этот способ выводить перезентацию на экран напрямую. В случае необходимости можно просто выводить
Возможные проблемы
Если возникли проблемы с выводом изображения или проектор не видит компьютер (нет сигнала), следует:
- Зайти в «Диспетчер устройств», убедиться в том, что драйверы для устройства установлены корректно. Переподключить проектор к ноутбуку, предварительно удалив устройство и все драйверы к нему из диспетчера.
- Провести сканирование системы на наличие вирусной активности.
- Провести обновление драйверов, кликнув по устройству дважды левой кнопкой мыши, затем в открывшемся меню нажать «Обновить…».
Читайте также:
<index>
Для подключения видеопроектора к ноутбуку не требуется много усилий. Любой человек может настроить аппарат за несколько минут.
Но иногда возникают ситуации, когда оборудование не подключается или экран не показывает изображение. В таких случаях понадобится несложная настройка. Статья поможет разобраться, как подключить к ноутбуку проектор, как сделать правильный вывод изображения и как пользоваться проектором в целом.
Содержание
Проводное подключение
Проводное подключение ноутбука к устройству– наиболее надёжный способ соединения. Сигнал держится стабильнее, а вероятность технических неполадок сведена к минимуму.
Перед тем, как подключить проектор к ноутбуку, на корпусе надо найти разъем для коммутации. Если они совпадают на обоих устройствах, то схема подключения проста: понадобится только соединяющий кабель.
Подключение проектора к компьютеру можно осуществить с помощью четырёх интерфейсов:
- VGA – аналоговый видеоинтерфейс. На устаревших устройствах будет, скорее всего единственным вариантом. Если подключение к устройству осуществляется через VGA, выводить звук с ноутбука на динамик придётся с помощью дополнительного провода mini jack.
- DVI – имеет несколько разновидностей. Чаще его используют чтобы выполнить подключение монитора к компьютеру. На современных ноутбуках встречается реже.
- HDMI – цифровой интерфейс. Имеет наибольшую скорость передачи и позволяет воспроизводить звук на проекторе. Видео с компьютера рекомендуется воспроизводить именно через HDMI.
- Компонентный разъём – состоит из трёх штекеров, передающих аудио и видео сигнал.
Важно! Если разъёмы не совпадают, придётся купить переходник. Например, когда подключиться нужно через VGA к порту HDMI. Стоить такой адаптер будет около 800 рублей.
Как подключить проектор к ноутбуку:
- Оба устройства следует отключить.
- Провод подсоединяется к подходящим входам на проектор и ноутбук. Если есть фиксаторы – необходимо закрутить их для надёжного крепления. Бывает так, что ноутбук не видит устройство из-за отходящего кабеля.
- Включить проектор.
- Включить ноутбук. Выполнить вход в операционную систему.
- Если работает вывод изображения с нескольких источников, их можно переключать с помощью кнопки «Source» (Источник).
Как включить проектор:
- Подключение видеопроектора к разъёмам закончено. На устройство снова нужно подать питание. На корпусе должен загореться светодиод.
- Нажать кнопку включения, не забыть снять крышку с объектива. Светодиод замигает, а проекционная лампа начнёт нагреваться.
- Пока лампа нагревается, включится вентилятор, а на экран начнёт проецироваться заставка.
- Когда устройство нагреется окончательно, заставка станет ярче, а светодиод поменяет цвет. Начнётся подключение видеопроектора к источнику.
Читайте также: Особенности выбора между проектором и телевизором
Беспроводное подключение
Разобравшись, как подключить проектор к компьютеру без проводов, можно избавиться от многих проблем: кабель не мешает, а устройство легко перемещать по комнате.
Беспроводное подключение проектора к ноутбуку производится по Wi-Fi или по lan соединению. Специальная антенна вставляется в порт USB устройства. Горящий светодиод уведомит, что устройство исправно и готово к работе.
Более дорогие модели могут подключаться без сторонних девайсов. Например, проектор Epson EH-TW650 имеет встроенный модуль беспроводного соединения. Это позволит подключение к проектору сделать не только быстрым, но и удобным.
Все современные ноутбуки имеют встроенный сетевой модуль и не требуют дополнительного оборудования. Однако, при подключении проектора может понадобиться специальное ПО. Например, eDisplay Management, которую потребует установить проектор acer.
Важно! Для корректной работы беспроводной режим нуждается в дополнительных драйверах для ПК. Если под рукой нет установочного диска, скачать необходимый софт можно в интернете, указав название модели проектора.
Выводим контент в нужном режиме
Разобравшись, как подключить ноутбук к проектору, остаётся настроить вывод изображения. Как показывает опыт, запуск происходит автоматически или по нажатию всего одной кнопки.
Важно! На большинстве ноутбуков предусмотрена горячая клавиша для проецирования изображения с экрана Windows. Она нажимается комбинацией Fn + одна из клавиш ряда F1 – F12.
Как настроить проектор на разных версиях ОС вручную:
- Windows 7. Подключение проектора похоже на подключение монитора к ноутбуку. На рабочем столе кликнуть правой кнопкой, выбрать «Разрешение экрана». Всплывёт окно, которое показывает проектор и подключенные мониторы. В списки «Экран» выбрать устройство, а в списке «Несколько экранов» выбрать режим «Дублировать эти экраны».
- Windows 8. Сделать дублирование экрана можно точно так же как в Windows 7, но имеется более быстрые методы. Можно провести мышкой по правой части экрана. Всплывёт меню, в нём выбрать «Устройства», далее «Передать на экран», режим «Дублировать». То же самое можно сделать, нажав сочетание клавиш Windows + P.
- Windows 10. Открыть «Центр уведомлений». Это значок в виде сообщения в правом нижнем углу. На открывшейся панели выбрать «Проецировать» — «Повторяющийся». Если проектор не подключен, следует выбрать «Подключение к беспроводному дисплею». Система найдёт его автоматически.
- К ноутбуку Windows XP. Нажать правой кнопкой на рабочий стол, кликнуть «Свойства» — «Экран». Далее откроется окно, перейти во вкладку «Параметры». Выбрать проектор во вкладке «Дисплей», и установить флажок на «Расширить рабочий стол на монитор».
Читайте также: Как выбрать экран для проектора
Там же можно изменить режим отображения.
Как дублировать экран с ноутбука, написано выше, но существуют ещё три опции вывода:
- Только на экран компьютера.
- Расширить изображение – рабочий стол делится на две части. Одна показывается на экране компьютера, другая – проецируется.
- Только на второй экран – вывести изображение только на проектор, на монитор сигнал поступать не будет.
Полезные фишки для Power Point
Режим докладчика – удобный инструмент для показа презентаций на проекторе. Пользователю доступен дополнительный интерфейс, который виден только ему, но скрыт от зрителя.
Основные функции:
- Заметки. Позволяет делать примечания к слайдам. Полезен, как указания для помощника, переключающего слайды. Чтобы добавить новую заметку, нужно перейти к вкладке «Вид», в группе «Показ» и нажать «Заметки». Внизу появится панель для пометок.
- Перо и лазерная указка. Инструменты позволяют оставлять наброски или выделять текст.
- Просмотр всех слайдов. Показывает все слайды сразу, помогает осуществлять навигацию.
- Увеличение слайдов. Можно приблизить область слайда для более подробного ознакомления.
Чтобы включить режим, нужно запустить презентацию. Сделать это можно во вкладке «Показ слайдов» или с помощью клавиши F5. Откроется окно презентации, кликнув правой кнопкой по которому нужно выбрать «Показать режим докладчика». Сделать то же самое, но быстрей можно нажав Alt+F5.
Ручная отладка изображения
Поняв, как подключить к ноутбуку проектор, необходимо его правильно настроить. Профессиональная калибровка требует специальные приборы и знания специалиста. Но для проектора, который будет использоваться в домашних условиях, настройку без труда выполнит и обычный пользователь.
Как пользоваться проектором:
- Регулятор наклона – ножка в передней части устройства. Вращается для настройки оптимальной высоты. Если высоты недостаточно, можно положить под неё предмет, например, книгу.
- Регулятор масштаба изменяет размер проецируемой картинки. Если регулятор отсутствует или требуется более сильное масштабирование, нужно двигать проектор. Чем дальше устройство, тем больше кратность оптического увеличения.
- На панели управления находятся кнопки, компенсирующие, горизонтальные и вертикальные трапецеидальные искажения. Искажения возникают при неправильном угловом расположении проектора. Тогда проекционный экран принимает вид трапеции. Чтобы компенсировать этот эффект, одна или несколько сторон расширяются или сужаются.
- Кольцо фокусировки регулирует чёткость изображения. Эта настройка устройства выполняется последней.
- У большинства моделей имеется встроенная программа для работы с проектором упрощающая управление яркостью, контрастом и системными настройками.
Важно! В инструкциях, прилагаемых к товару, приводят таблицы для оптимального расстояния от устройства до экрана. Например, чтобы проектор Acer K130 показывал диагональ 41,5 дюймов, его нужно расположить в 1,34 метров от поверхности, на которую проецируется изображение.
Даже после правильной настройки проектора случается так, что устройство не подключается или картинка, которую показывает проектор, отображается некорректно.
Читайте также: Проверка лампы проектора на работоспособность
На компьютере часто возникают следующие проблемы:
- Изображение выглядит нечётким или видеопроектор пишет, что нет сигнала. Помимо регулировки самого устройства, проблема может быть в установленном разрешении экрана Windows. На Windows 8 необходимо нажать правой кнопкой по рабочему столу, выбрать «Экран», «Разрешение» и выставить рекомендуемое. Порядок действий на остальных ОС не меняется.
- Компьютер не видит проектор. Первым делом стоит проверить кабель на надёжность крепления, и перезагрузить компьютер. Система заново сканирует все устройства и установит необходимые параметры. Если не помогло — снова настроить вывод вручную, как было описано выше.
- Если ноутбук не видит проектор, проблема может быть с драйверами. Такое часто возникает при подключении к компьютеру через беспроводное соединение. Необходимо зайти на сайт производителя и скачать необходимое программное обеспечение. Например, чтобы найти драйверы на проектор Epson, нужно открыть официальный сайт и перейти в раздел «Драйверы и поддержка». Указав своё устройство, получаем загрузочную страницу со всем необходимым.
- Не всегда
- В проблеме не всегда виноват проектор. Видео высокого разрешения повышает нагрузку на железо. Графический процессор бюджетного ноутбука может не справиться с тяжёлой работой. Как решение – переложить работу с ноутбука на более производительный ПК.
- Если всё равно устройство не выводит изображение на экран, возможно проблема в заводском браке. Здесь потребуется помощь профессионалов, и устройство придётся сдать в сервис.
За нюансами всегда можно обратиться к инструкции, идущей в комплекте. В ней дано подробное описание, как подключить устройство к компьютеру на примере конкретной модели.
</index> Как заменить экран телевизораКак настроить пульт rtv 03Как вставлять карту в кам модуль
Table of Contents:
Проектор для домашнего кинотеатра предназначен для проецирования изображения, которое исходит от отдельного источника, такого как кабельная коробка, спутниковый ресивер или компьютер, на стене или экране. Если вы видите пустой экран с сообщением об ошибке «Нет сигнала», это означает, что проектор не получает сигнал от источника. Вместо того чтобы вызывать специалиста для решения вашей проблемы, вы можете потратить несколько минут на устранение проблемы и устранить ее самостоятельно.
Что делать, если на проекторе появляется ошибка «Нет сигнала».
Шаг 1
Проверьте подключение видеокабеля к проектору и убедитесь, что он подключен до конца.
Шаг 2
Проверьте видеокабель на источнике и убедитесь, что кабель подключен полностью.
Шаг 3
Проверьте видеокабель, который вы используете, чтобы убедиться, что он не сломан и не изношен.
Шаг 4
Убедитесь, что правильный вход, к которому подключен источник, выбран на проекторе.Если вы подключили источник к «Video 1» на проекторе, то убедитесь, что вы выбрали «Video 1» в качестве входа.
Шаг 5
Убедитесь, что источник, отправляющий сигнал на проектор, включен и работает.
Используемые источники:
- http://composs.ru/podklyuchenie-proektora-k-noutbuku-ili-kompyuteru/
- https://tehnofaq.ru/metody-podklyucheniya-videoproektora-k-noutbuku/
- https://ru.computersm.com/59-how-to-troubleshoot-the-no-signal-error-on-the-projector-58477







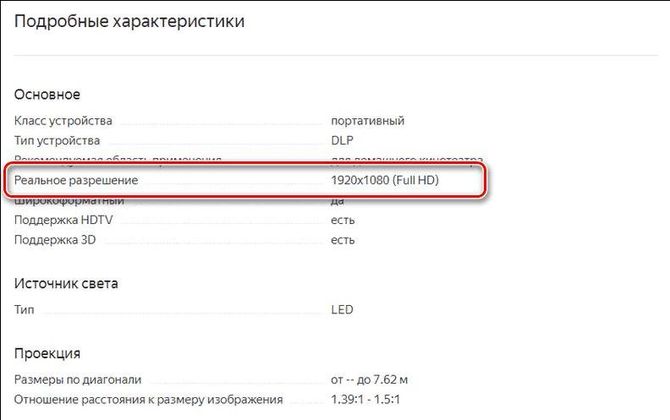
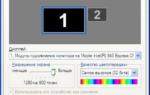 Как подключить проектор: понятные инструкции по устранению всех сложностей и проблем
Как подключить проектор: понятные инструкции по устранению всех сложностей и проблем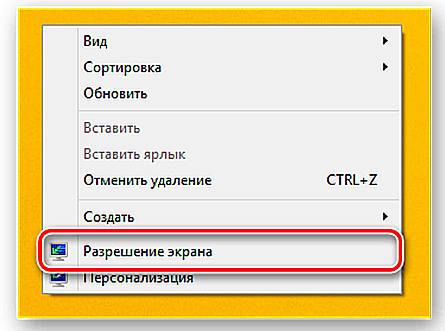
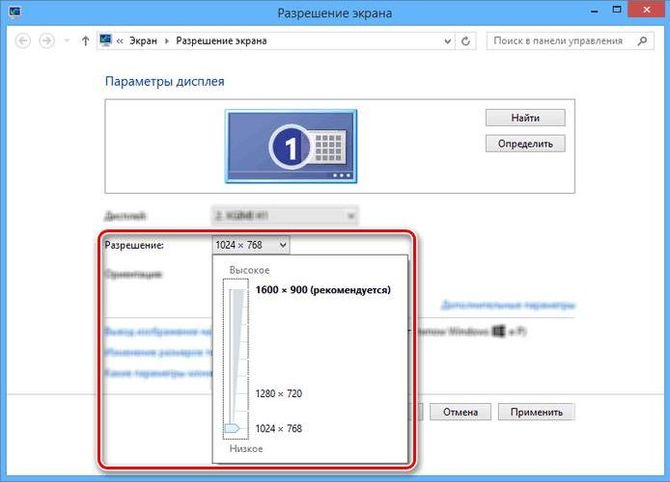
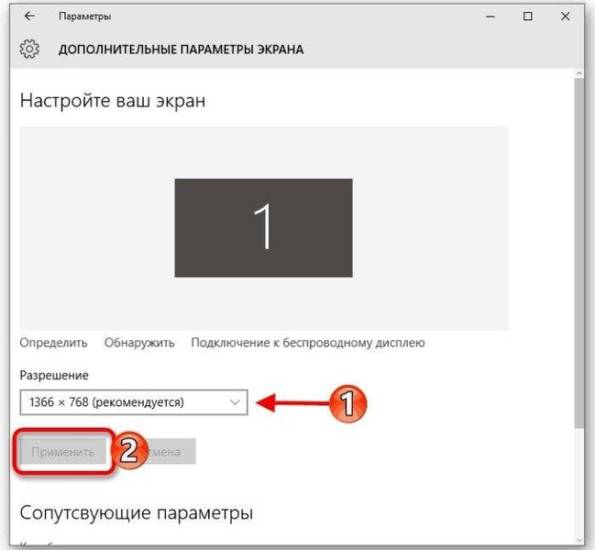
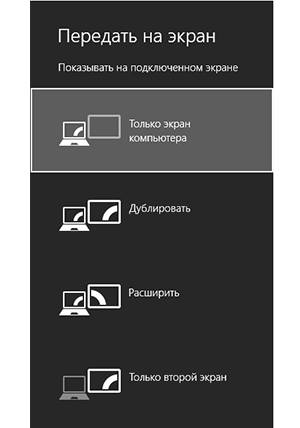
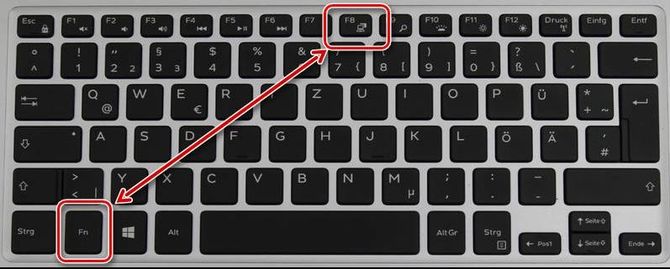
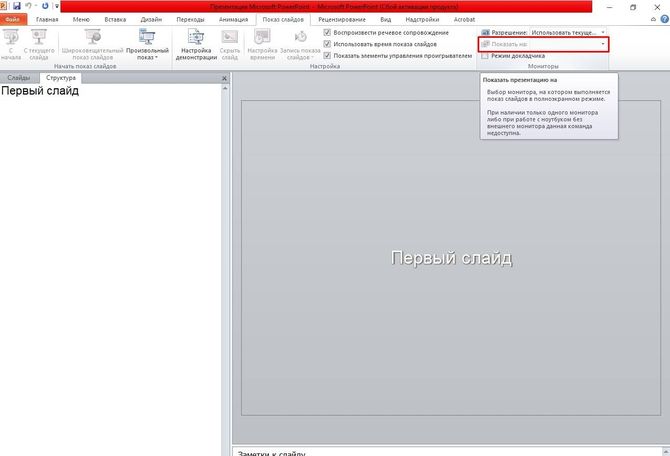
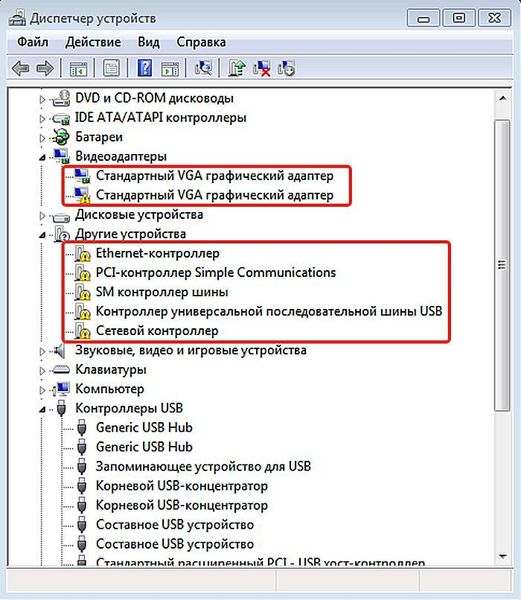
 Не могу подключить дополнительный монитор к ноутбуку. В
Не могу подключить дополнительный монитор к ноутбуку. В  Windows 10: Как подключить и настроить второй монитор
Windows 10: Как подключить и настроить второй монитор


 Как подключить телевизор к компьютеру через HDMI-кабель. Да просто все
Как подключить телевизор к компьютеру через HDMI-кабель. Да просто все Лучшие программы для управления двумя мониторами
Лучшие программы для управления двумя мониторами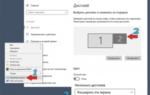 Проецирование Windows 10 как подключить второй экран
Проецирование Windows 10 как подключить второй экран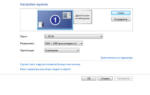 Почему через HDMI кабель нет изображения на телевизоре с компьютера (ноутбука)
Почему через HDMI кабель нет изображения на телевизоре с компьютера (ноутбука)