Содержание
- 1 Как сделать рамку в Ворде
- 1.1 Рамки в документе: отличие разных версий Word
- 1.2 Как сделать рамку в Word вокруг всей страницы
- 1.3 Как вставить рамку в Ворде вокруг текста
- 1.4 Как выставить рамки сразу на все страницы в документе
- 1.5 Как сделать рамку определенного размера
- 1.6 Как нарисовать красивую рамку в Word
- 1.7 Видео
- 1.8 Как сделать рамку в MS Office Word вокруг всей страницы с текстом
- 1.9 Как создать рамку вокруг отдельного текста в Word
Создание таблицы в Microsoft Word — это идеальный способ сбора, а быстрое создание таблиц в Word позволяет использовать строки и столбцы. Но иногда толстые черные линии по умолчанию нарушают текстовый поток документа и отвлекают внимание читателя от важной информации внутри. Благодаря быстрому исправлению, вы все равно можете воспользоваться преимуществами функциональности таблицы Word, но она пересекает невидимые границы, давая необходимую вам разметку ячейки без окружающих ее линий.
Как сделать невидимые границы таблицы в ворде
Шаг 1. Запустите Word. Нажмите на вкладку «Вставка» в верхней части рабочей области.
Шаг 2. Нажмите кнопку «Таблица» непосредственно под вкладкой. Нажмите и удерживайте левую кнопку мыши, затем перетащите столбцы и строки, чтобы сформировать ваши любимые размеры таблицы, например, три строки на три столбца. Сначала ваша таблица не будет иметь невидимых границ.
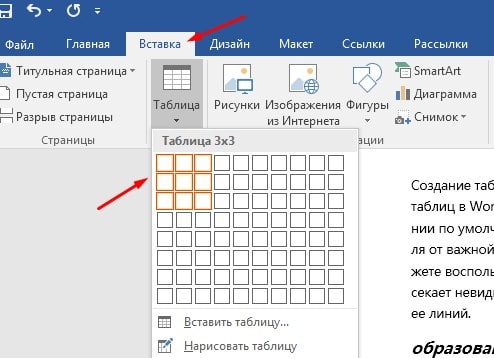
Шаг 3. Выделите таблицу, затем откройте вкладку «Конструктор» в верхней части рабочей области и соответствующую ленту под ней.
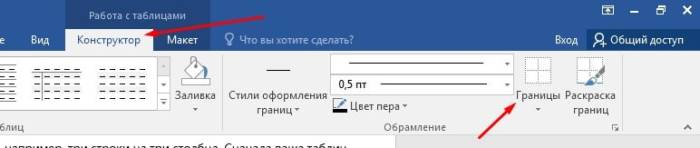
Шаг 4. Нажмите на раскрывающееся меню «Границы» с правой стороны ленты.
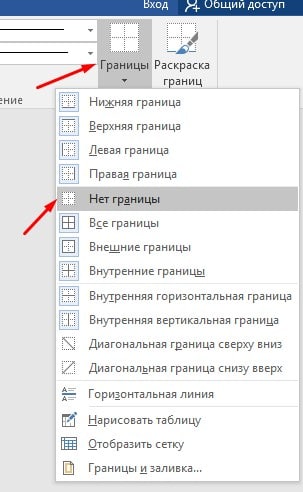
Шаг 5. Выберите «Без границ». Таблица теперь окружена темно-синей пунктирной рамкой, но это символизирует невидимую границу и служит только для того, чтобы помочь разграничить ячейки друг от друга. Эта рамка не печатается и не отображается в документах Word, преобразованных в файлы формата Portable Document Format, файлы изображений или другие файлы.

На этом все. Это руководство было создано с использованием версии Microsoft Word 2016 года.
Как сделать рамку в Ворде
Рамки в документе: отличие разных версий Word
Встроенные инструменты Ворд позволяют создавать различные границы текста. С каждым новым релизом программы менялась панель инструментов, но внешний вид рамок не изменялся.
Для ворд 2003
<iframe>
Для ворд 2007
<iframe>
Для ворд 2010
<iframe>
Как сделать рамку в Word вокруг всей страницы
Рассмотрим, как вызвать панель настроек границы в разных версиях ворда. В Word 2010 и 2007 пункт «Границы страниц» находится на вкладке «Разметка страницы».
В Word 2003 выбираем «Формат» — «Границы и заливка». Если этого пункта нет, то следует отобразить список полностью, нажав на кнопку в виде двух стрелок.
Переходим на вкладку «Страница».
Настраиваем параметры:
- Тип – рамка.
- Указываем цвет и толщину.
- Графическая рамка в виде, например, деревьев, настраивается через параметр «Рисунок».
- «Применить к – этому разделу (только 1-й странице)».
Чтобы увидеть границы на экране, нужно открыть документ в режиме просмотра страницы.
Границы можно задавать как на пустом листе, так и на уже заполненном.
Как вставить рамку в Ворде вокруг текста
Этот процесс не сильно отличается от описанного ранее. Чтобы сделать рамку вокруг текста, нужно выделить текст, а затем в меню «Границы страниц» указать параметры на вкладке «Граница».
Выбираем тип, толщину, цвет рамки. В пункте «Применить к» выбираем «Абзац».
Можно установить границу только в определенной части текста, например, той, что расположена вверху, по центру или снизу. Для этого выбирает тип «Другая», а в разделе «Образец» указываем часть текста.
Как выставить рамки сразу на все страницы в документе
Чтобы сделать рамку в Ворде на всех страницах нужно в параметре «Применить к» выбрать пункт «Всему документу».
Как сделать рамку определенного размера
Иногда возникает потребность сделать рамку в ворде по заданным параметрам и указать ее на отдельных листах. Рассмотрим, как реализуется это в программе.
Титульный лист
Чтобы проставить рамку только на титульном листе, нужно указать ее параметры, как это было описано ранее, а затем выбрать «Применить к» — «Этому разделу (только 1-й странице)».
Для диплома, доклада или курсовой
В дипломных и курсовых работах рамки обычно указываются на всех остальных страницах, кроме титульной. Настраивается это в пункте «Применить к» — «Этому разделу (кроме 1-й страницы)».
Рамка со штампом для технических документов
На вкладке «Страница» жмем «Параметры».
Откроется окно с параметрами границы, которые установлены по умолчанию. Зная, что 1 пт = 1/72 = 0,0353 см, можно задать любую ширину границы, например, в 1 см.
Можно настроить совмещение с колонтитулами. Если установлены галочки «Вокруг верхнего/нижнего колонтитула», то отступ будет рассчитан от колонтитула.
Снизу представлена иконка для предварительного просмотра результата.
Как нарисовать красивую рамку в Word
Сделать рамку в ворде можно по стандартному образцу. В опциях можно выбрать толщину и цвет линий. Есть возможно создать сплошные, штрихпунктирные, двойные и даже тройные линии.
Также можно указать место ее расположения, например, обтекание текста только сверху и справа.
То есть встроенных возможностей программы достаточно, чтобы задать любую рамку.
Видео
[center]<iframe>[center] Понравилось: 5 Поделиться: Комментариев: 0 Похожие новости Как заинтересовать девушку Как составить коммерческое предложение — Гороскоп для Овнов на 2020 год Русское лото 1310 тираж — Проверить билет от Онлайн гадание «4 карты на любовь и Как развить память Как зарегистрироваться в Инстаграме Прогноз дивидендов Сбербанк в 2020 году Как флиртовать с девушкой 0 комментариев Автор: Amil | Дата публикации: 19-11-2016 | В разделе: Офисные программыМы уже неоднократно поднимали тему обширнейшего функционала программы Microsoft Office Word. Однако, многие пользователи, даже достаточно продвинутые, фактически ничего о софте и его функционале не знают. Именно поэтому сегодня мы хотим Вам рассказать о том, как сделать рамку в Ворде вокруг текста. Некоторые особо не заморачиваются и при возникновении данной необходимости создают огромную таблицу вокруг текста, которая визуально выглядит как рамка. К сожалению, у этого способа есть один огромный минус – неудобство редактирования. Особенно в том случае, если в тексте присутствуют ещё таблицы. Как же быть тогда? Сейчас узнаете!
Как сделать рамку в MS Office Word вокруг всей страницы с текстом
Мы хотим Вам предложить вариант попроще, более действенный, продуманный в функционале данного текстового редактора. Вы увидитесь, но инструментом «Границы страниц» пользоваться в десятки раз удобнее. К тому же, он не мешает последующему редактированию текста страницы и прочей информации на ней. Итак, давайте сразу же перейдём к делу. Для начала мы хотим рассказать Вам, как задать границы для всей страницы – возможно, Вы желаете “обернуть” в рамки всю страницу с текстом целиком. Нужно проделать следующие действия:
- Первым делом переходим на вкладку «Дизайн» (Если Вы пользуетесь Вордом 2007 или 2010 года, то Вам нужно открыть вкладку «Разметка страницы»);
- Далее найдите раздел «Фон страницы», в нём будет всего три элемента. Нам нужен крайний справа – «Границы страниц»;
- Кликаем по отмеченному на скриншоте элементу, после чего открывается окно редактирования границ;
- Здесь Вы должны кликнуть с левой стороны по кнопке «Рамка» и нажать на кнопку «ОК», после чего окно закроется, а Вы увидите рамку вокруг текста.
Как видите, абсолютно ничего сложного здесь нет. Теперь Вам нужно лишь настроить эту самую рамку. Для этого вновь кликните по кнопке «Границы страниц» и поэкспериментируйте с элементами, помеченными на скриншоте. 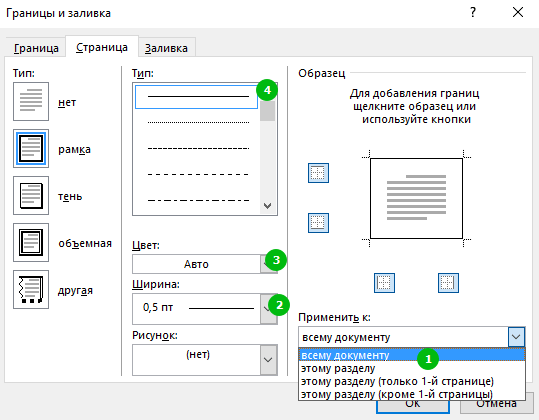
Как создать рамку вокруг отдельного текста в Word
На самом же деле, данная инструкция не очень сильно будет отличаться от той, что Вы наблюдаете выше. Потому что Вы должны будете проделать практически такие же действия. Что ж, начнём:
- Открывается уже примелькавшееся нам окно, где мы должны перейти в верхнем горизонтальном меню во вкладку «Граница»;
- Кликните по кнопке «Рамка», а затем по кнопке «ОК», чтобы применить рамку к выбранному абзацу.
Для того чтобы задать рамку другому абзацу, выделите его перед выполнением инструкции, расположенной выше. Не забывайте, что Вы можете менять ширину, внешний вид, цвет и рисунок рамки, а также её расположение в зависимости от собственных пожеланий. Напоследок хотим напомнить, что данная инструкция подходит для всех версий программы MS Word, но расположение элементов может отличаться. В любом случае, проблем с заданием рамки вокруг текста у Вас возникнуть не должно.Используемые источники:
- https://gospodaretsva.com/nevidimaya-tablica-v-vorde.html
- http://alfaman.org/hi-tech/kompyutery/154-kak-sdelat-ramku-v-vorde.html
- https://droidway.net/257-kak-sdelat-ramku-v-vorde-vokrug-teksta.html
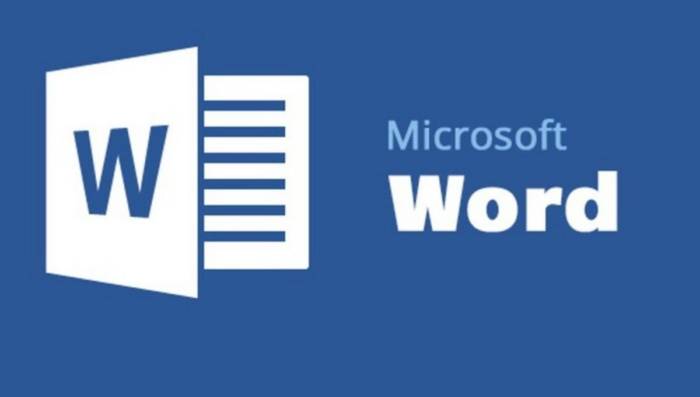
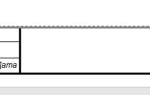 Как сделать рамку в Ворде: ГОСТ, Титульный лист, Основная надпись
Как сделать рамку в Ворде: ГОСТ, Титульный лист, Основная надпись
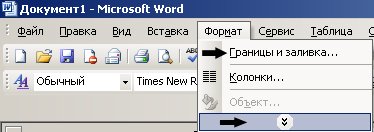
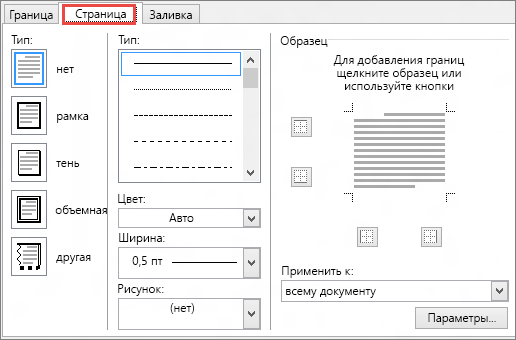
 Как в ворде сделать двойное подчеркивание
Как в ворде сделать двойное подчеркивание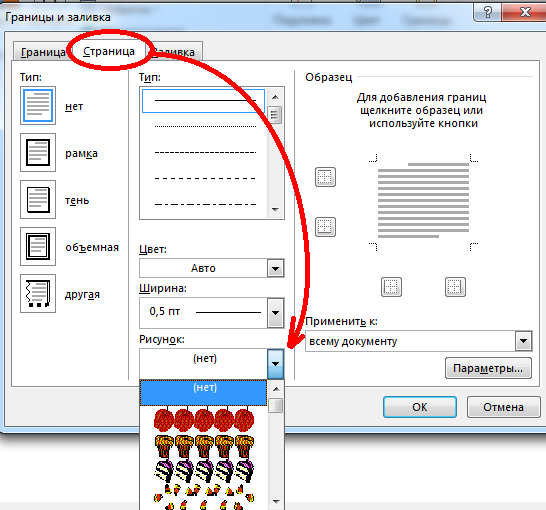
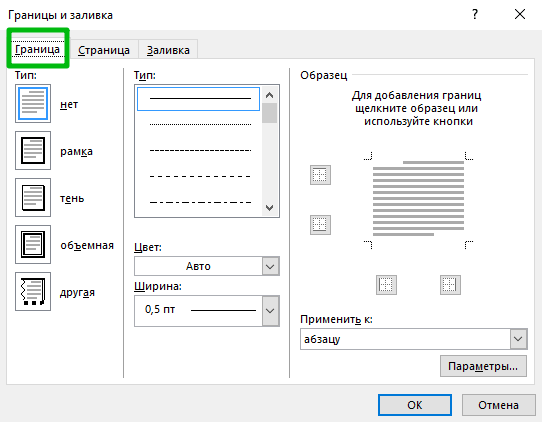
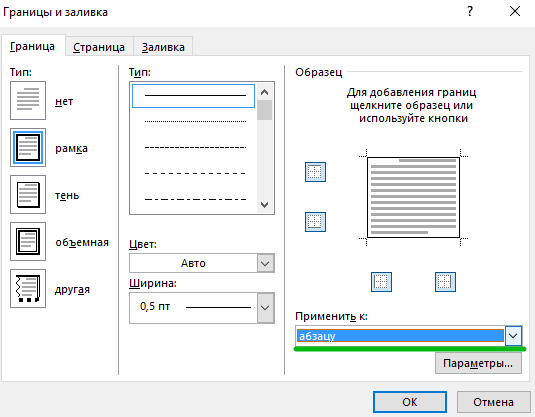
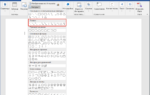 Компьютерная грамотность с Надеждой
Компьютерная грамотность с Надеждой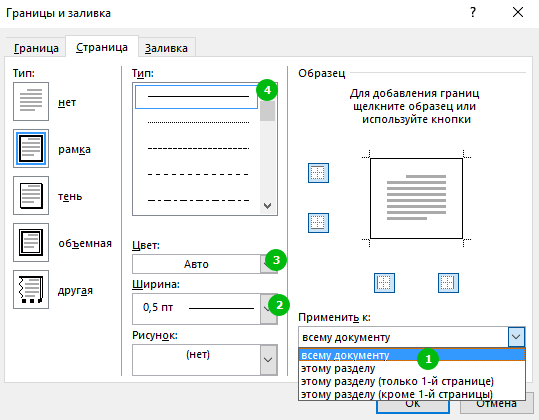
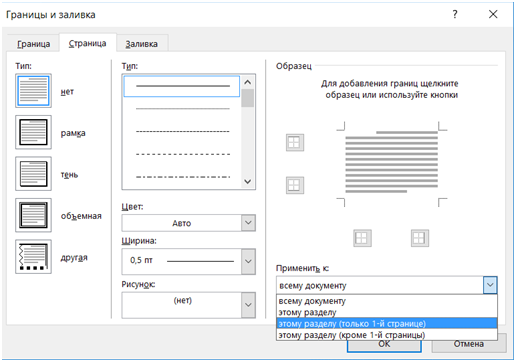
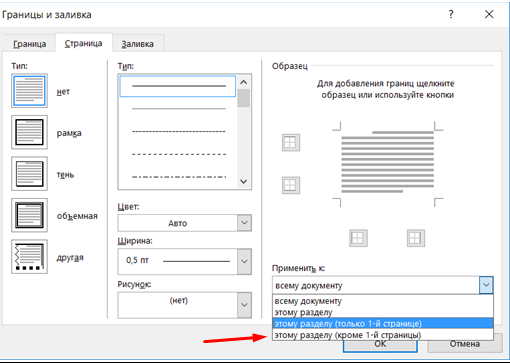
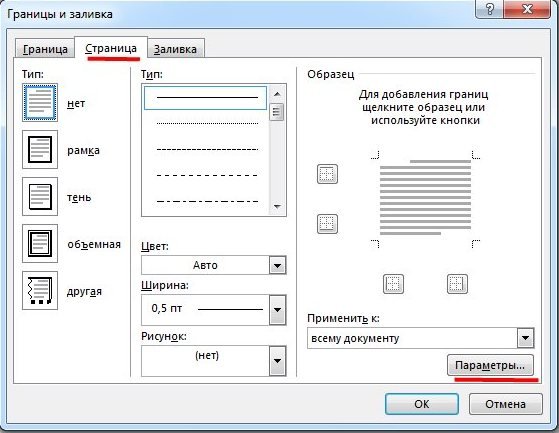
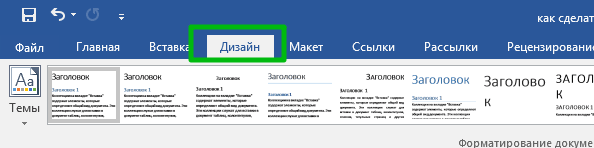
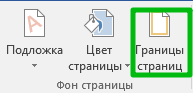
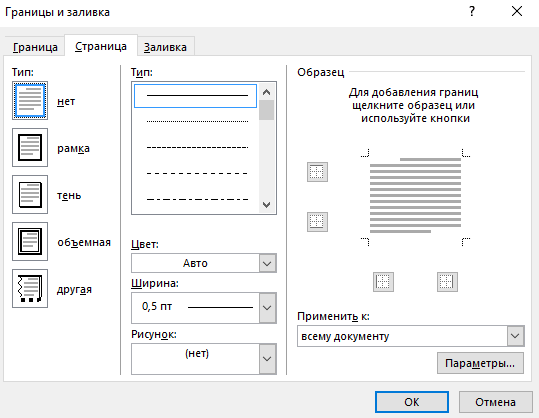
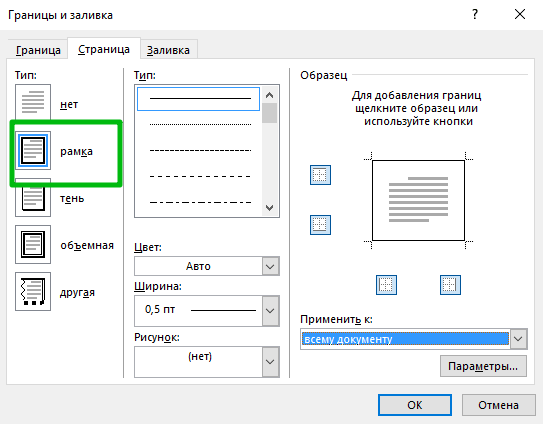
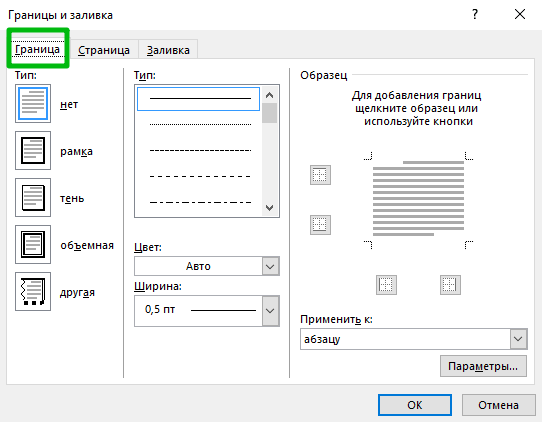
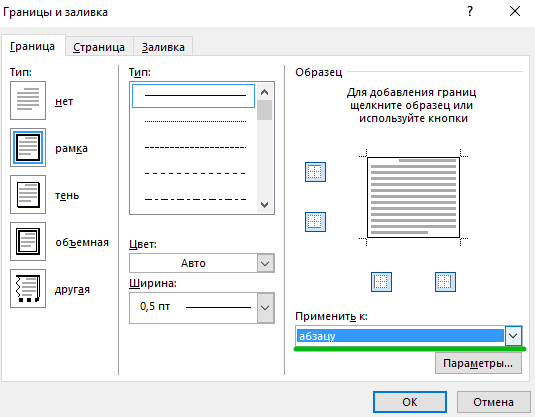
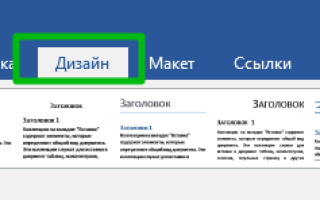

 Как в Word сделать линию для подписи, в таблице, под текстом и другие виды?
Как в Word сделать линию для подписи, в таблице, под текстом и другие виды? Как перенести таблицу из Excel в Word без ошибок
Как перенести таблицу из Excel в Word без ошибок Как провести горизонтальную или вертикальную линию в Ворде
Как провести горизонтальную или вертикальную линию в Ворде Как сделать подчеркивание в «Ворде» без слов или с текстом: некоторые простейшие варианты действий
Как сделать подчеркивание в «Ворде» без слов или с текстом: некоторые простейшие варианты действий