Содержание
- 0.1 Что такое BIOS и причем он здесь?
- 0.2 Как войти в BIOS
- 0.3 Подготовка к установке
- 0.4 Настройка БИОС под загрузку с носителей
- 0.5 Award BIOS – настойка под загрузку с диска
- 0.6 AMI BIOS – настойка под загрузку с диска
- 0.7 Процесс установки
- 0.8 Заключение
- 1 Basic Input-Output System. (БИОС)
- 2 Настройки БИОСа
- 3 Загрузка устройства с БИОС
- 4 Загрузка Виндовс через флешку.
- 5 Советы и рекомендации.
- 6 Разница процессов установки
- 7 Разделы жесткого диска операционной системы.
- 8 Анализ жесткого диска при инсталляции.
- 9 Сохранение личной информации.
Собрались установить windows ? Правильно установить — это с диска через BIOS. Для этого необходимо добиться, чтобы загрузка производилась при помощи CD-ROM или DVD-ROM. Если требуется произвести загрузку с USB флеш необходимо выбрать пункт USB HDD.
Для этого нам потребуется перезагрузив компьютер, попасть в настройки BIOS (Setup) — программу обеспечивающую начальную загрузку компьютера. При загрузке компьютера появится окно, внизу запись Press xxx to enter SETUP, собственно там и будет написано как попасть в Bios. Вариантов не много — это может быть кнопка: Del, Esc, F1, F2, F3, F10, Ctrl+Alt+Esc (одновременно)
Так же чтобы выбрать вариант загрузки c HDD, USB, DVD можно воспользоваться Boot Menu, клавиши для входа:
Моноблоки и ноутбуки
Материнские платы
Gigabyte — F12
Intel — Esc
Asus — F8
MSI — F11
AsRock — F11
Если у Вас не получилось зайти в биос, попробуйте еще раз все проделать, если ДА — видим следущее окно.
установить две операционные системы
создать загрузочную флешку
Загрузка не производится с DVD-ROM — записать диск с windows на минимальной скорости, на другой диск (новый), выбрать другой дистрибутив.
Если в BIOS, UEFI нет возможностивыбрать, добавить загрузку с диска или usb флеш, необходимо выключитьSecure Boot или в операционной системе запустить с диска установку.
Одна из причин почему не происходит загрузка с usb флешки (черный экран) — это включен UEFI, флешка форматирована в NTFS. Legacy BIOS поддерживает загрузку с раздела NTFS, UEFI — FAT32
Windows XP не ставится на жесткий диск SATA III (3)
И так мы в настройках AMI Bios , для изменения настроек щелкаем кнопкой » -> » на вкладку Boot
Кнопкой » вниз » выбираем CD-ROM Drive, кнопкой » + » переносим на первое место в списке. Этим мы добились, чтобы загрузка производилась с CDDVD-ROM. Не торопитесь радоваться : ) , необходимо сохранить эти настройки! Сделать это можно нажав F10 (Сохранить и Выйти), или кнопкой » -> » перейти на Exit — Exit Saving Changes (Выйти Сохранить Изменения).
Если же у Вас AWARD (Phoenix) BIOS , выбираем пункт Advanced bios Features:
Далее выбираем в First Boot Device — CDROM
После изменения варианта загрузки жмем Esc и сохраняем настройки в пункте Save & Exit Setup.
ASUS aptio setup utility
Save & Exit — Boot Override
gigabyte uefi dualbios на русском языке
Выбрать функции Bios — Приоритет загрузки устройств — Опция загрузки — F10
При загрузке компьютера жмем любую клавишу.
Метки: установить, переустановить windows через Bios
Как установить Windows XP? И так загрузка производится с DVD-ROM , диск вставлен, приступим! Установка XP начинается с Загрузки файлов и Перезагрузки компьютера, далее появится окно с тремя вариантами.
Для Установки ОС жмем клавишу Ввод (Enter). Если предложит Лицензионное соглашение, конечно соглашаемся клавишей F8 😉 .
Выбираем раздел С , но желательно убедиться в правильности выбора раздела. Иногда при установке разделы могут отображаться иначе — поэтому вспоминаем какого размера был Ваш диск С и выбираем его!
В какую систему Форматировать С? Форматировать — означает стереть информацию. Надеюсь Вы до этого сохранили все Ваши нужные файлы с диска С. Не пугайтесь, пока с Вашими файлами ничего не произошло, если нажать Esc (Отмена), прекратится установка windows и Вы сможете после перезагрузки сохранить Ваши файлы. как это сделать можно почитать ЗДЕСЬ. Для операционных систем XP,7 раздел C необходимо форматировать в NTFS. И так , выбираем NTFS (Быстрое). После форматирования можно начать установку windows. В процессе будет предложено выбрать параметры, которые можно определить сразу: Языки и региональные стандарты , Язык ввода по умолчанию, Название организации, Имя компьютера, Пароль администратора, Настройка времени и даты, Имя рабочей группы сети. По истечении некоторого времени установка будет завершена!
Метки: установить, переустановить через Bios
установить Windows 7, 8:
Выбираем русский язык
Жмем установить
На этом этапе придется выбрать Архитектуру х86 или х64 bit, х64 bit выбирать стоит, если у Вас выше 4 Гб оперативной памяти.
Нажимаем Я принимаю условия лицензии
Выбираем Полную установку для дальнейшего форматирования диска С
Кликаем на раздел С, Настройка диска
Жмем Далее — Начнется установка windоws 7:
Убираем галку Автоматически активировать Windows 7 при подключении к Интернет
Надеюсь, что статья как установить windows 7 помогла.
Метки: установить, переустановить через Bios
Желаетепереустановитьwindows? Очень важно переустановить ОС правильно. Процесс можно разделить на три этапа: Первый этап — это действия совершаемые до установки, Второй — установка операционной системы, Третий этап — настройка.
Прежде чем переустановить Windows необходимо правильно выбрать дистрибутив, который можно купить в магазине или скачать в Интернет. Образ диска можно записать программой UltraISO. Я рекомендую использовать чистые сборки, в которых не предустановлены драйверы, темы оформления, нет твиков (изменений параметров реестра). Для улучшения работоспособности и безопасности должны быть предустановлены последний сервис пак и критические обновления. Такая операционная система прослужит дольше!
Далее достаем сетевой кабель (если такой имеется) из сетевой карточки , чтобы «нечисть» не лезла из сети. Проверяем дистрибутив и все разделы жесткого диска (винчестера) на наличие вирусов с обновленными базами. Проверить необходимо все разделы, чтобы вирус после установки операционной системы не попал в нее из разделов отличных от С. Копируем все НУЖНЫЕ файлы с системного диска С (корень, папки Мои документы, Рабочий стол, Documents and Settings, C:Пользователи) на D, E , так как при установке ОС раздел С необходимо форматировать (полная потеря информации). В будущем не храните документы, фильмы, игры (не устанавливайте) на системном диске, так как эти файлы будут влиять на работоспособность не в лучшую сторону.Переписываем сетевые настройки (IP адрес, шлюз, рабочую группу и т.д.), если есть домашняя или другая. Заранее убедитесь, что Вы знаете как настроить интернет соединение после переустановки системы. Зайдите на сайт Вашего Интернет провайдера и посмотрите инструкцию.
Если у Вас нет системного диска с ДРАЙВЕРАМИ или сохраненных на винчестере, пригодится программа, которая поможет правильно сохранить существующие драйверы, а так же найти их в интернете и в дальнейшем обновить.
Если Вы проделали все эти действия, переходим к процессу установки Windows. как правильно это сделать можете прочитать ЗдесьПосле установки Windows поставте антивирус, драйверы для всех устройств, сервис паки, критические обновления, если они не были предустановлены в дистрибутиве. А так же все необходимые программы, настройте ОС как удобно (вид папок, тема, ярлыки рабочего стола и т.д.), обновите антивирусное ПО через Интернет, оптимизируйте ОС.
Чтобы в очередной раз не пришлось установить Windows с нуля, а поводом для этого может послужить: атака вирусов, медленная работа системы, поймали «Синий экран смерти» и тому подобное, для Вас есть правильное решение — специальная программа !
Надеюсь данная статья помогла Вам переустановить Windоws!
Метки: установить, переустановить через Bios
как переустановить (удалить) предустановленную windows 8?
После покупки нового ноутбука Acer v3 столкнулся с проблемой — на нем стояла windows 8, эта операционная система многим непривычна как и мне, поэтому было принято решение ее переустановить на windows 7.
Обычным способом windows 7 переустановить сразу не удалось, так как при загрузке компьютера не было сообщения как войти в биос и невозможно было выбрать загрузку с DVD-ROM.
Войти в bios получилось с помощью кнопки F2, остальные клавиши для входа и настройку биоса можно глянуть Здесь . По умолчанию использовался интерфейс UEFI, в таком случае невозможно выбрать загрузку с dvd rom или флешки, поэтому для переустановки windows необходимо в Boot — Boot Mode вместо UEFI выбрать Legacy Bios.
Вкладка Exit — Exit Saving Changes (Выйти Сохранить Изменения), перезагрузить ноутбук.
Зайти в bios, в Boot priority order выбрать загрузку с двд ром или флеш, нажать F10.
bios uefi hp pavilion 15
ноутбук asus , стоял Free DOS aptio setup utility
При установке windows 7 появится сообщение Установка Windows на данный диск невозможна.Выбранный диск имеют стиль разделов GPT .
Таблица разделов GPT заменила MBR и предназначена для винчестеров свыше 2.2 Тб. Если дисковое пространство у Вас менее 2.2 Тб, необходимо разделы преобразовать в MBR или удалить все разделы жесткого диска c помощью установочного диска, создать новый раздел с таблицей MBR (по умолчанию), переустановить windows 7.
Менять размер, создать новые разделы, увеличить пространство жестких дисков в новых ноутбуках с windows 8 можно с помощью загрузочного диска Disk Director Home 2011 Update 2 или Paragon Partition Manager.
метки: как переустановить (удалить) предустановленную windows 8
</span>
Что такое BIOS и причем он здесь?
Если объяснять простыми словами, то БИОС – это набор небольших программ, которые контролируют работу вашего железа в компьютере. Он есть на любых ПК, что на стационарных, что на ноутбуке. Не зная о предназначении того или иного раздела в нем, я настоятельно не рекомендую самостоятельно в нем что то изменять. В самом плачевно случае, вы просто можете сжечь железо в своей машине.
Например, отключите вентилятор на видеокарте и все. Сервис вам тут уже не поможет. Но взаимодействовать с БИОСом вам все же придется. Особенно с разделом, который отвечает за очередность загрузки с оптического привода, винчестера, флешки или другого девайса. Это необходимо при установке ОС с нуля.
Как войти в BIOS
Все очень просто. Делается это без диска и флешки. Для начала вам необходимо перезагрузить ноутбук. Или свой стационарный ПК. Как только появится экран загрузки материнской плат, вы увидите вот такую картинку.
Обратите внимание, на строчку, которую я указал стрелкой. Там по умолчанию стоит клавиша DEL, и если ее нажат в момент появления такого экрана, то вы сразу попадете в БИОС. Однако, клавиши могут быть и другие, например: DELETE,F10, F11, F12, F1, F2, F3, Esc. Более того, в некоторых материнских платах вызвать эти настройки можно не одной клавишей, а сочетанием таковых. Вот самые распространенные из них: Ctrl+Alt+Esc, Ctrl+Alt+Ins, Ctrl+Alt+S, Ctrl+Alt+Del, Ctrl+Alt, Fn+F1, Ctrl+Ins, Ctrl+Alt+Enter. У вас должно появиться вот такое окошко.
Если такого не произошло, значит ,что-то вы сделали не так. Попробуйте еще.
Подготовка к установке
Перед установкой ОС ее сначала нужно скачать и записать. Какую именно версию винды вы предпочтете – решать вам. Я лишь дам ссылки на дистрибутивы на:
- Windows 7.
- Windows 8.
- Windows 10 .
Для скачивания образов вам понадобиться программа для скачивания торрентов. Просто устанавливаете ее и загружаете дистрибутив онлайн. Если такой метод скачивания вам не удобен, я предлагаю альтернативный вариант. На этой страничке есть ПО, которое поможет загрузить винду и записать ее на диск, просто промотайте страничку до самого низа и нажмите вот сюда.
Если вы все же решили воспользоваться торрентами, то для записи ISO вам потребуется еще одна софтинка. УльтраИСО . Она поможет вам создать загрузочную болванку или флешку. Устанавливаете ее и открываете.
Важно: После скачивания дистрибутива — обязательно проверьте его на вирусы, например при помощи Comodo Internet Security.
Представим, что вы решили ставить операционную систему с диска (не забудьте заранее его приготовить). Открываете UltraISO и в ней выбираете образ скачанной системы.
Можете это сделать и через меню «Файл».
Все, что есть на образе ОС должно отобразиться в окошке самое программ.
Далее вставляете в ваш оптический привод чистую болвашку. Проследите, чтобы на ней не было ни одной царапины, иначе она просто не будет читаться. Затем в меню «инструменты» клацаете вот по этой строчке.
У вас появится окошко с выбором привода, скорости прожига и файла самой ОС.
Затем просто нажимаете кнопку «Записать» и ждете завершения. Все, вы только что самостоятельно создали загрузочный диск.
Не желаете ставить операционную систему с DVD? Я расскажу, как это осуществить сделать с помощью USB флешки!
Сразу вставьте ее в USB-порт и проверяйте на вирусы при помощи AVG AntiVirus Free. Далее, делаете все тоже самое с программой UltraISO до момента выбора вкладки «инструменты». Теперь вы выбираете раздел «самозагрузка» и там щелкаете записать образ жесткого диска.
Далее в появишемся окне, в строчке Dick Drive выбираете флешку и жмете не «Записать», а сначала «Форматировать».
В появившейся табличке выбираете «Да» и ждете окончания. А вот уже теперь можно начинать записать. Как только процесс завершился, можно извлекать флешку и переходить уже к установке.
Настройка БИОС под загрузку с носителей
Теперь настроим систему. Заходим в BIOS. Как это сделать вы уже прочитали сверху. Дело в том, уважаемые мои читатели, что сам БИОС может быть двух типов. Award и AMI. И в каждом из них настройка будет отличаться. Я написал для вас инструкцию, дабы вы не запутались.
Award BIOS – настойка под загрузку с диска
Как только появился синий экран настроек, щелкайте втору строчку, где написано — Advanced BIOS Features.
Затем во второй строчке (First Boot Device) нажимаете Enter и выбираете свой оптический привод.
Во второй строчке (Second Boot Device) делаете то же самое, но выбираете винчестер (Hard Disk).
Далее просто нажимаете клавишу F10 и жмете Enter. Обязательно именно так, иначе настройки не сохранятся.
AMI BIOS – настойка под загрузку с диска
Здесь принцип тот же, но ход действий немного другой и интерфейс приятнее.
Идем во вкладку «Загрузка» (Boot).
В первой строчке выставляем свой привод, а во второй винчестер. Все, нажимаете F10.
Если вы решили ставить винду с флешки, то алгоритмы те же, но вместо привода вы выбираете строчку USB-HDD.
В остальном все также. Перезагружайте ПК. Но не забудьте вставить загрузочный носитель.
Процесс установки
Вот и финальная стадия. Теперь, когда ваш загрузочный носитель загрузился, вы увидите диалоговое окно установщика операционной системы c выбором зыка. Далее у вас будет вот такое окошко с выбором типа установки. Выбирайте полную инсталляцию.
Потом выбирайте раздел жесткого диска, форматируйте его и нажимайте «далее».
Все остальное система сделает сама, вам лишь останется просто вписать имя пользователя, выбрать регион, настроить интернет и скачать антивирус Dr Web Cureit. И все, теперь вы умеете самостоятельно устанавливать операционную систему через БИОС. Мои поздравления!
Заключение
Ну и напоследок дам вам ссылки на полезные видео:
Настройка БИОС для загрузки с диска:
Настройка БИОС для загрузки с флешки:
Установка Windows:
Хочу сразу вас предупредить, без диска и флешки сделать полную установку системы невозможно! Носитель нужен в любом случае, поэтому позаботьтесь об этом заранее.
На этом я буду с вами прощаться. Подписывайтесь на обновления моего блога, чтобы быть в курсе выхода самых свежих полезных статей. Делитесь информацией со своими друзьями в социальных сетях, ведь эта информация будет полезная абсолютно всем, у кого есть компьютер! Всего вам доброго и до новых встреч !
Материалы по теме
Как установить виндовс через BIOS? Грамотная настройка и точные действия помогут выполнить быстро и качественно. Загрузка обновленной версии может производится с CD-ROM, DVD-ROM или флешки.
Basic Input-Output System. (БИОС)
БИОС – основа системной платы, он представляет собой базу ввода/вывода (далее В/В), размещенную на «материнке». Существование БИОСа гарантирует возможность настраивать и корректировать компьютер. Система В/В, для каждого ПК зависит от «материнки».
Настройки БИОСа
Определить настройки БИОС для конкретной маткарты, можно посмотрев их в паспорте материнской платы.Важно! Неправильные параметры БИОС могут вывести компьютер из строя или снизят показатель мощности.
Информация для управления.
Как установить виндовс через BIOS, загрузками с DVD, USB, HDD зависит от нескольких клавиш Boot Menu:
Загрузка устройства с БИОС
Необходимо попасть в систему БИОС: перезагрузить ПК и войти в «Setup» — софт, который отвечает за первоначальную загрузку компьютера.
Программа подсказывает, как попасть в БИОС, необходимо нажать клавишу, которая прописана на экране, ею может быть:
Если не получилось выполнить предписанные действия с первого раза, не стоит отчаиваться, необходимо повторить все действия пару раз.
Выбираем вкладку, для того чтобы зайти, нужно нажать кнопку «ENTER». После этого в выпавшем списке находи вкладку «Boot Sequence» и сверяем правильность выбора информацией, которая появится справа на экране монитора. Должно быть сказано, что выбранная вкладка отвечает за приоритет загрузки устройств.
После того как будет определена вкладка загрузки, управляя клавишами ввода, необходимо выставить приоритет таким образом, чтобы в списке первым стоял «CD-ROM» или то загрузочное устройство.
С помощью которого будет проводиться весь процесс. Для этого нужно выбрать в списке «First Boot Device» и после этого шел жесткий диск.
Нужно подтвердить правильность выбора и нажать кнопку «Ок».
Таким образом, все настройки системы BIOS для загрузки и переустановки виндовс готовы. Это все проводилось для того, чтобы в следующий раз, когда ПК будет перезагружен, ОС сама перенаправила загрузку Windows с выбранного ранее диска.
Если вы испытываете сложности или у вас особая версия БИОС, то вы можете вызвать компьютерного мастера, который сделает всё за вас:
[contact-form-7 404 «Not Found»]
Для того чтобы запустить загрузку необходимо перезагрузить компьютер.
Загрузка Виндовс через флешку.
Для установки виндовс через Basic Input-Output System с флешки, собственно, вся процедура подобна вышеописанной, но выбирать в списке предложенных вкладок в системе ВВ БИОС необходимо Secure Boot или в ОС при простом варианте «наложения» версий выбрать соответствующий пункт меню.
Процесс установки виндовс с флешки не запускается и на мониторе показан черный экран:
- Включен режим UEFI;
- Флешка отформатирована в системе NTFS;
- БИОС ВВ поддерживает только разделы NTFS, UEFI — FAT 32.
При новой версии системы для загрузки с флешки, запрашивает разрешение на автоматический режим. Лучше всего отказаться от такого предложения, в противном случае ОС может установиться не на тот раздел, который нужен или удалить часть личных файлов.
После утвержденного и выбранного варианта и приоритета загрузки устройства, нужно выбрать опцию F10, после чего перезагрузить компьютер.
Советы и рекомендации.
Для начинающих пользователей, нуждающихся в переустановке Windows через BIOS специалисты разработали некоторые советы для грамотной и быстрого течения процесса.
Для удачно настроенной системы БИОС следует уделить особое внимание этим рекомендациям:
-
- Требования к PC (при условии Виндовс 7):
- Память – минимум 1 Гб;
- Процессор – минимум 1 Гц;
- Видеокарта – минимум DirectX 9.
- Время для работы в BIOS.
- Требования к PC (при условии Виндовс 7):
Сколько занимает процесс наладки и настройки новой версии Виндовс? Все зависит от технических параметров ПК:
-
-
- Быстродействие «Clock Speed»;
- Количество ядер «Cores»;
- Частота магистрали «800/1066/1333/1600 MHz».
-
В среднем, чтобы установить виндовс через BIOS понадобится один час.
Чистый и простой процессы установки Windows
Чистая установка, представляет собой запуск диска с системой в ручном режиме, во время запуска компьютера. После этого провести старт, нажать на любую кнопку, после появления на кране надписи «Press any key».
Если вам не удается самостоятельно установить Виндовс через БИОС, то воспользуйтесь услугой выезда компьютерного мастера на дом:
[contact-form-7 404 «Not Found»]
В БИОС указывается местонахождение новой ОС, к примеру, на CD/DVD или на жестком диске, чтобы старая версия вовсе не использовалась, или была удалена. Чистый вариант используется для любых ОС: Unix, DOS, Windows XP, а также Linux, Windows 8 и Windows 7.
Простая редко применяется и не рекомендуется. Это обусловлено тем, что новая версия запускается с CD/DVD диска, уже установленной старой ОС. Так простая установка больше похожа на процесс «наложения», так как новая версия, при этом накладывается на старую версию.
Разница процессов установки
Простая установка Виндовс:
- Запуск компьютера;
- БИОС;
- Операционная система;
- БИОС;
- Установка.
Чистая установка:
- Запуск компьютера;
- БИОС;
- Установка.
- Чистая установка.
Разделы жесткого диска операционной системы.
Зачастую во время чистой установки, форматируются все разделы и удаляются старые версии и файлы. В случае если необходимо переустановить систему с несколькими разделенными дисками, где хранятся важные файлы, можно оставить информацию без изменений.
Не нужно обязательно форматировать диск D, однако, диск C с файлами старой версии виндовс будет отформатирован.
Анализ жесткого диска при инсталляции.
Прежде чем запускать инсталляцию Виндовс (при неработающей ОС, сбоях и глюках) нужно попробовать использовать последний шанс восстановления и очистки от вредоносных программ.
При явно выраженных проблемах с работой ПК, необходимо, прежде всего, проверить состояние жесткого диска, проанализировать работу сегментов, иначе даже во время установки системы, процесс форматирования может зависнуть или нестабильно работать.
Сохранение личной информации.
Личные данные и информация – очень важная составляющая, которую не всегда получается восстановить, в случае удаления или повреждений, поэтому прежде чем что-либо переустанавливать, нужно позаботится об их сохранности.
Для сохранения информации и личных данных при переустановке виндовс, нужно скопировать и перенести все нужные файлы на переносной носитель (диск, флешку, т.д.). Также очень важно сохранить пароли, для этого рекомендуется использовать программу Backup или сделать это по-старинке, вручную.
В точности следуя правилам и советам можно понять как установить виндовс через BIOS на компьютер даже человеку, без специальных навыков и опыта, в подобного рода ситуациях.
Главным требованием для правильной установки является точность выполнения пошагового руководства, предложенного в статье выше. Подробные фотографии, сопровождающие этапы установки помогут сориентироваться в системе ВВ БИОС.
Павел Угрюмов
Руководитель Digital агентства GOadvance. Знаю всё о сайтах и продвижении. Как хобби, разбираюсь в компьютерах и пишу статьи на эту тему.
Latest posts by Павел Угрюмов (see all)
- Как сделать дефрагментацию диска — 20.10.2018
- Телефон blackberry — обзор моделей ТОП 10 — 13.10.2018
- Не работает камера на ноутбуке — 13.05.2018
Используемые источники:
- https://softiny.net/set/kompyuter/121-windows-bios
- https://windwix.ru/kak-pereustanovit-vindu-cherez-bios/
- https://pclegko.ru/sovety/ustanovka-windows-cherez-bios.html
 Как обновить BIOS на ноутбуке
Как обновить BIOS на ноутбуке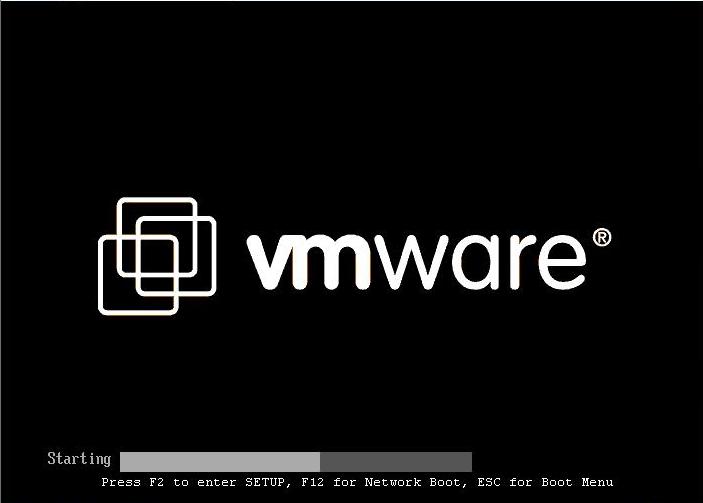
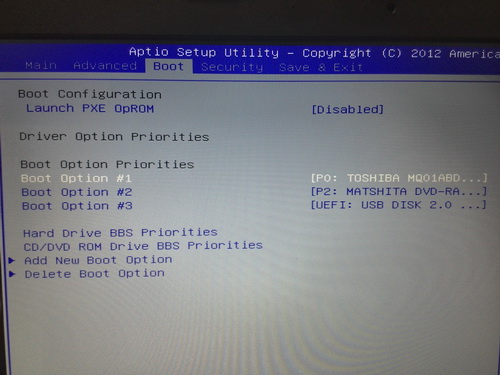
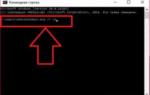 Как зайти в биос на ноутбуке hp. Два рабочих варианта перейти в настройки BIOS
Как зайти в биос на ноутбуке hp. Два рабочих варианта перейти в настройки BIOS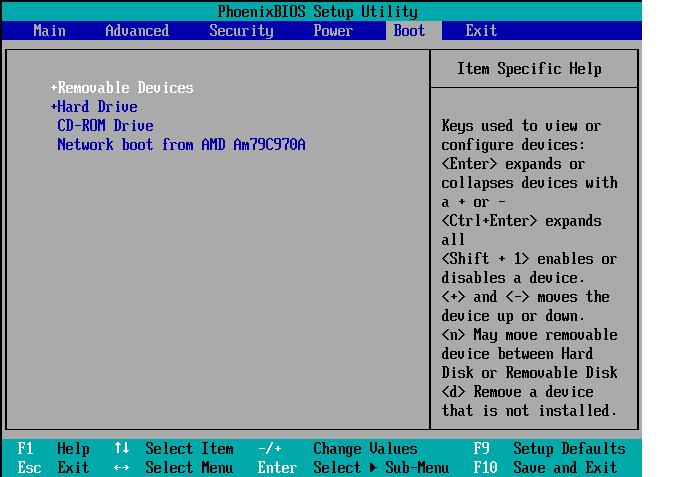
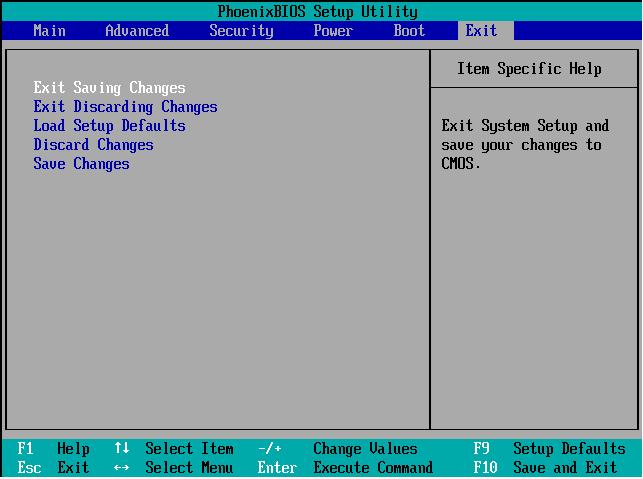
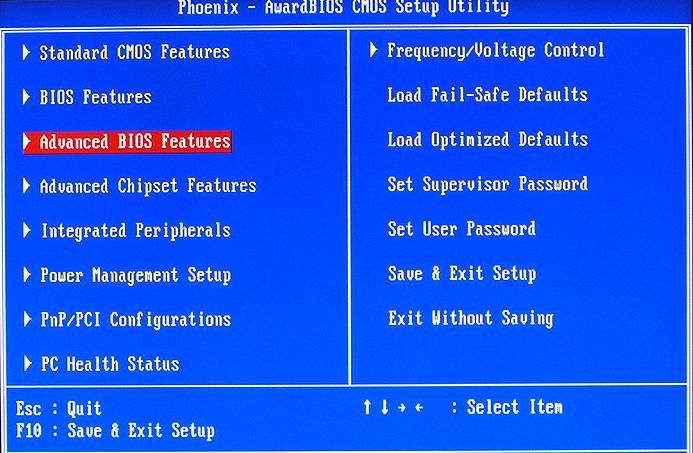
 Как в Биосе включить загрузку системы с флешки? Подробное руководство с фото
Как в Биосе включить загрузку системы с флешки? Подробное руководство с фото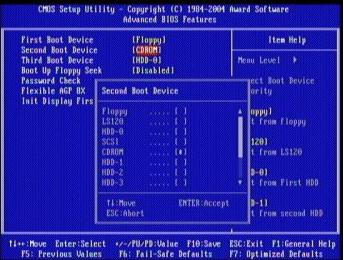
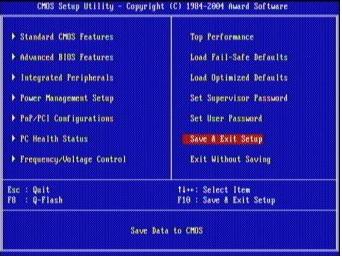
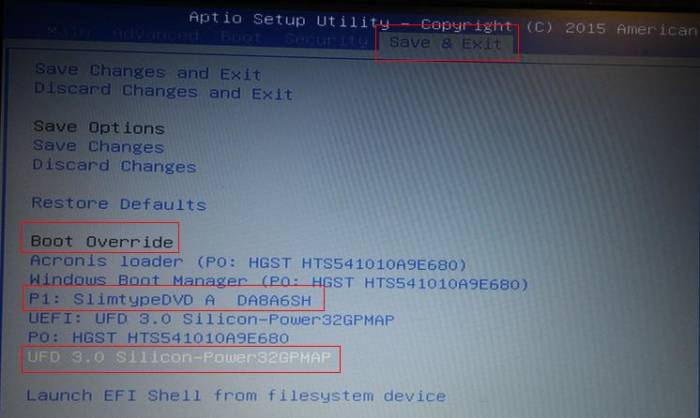
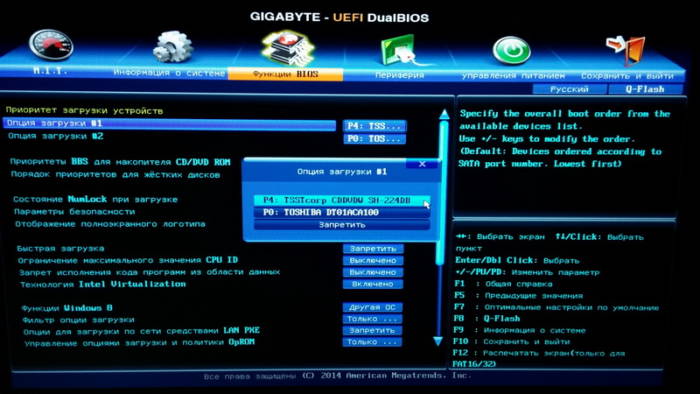
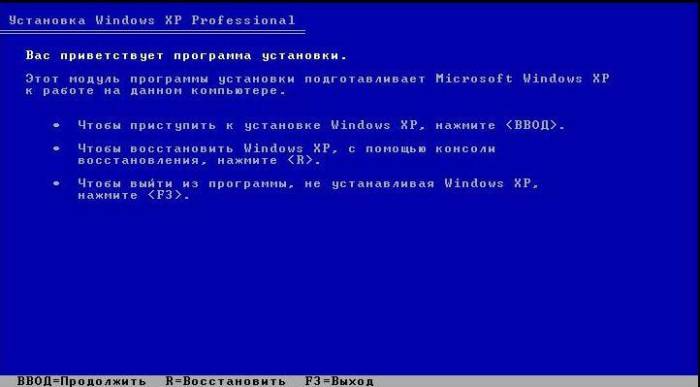

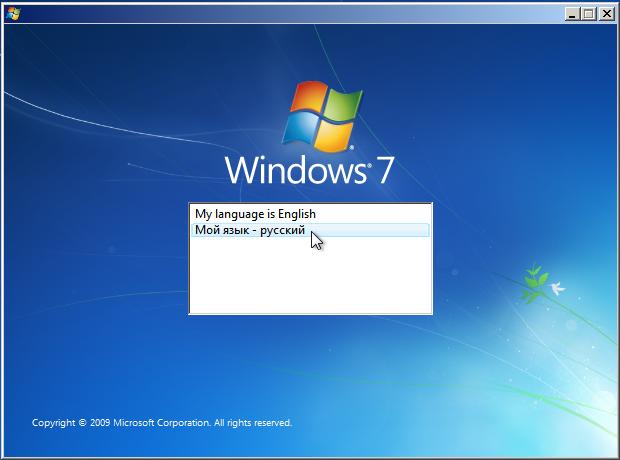
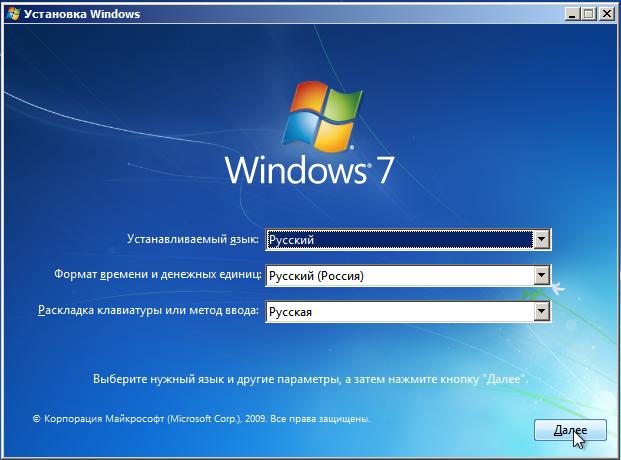
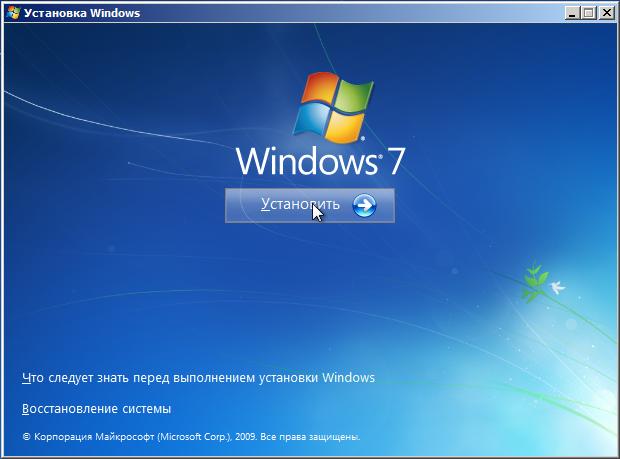

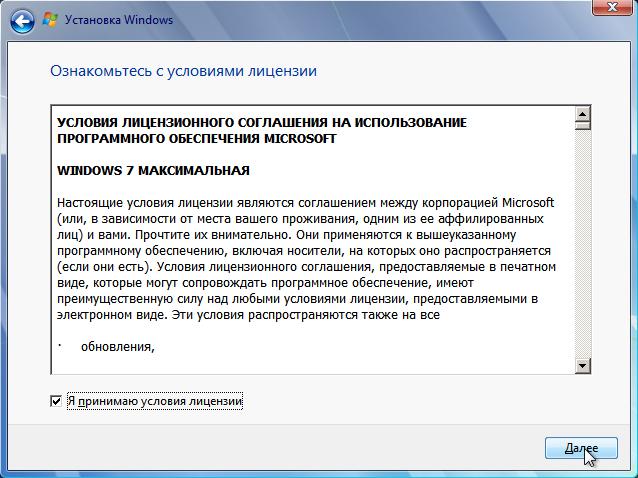
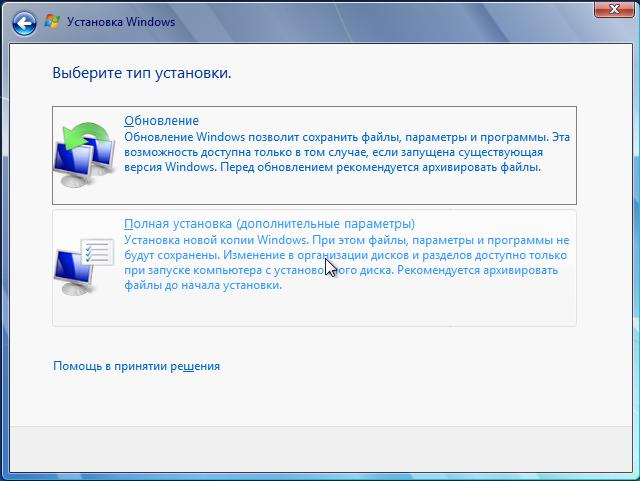
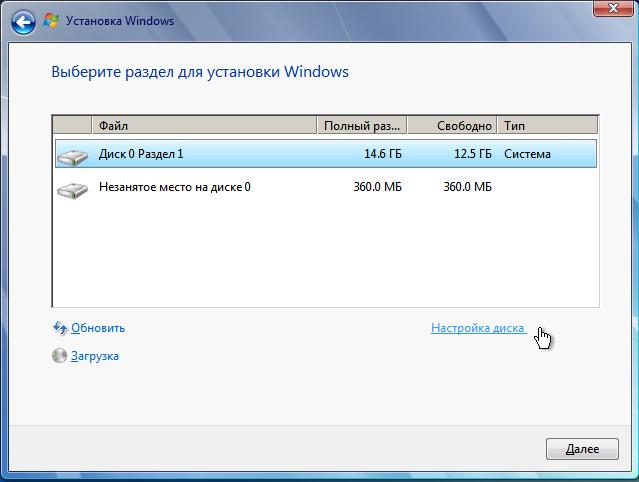
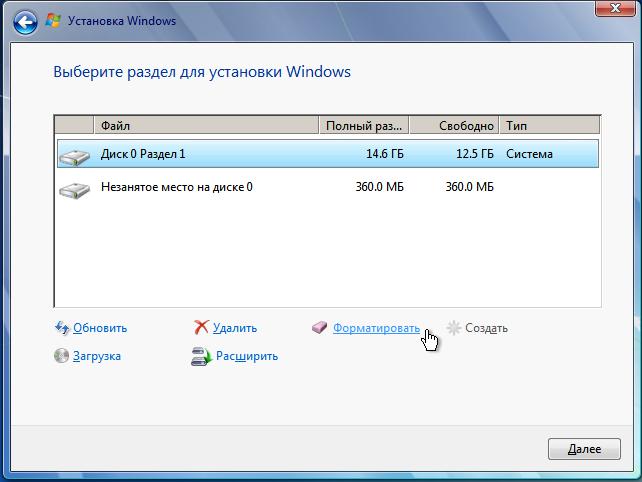
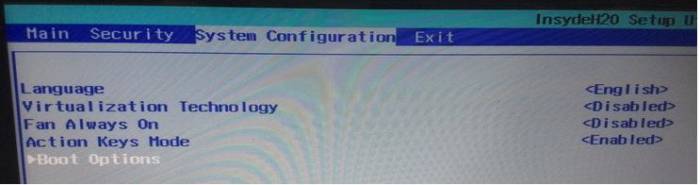
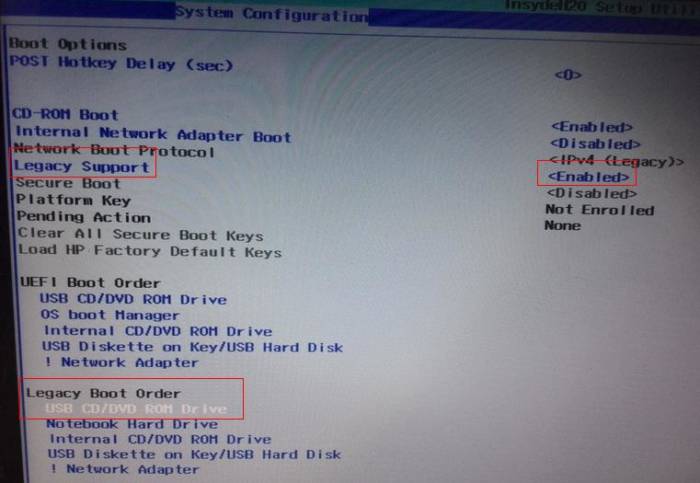
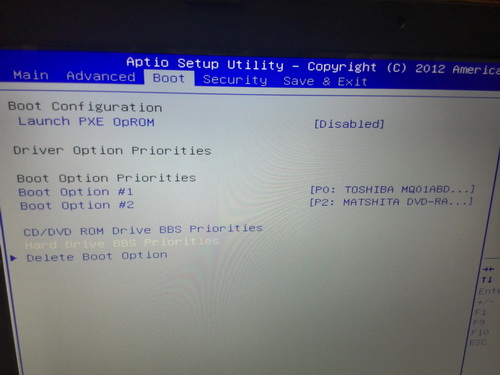
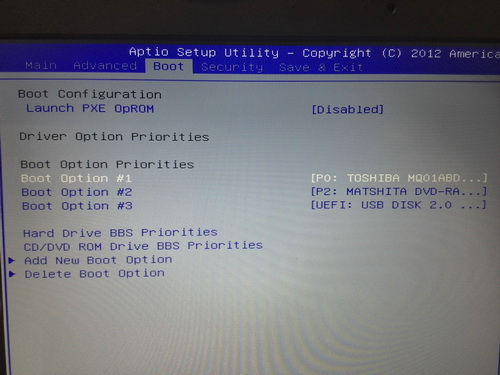
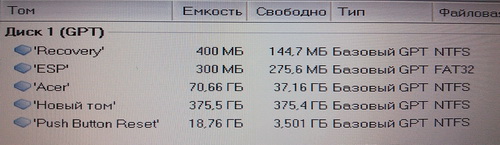

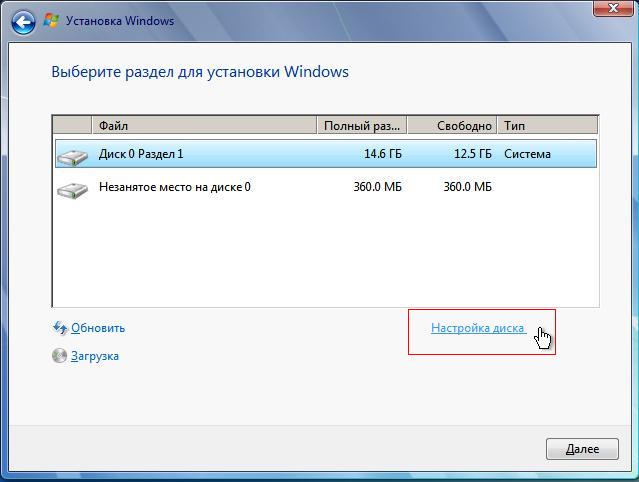
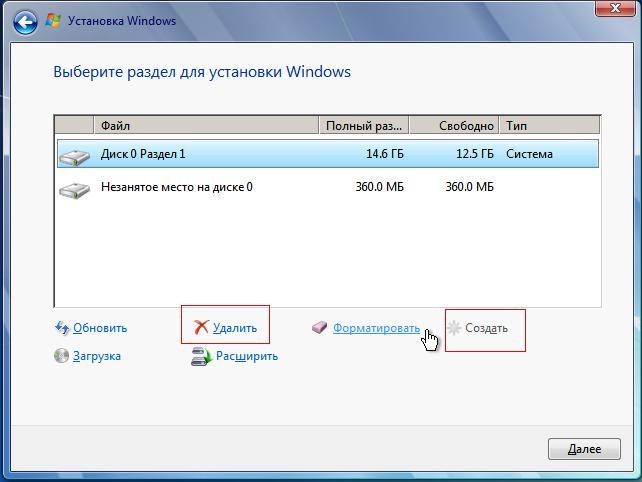

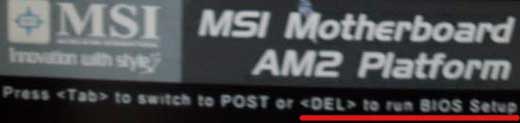
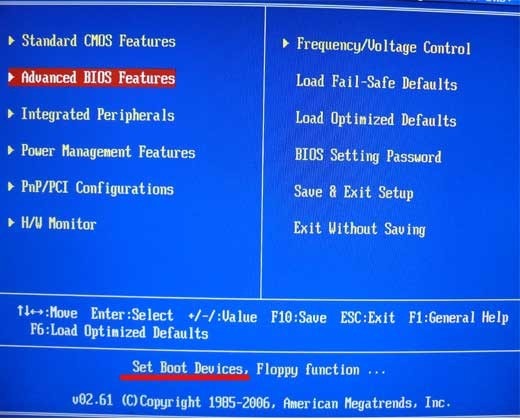
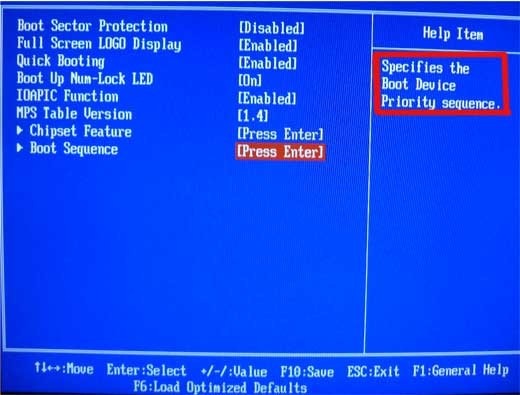
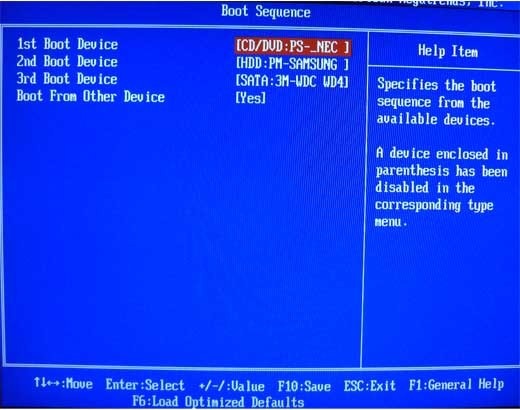
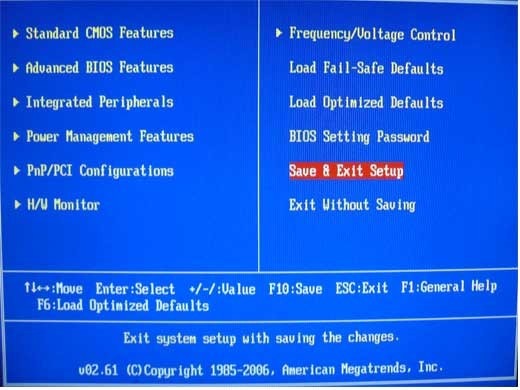
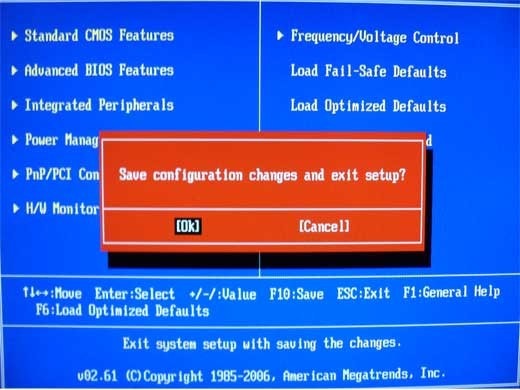
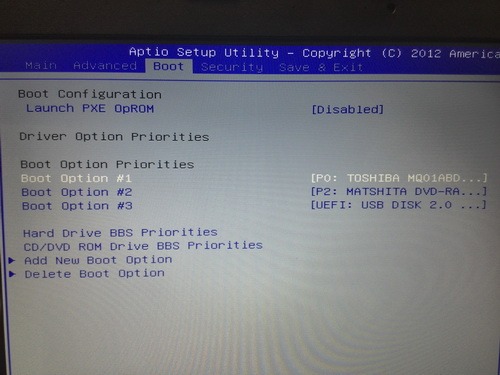
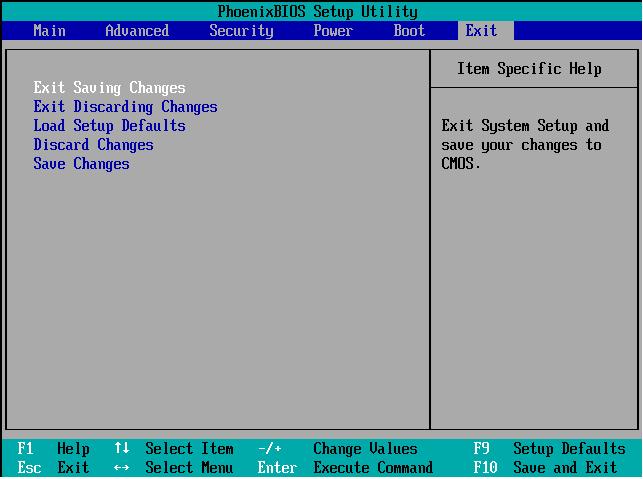



 Как установить Windows на GPT-диск, если компьютер не загружается с флешки UEFI
Как установить Windows на GPT-диск, если компьютер не загружается с флешки UEFI Как открыть биос на виндовс 7: на ПК, ноутбуке
Как открыть биос на виндовс 7: на ПК, ноутбуке Как зайти в Биос на Windows 10
Как зайти в Биос на Windows 10 Шаг 2: Как войти в BIOS и настроить его для установки windows 7 или windows 10
Шаг 2: Как войти в BIOS и настроить его для установки windows 7 или windows 10