Содержание
- 1 Чтобы настроить драйверы видеокарты, выполните следующие действия:
- 2 Устанавливаем драйвера на видеокарту
- 2.1 Способ 1: Официальный сайт компании
- 2.2 Способ 2: Сервис сканирования оборудования NVIDIA
- 2.3 Способ 3: Фирменный софт от производителя
- 2.4 Способ 4: Стороннее программное обеспечение
- 2.5 Способ 5: Идентификатор графического адаптера
- 2.6 Способ 6: Стандартное средство Windows
- 2.7 Помогла ли вам эта статья?
- 3 Признаки неправильно работающего драйвера видеокарты
- 4 Установка видеодрайвера: официальные сайты и стороннее ПО
- 5 Чего не стоит делать при поиске и установке видеодрайвера
Чтобы настроить драйверы видеокарты, выполните следующие действия:
- Щёлкните правой клавишей мыши по пустому пространству на рабочем столе. В появившемся контекстном меню выберите пункт «Панель управления NVIDIA».
- В списке настроек выберите «Параметры 3D» > «Регулировка настроек изображения с просмотром». Для корректной работы приложений выберите пункт «Настройки согласно 3D-приложению» и нажмите кнопку Применить.
- Перейдите в раздел «Управление параметрами 3D».
Для корректной работы приложений необходимо выставить следующие параметры:
- «CUDA — графические процессоры»: «Все».
- «Анизотропная фильтрация»: «Управление от приложения».
- «Вертикальный синхроимпульс»: «Использовать настройку 3D-приложения».
- «Затенение фонового освещения»: «Выкл.».
- «Максимальное количество заранее подготовленных кадров»: следует выбрать пункт, который отмечен значком NVIDIA.
- «Потоковая оптимизация»: «Авто».
- «Режим управления электропитанием»: «Адаптивный».
- «Сглаживание — гамма-коррекция»: «Выкл».
- «Сглаживание — параметры»: «Управление от приложения».
- «Сглаживание — прозрачность»: «Выкл.».
- «Сглаживание — режим»: «Управление от приложения».
- «Тройная буферизация»: «Выкл.».
- «Ускорение нескольких дисплеев/смешанных ГП»: «Режим многодисплейной производительности».
- «Фильтрация текстур — анизотропная оптимизация по выборке»: «Выкл.».
- «Фильтрация текстур — качество»: «Качество».
- «Фильтрация текстур — отрицательное отклонение УД»: «Разрешить».
- «Фильтрация текстур — трилинейная оптимизация»: «Выкл.».
Некоторые из перечисленных опций могут отсутствовать. Для сохранения настроек нажмите кнопку Применить. Затем перейдите в графу «Программные настройки» и в списке программ для настройки выберите World of Warplanes, World of Tanks или World of Warships если такой пункт присутствует. После этого для всех настроек программы в списке ниже укажите «Использовать глобальный параметр» и нажмите кнопку Применить.
После настройки драйверов видеокарты рекомендуется перезагрузить компьютер.
Читайте также:Что такое дискретная видеокартаЧто такое интегрированная видеокартаЗачем нужна видеокарта
Устанавливаем драйвера на видеокарту
Сейчас самыми популярными производителями видеокарт являются AMD и NVIDIA. Они обладают собственным сайтом, дополнительными утилитами и специальными программами для обновления драйверов. Сам процесс установки ПО практически не отличается, однако мы по очереди рассмотрим его для каждого производителя, чтобы у пользователей не возникало каких-либо трудностей.
Способ 1: Официальный сайт компании
Мы решили поставить этот метод первым, поскольку он является наиболее эффективным. Загружая драйвер с официального сайта, вы не только получаете самую свежую версию, но и будете уверены в том, что данные не заражены вирусами.
NVIDIA
Поиск и скачивание для продуктов NVIDIA осуществляется следующим образом:
Перейти на официальный сайт поддержки NVIDIA
- Откройте официальный сайт поддержки. Его вы можете найти через поисковик в браузере или перейдя по адресу, что указан на коробке или в документации к видеокарте.
- Укажите тип продукта, серию, семейство и установленную на вашем ПК операционную систему. После этого можно нажать на кнопку «Поиск».
Среди отобразившихся результатов найдите подходящий и кликните на «Загрузить».</li>
Ожидайте, пока программа будет скачана, а далее остается только запустить инсталлятор.</li>
Ознакомьтесь с лицензионным соглашением и переходите к следующему шагу.</li>
Выберите один из параметров установки. Неопытным пользователям лучше всего будет выбрать «Экспресс (рекомендуется)».</li>
Если вы указали выборочную инсталляцию, отметьте галочкой все параметры, которые вам нужны, и перемещайтесь к следующему окну.</li>
По завершении установки рекомендуется перезапустить компьютер, чтобы изменения вступили в силу.</li>
</ol>
AMD
Теперь давайте рассмотрим инструкцию, которую следует выполнить обладателям видеокарт от AMD:
Перейти на официальный сайт поддержки AMD
- Откройте страницу поддержки компании AMD.
- Выберите свое устройство из списка или воспользуйтесь глобальным поиском.
На странице продукта разверните необходимый раздел с драйверами под разные версии и разрядности операционной системы Windows.</li>
Нажмите на соответствующую кнопку для начала скачивания.</li>
Откройте загруженный инсталлятор и задайте удобное место сохранения файлов.</li>
Дождитесь окончания распаковки.</li>В открывшемся окне выберите удобный язык и переходите к следующему шагу.</li>Вы можете изменить путь установки ПО, если это необходимо.</li>Выберите один из типов установки, чтобы самостоятельно настроить инсталляцию компонентов или оставить все как есть.</li>Ожидайте завершения сканирования оборудования.</li>Снимите галочки с ненужных компонентов, если ранее вы выбрали тип установки «Пользовательский».</li>Ознакомьтесь с лицензионным соглашением и примите его условия.</li></ol>
Теперь дождитесь окончания установки компонентов к вашей видеокарте, после чего перезагрузите компьютер для применения изменений.
Способ 2: Сервис сканирования оборудования NVIDIA
Сейчас разработчики стараются упростить процесс поиска подходящих файлов, выпуская специализированные сервисы, которые самостоятельно проводят сканирование комплектующих и предлагают пользователям ПО для скачивания. Такое решение позволит сэкономить время и не выполнять лишних действий, но работает это не у всех юзеров: к сожалению, у AMD нет такого сервиса. Если у вас NVIDIA и вы хотите попробовать скачать драйверы таким методом, следуйте инструкции:
Описанный в этом методе сервис не работает в браузерах, разработанных на движке Chromium. Рекомендуем использовать Internet Explorer, Microsoft Edge или Mozilla Firefox.
Перейти на страницу сервиса сканирования NVIDIA
- Перейдите на официальную страницу сервиса через сайт компании производителя видеокарты.
- Подождите, пока сканирование будет завершено.
При отсутствии установленной на компьютере Java вы увидите соответствующее уведомление на странице сканирования. Для инсталляции выполните следующие действия:
</ol>
- Нажмите на значок Java, чтобы перейти на официальный сайт.
- Кликните на кнопку «Загрузить Java бесплатно».
- Согласитесь с загрузкой, после чего она начнется.
- Запустите скачанный инсталлятор и следуйте приведенным в нем инструкциям.
Теперь вы можете снова перейти на сайт сканирования. Там перед вами отобразится список всего ПО, которое требуется для максимально эффективной работы вашей системы. Кликните на соответствующую кнопку, чтобы начать его загрузку.</li>Запустите инсталлятор через загрузки браузера или место его сохранения.</li>Следуйте отобразившимся на экране инструкциям, а по окончании установки перезагрузите компьютер.</li>
Читайте также: Обновление Java на компьютере с Windows 7
Способ 3: Фирменный софт от производителя
У AMD и NVIDIA есть собственные программы, позволяющие детально настраивать графический адаптер и выполнять различные действия с драйверами. С помощью них можно достаточно просто отыскать и загрузить самое свежее ПО, однако для этого следует сделать несколько манипуляций. Ознакомьтесь со статьей по ссылке ниже, в ней вы получите детальное руководство на тему инсталляции драйверов через NVIDIA GeForce Experience.
Подробнее: Установка драйверов с помощью NVIDIA GeForce Experience
Обладателям графических адаптеров от компании AMD мы рекомендуем обратить внимание на следующие материалы. Advanced Micro Devices Inc предоставляет на выбор несколько программных решений по поиску и инсталляции файлов к фирменному оборудованию. Сам процесс не является сложным, даже неопытные пользователи быстро с ним разберутся, если будут следовать приведенным инструкциям.
Подробнее:Установка драйверов через AMD Radeon Software Adrenalin EditionУстановка драйверов через AMD Catalyst Control Center
Способ 4: Стороннее программное обеспечение
На просторах интернета сейчас находится множество представителей софта, функциональность которого ориентирована на поиск и загрузку подходящих драйверов ко всему подключенному к ПК оборудованию. Эти программы позволяют получить свежие версии файлов без выполнения большого количества действий, практически весь процесс происходит автоматически. Знакомьтесь с их списком по ссылке ниже.
Подробнее: Лучшие программы для установки драйверов
Если вы выбрали данный метод, мы можем рекомендовать использовать DriverPack Solution и DriverMax. Развернутые инструкции по работе в вышеупомянутых программах вы найдете в другом нашем материале.
Подробнее:Как обновить драйверы на компьютере с помощью DriverPack SolutionПоиск и инсталляция драйверов в программе DriverMax
Способ 5: Идентификатор графического адаптера
У каждого комплектующего или периферийного оборудования, подключенного к компьютеру, имеется собственный уникальный номер, позволяющий ему нормально взаимодействовать с операционной системой. Существуют и специальные сервисы, подбирающие драйверы, исходя из идентификатора. Детальнее об этом методе вы узнаете по следующей ссылке.
Подробнее: Поиск драйверов по ID оборудования
Способ 6: Стандартное средство Windows
Малоэффективным, однако достаточно простым способом является поиск и загрузка драйверов через встроенный инструмент в Виндовс. Для выполнения этого вам потребуется только активное подключение к интернету, все остальное сделает стандартное средство. Можете задействовать данный метод, если не хотите обращаться за помощью к сторонним программам или сайтам, однако эффективность его мы не гарантируем. Кроме этого следует учитывать, что штатная функция Windows не устанавливает дополнительное программное обеспечение от разработчика, которое необходимо для дальнейшей тонкой настройки оборудования (NVIDIA GeForce Experience или AMD Radeon Software Adrenalin Edition/AMD Catalyst Control Center).
Подробнее: Установка драйверов стандартными средствами Windows
Мы рассказали обо всех шести доступных вариантах поиска и загрузки драйверов для видеокарты. Как видите, каждый из них отличается по сложности, эффективности и используется в разных ситуациях. Выберите тот, который будет наиболее удобен, и следуйте приведенной инструкции, тогда у вас обязательно получится установить подходящее ПО к своему графическому адаптеру.
Читайте также:Обновление драйверов видеокарты AMD RadeonОбновляем драйвера видеокарты NVIDIAМы рады, что смогли помочь Вам в решении проблемы.Опишите, что у вас не получилось. Наши специалисты постараются ответить максимально быстро.
Помогла ли вам эта статья?
В этой статье речь пойдёт о том, как установить драйвер видеокарты. Когда компьютер куплен в магазине, необходимые драйвера стоят по умолчанию, в том числе и видеодрайвер. Но бывают случаи, когда «дрова» необходимо установить заново или переустановить. PClegko даст вам пошаговую инструкцию и видео по установке драйвера видеокарты
Причиной может быть заражение компьютера вирусами, сбой в windows или случайные действия пользователя, которые привели к удалению необходимого программного обеспечения.
Признаки неправильно работающего драйвера видеокарты
Определить, что видеокарта работает неправильно, не составит труда. Самый очевидный признак — компьютер начинает тормозить и подвисать. В случае с ноутбуком, поднимается температура под 90 градусов по Цельсию.
Так происходит, потому что без драйвера видеокарта перестаёт функционировать, и нагрузка идет на центральный процессор.
Ещё один признак можно увидеть, если открыть диспетчер устройств. Для этого открываем любую папку, находим слева иконку «мой компьютер». Кликаем по нему правой кнопкой мыши и выбираем «свойства».
Все как на скриншоте ниже:
После перехода в диспетчер устройств, просто пробегаемся глазами по списку. Если вы увидели желтый значок в пункте «видеоадаптеры», значит 100% драйвер функционирует неправильно.
Ну и напоследок, самый простой способ определения есть ли проблемы с видеокартой. Попробуйте запустить игру. Если не запустилась, значит проблема с драйвером есть. Но не забывайте, что компьютер должен соответствовать минимальным системным требованиям игры!
Установка видеодрайвера: официальные сайты и стороннее ПО
Установить драйвер видеокарты несложно. Определите, какая у вас стоит видеокарта: intel, nvidia или AMD (Radeon)? Информацию можно посмотреть на корпусе устройства, в техпаспорте или на самой видеокарте.
Вот ссылки для установки драйверов популярных видеокарт:
AMD — ссылка на скачивание;
Intel — ссылка на скачивание;
Nvidia — ссылка на скачивание.
Скачивание с официального сайта — самый безопасный и быстрый способ. Система предоставляет данные об оборудовании, и необходимый драйвер найдётся в автоматическом режиме.
После скачивания запустите файл установки и следуйте инструкциям.
Альтернативный вариант
Можно использовать DriverPack Solution. Это сборник драйверов для разных устройств компьютера. В 90% случаев всё работает нормально.
Чтобы использовать DriverPack Solution нужно перейти по этой ссылке: https://drp.su
Проходим мимо больших зеленых кнопок, ищем ссылку «другие версии приложения» и кликаем по ней. Мы попадаем на страницу, где нам предлагают воспользоваться тремя вариантами на выбор. Если всё в порядке с интернетом, то скачиваем Драйвер пак онлайн. С интернетом перебои — скачиваем Драйвер пак оффлайн, но он весит 13,9 гб. Поэтому идём туда, где крутой интернет. Скачиваем там и переносим на флешку, а потом уже на свой компьютер.
Мы будем рассматривать онлайн дистрибутив программы. Он не сильно отличается от оффлайн версии. Нажимаем кнопку «скачать» и ждём загрузки файла, а потом кликаем по нему для запуска сборника.
Надо понимать, что программа работает не на благотворительность. Разработчики зарабатывают на том, что устанавливают «под шумок» ненужные программы.
Игнорируем большую зеленую кнопку с автоматическими настройками и переходим в режим эксперта. Кнопка находится внизу.
Попадаем на страницу, где можно выбрать, что именно нужно установить. По умолчанию выделено всё. Снимаем выделение и работаем только с тем, что необходимо.
Интерфейс интуитивно понятен, но навыки уверенного пользователя ПК будут кстати.
В принципе, если вы начинающий юзер и у вас произошла проблема с драйверами, то можете попробовать использование установки на «автомате», а потом просто удалить ненужные программы, которые установятся вместе с драйверами.
Сборник драйверов может помочь вам не только с установкой ПО на видеокарту. Он может решить проблемы и с другими устройствами в вашем компьютере или ноутбуке под управлением ОС windows.
Чего не стоит делать при поиске и установке видеодрайвера
Пользователи, обнаружившие проблему, кидаются в интернет и ищут решение своей проблемы. Обилие предложений может сбить с толку, особенно неопытных юзеров.
Если вы не знаете модель своей видеокарты, не пытайтесь установить видеодрайвер со сторонних ресурсов. Шансы, что вы установите правильный софт, очень малы.
На сайтах, которые предлагают скачать «сто пудов подходящий» драйвер, частенько сидят вирусы. Есть риск поймать один из них и похоронить свой компьютер заживо.
Сам процесс установки драйвера видеокарты очень прост. Но будьте внимательны и осторожны. Скачивайте драйвера только с официальных сайтов или со сборника драйверов, который рассмотрен в статье.
Видео инструкция по установке драйвера видеокарты для windows 10
Павел Угрюмов
Руководитель Digital агентства GOadvance. Знаю всё о сайтах и продвижении. Как хобби, разбираюсь в компьютерах и пишу статьи на эту тему.
Latest posts by Павел Угрюмов (see all)
- Как сделать дефрагментацию диска — 20.10.2018
- Телефон blackberry — обзор моделей ТОП 10 — 13.10.2018
- Не работает камера на ноутбуке — 13.05.2018
Используемые источники:
- https://ru.wargaming.net/support/kb/articles/7
- https://lumpics.ru/how-to-install-videocard-drivers/
- https://pclegko.ru/ustroistva-kompyutera/install-driver-video.html
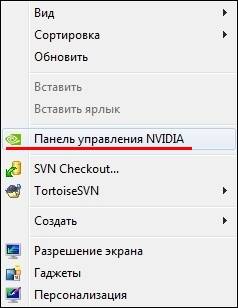
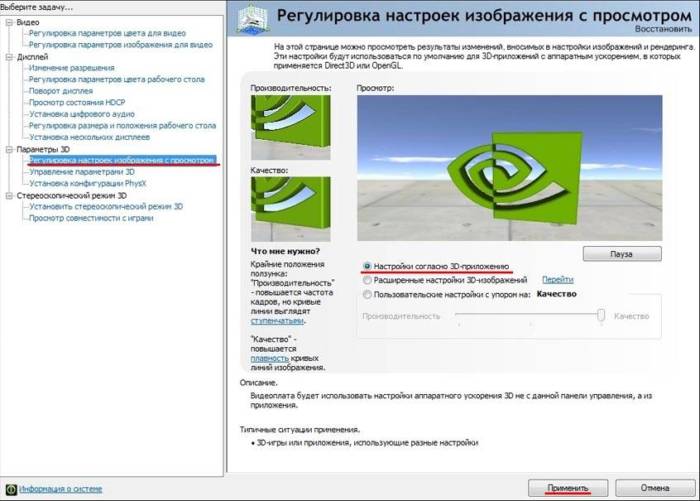
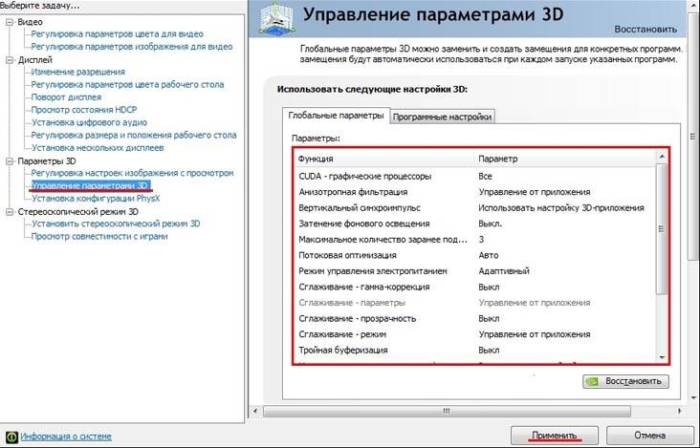

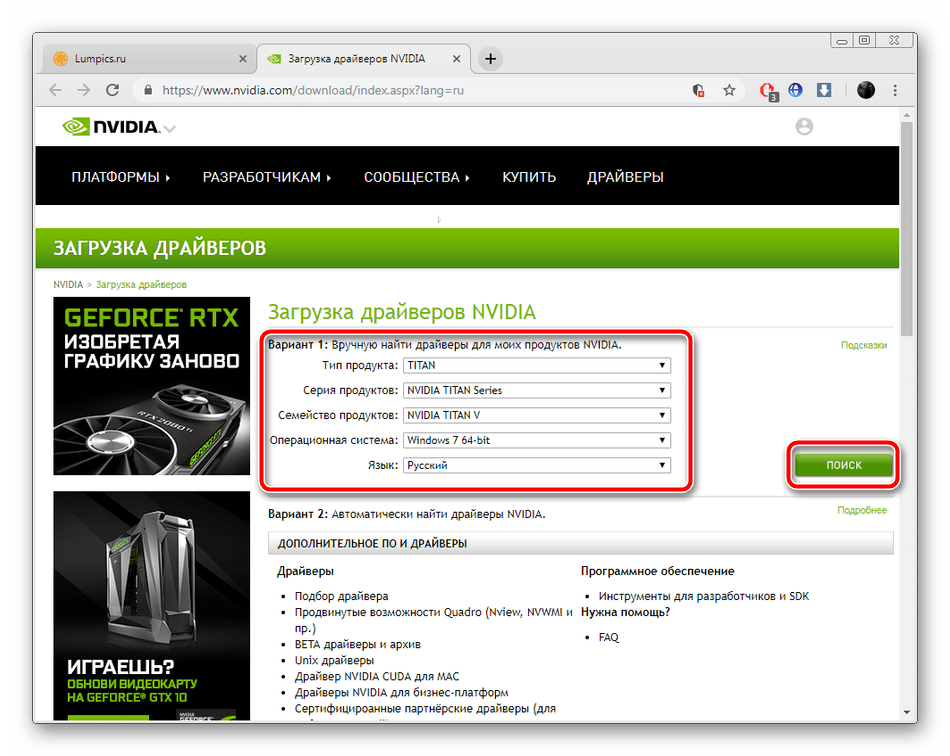
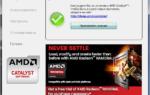 Не устанавливаются драйвера для видеокарты nVidia: причины неполадки и способы решения
Не устанавливаются драйвера для видеокарты nVidia: причины неполадки и способы решения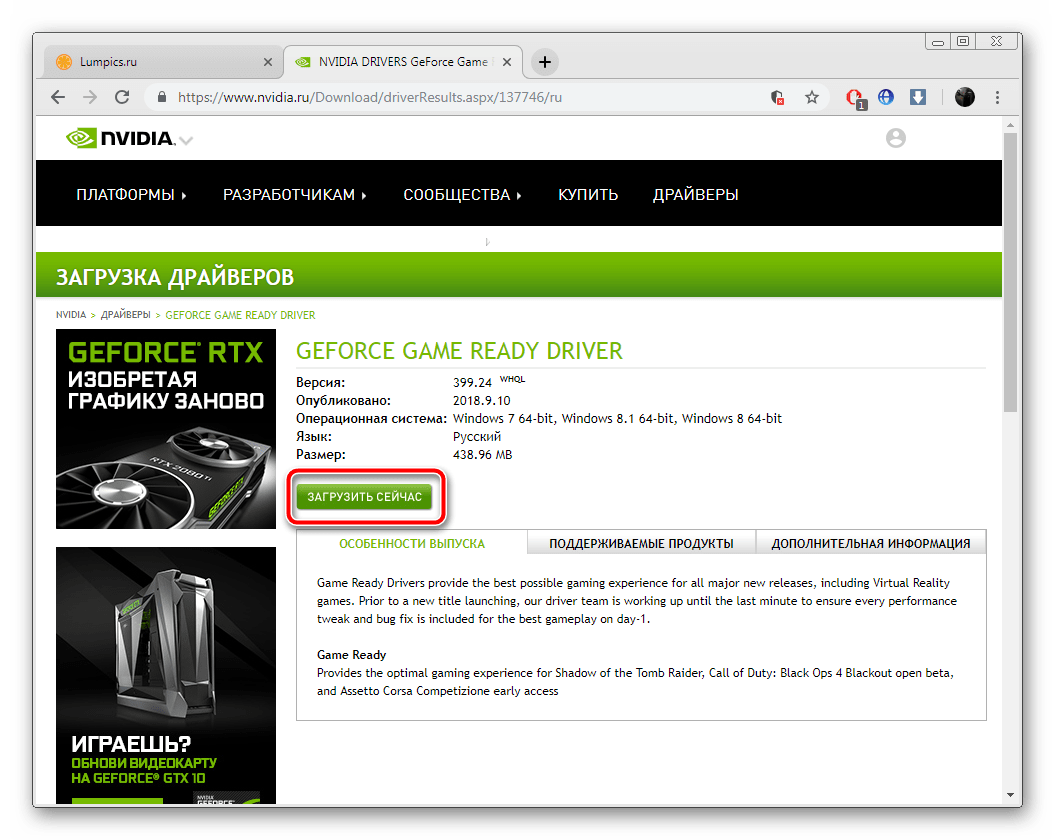
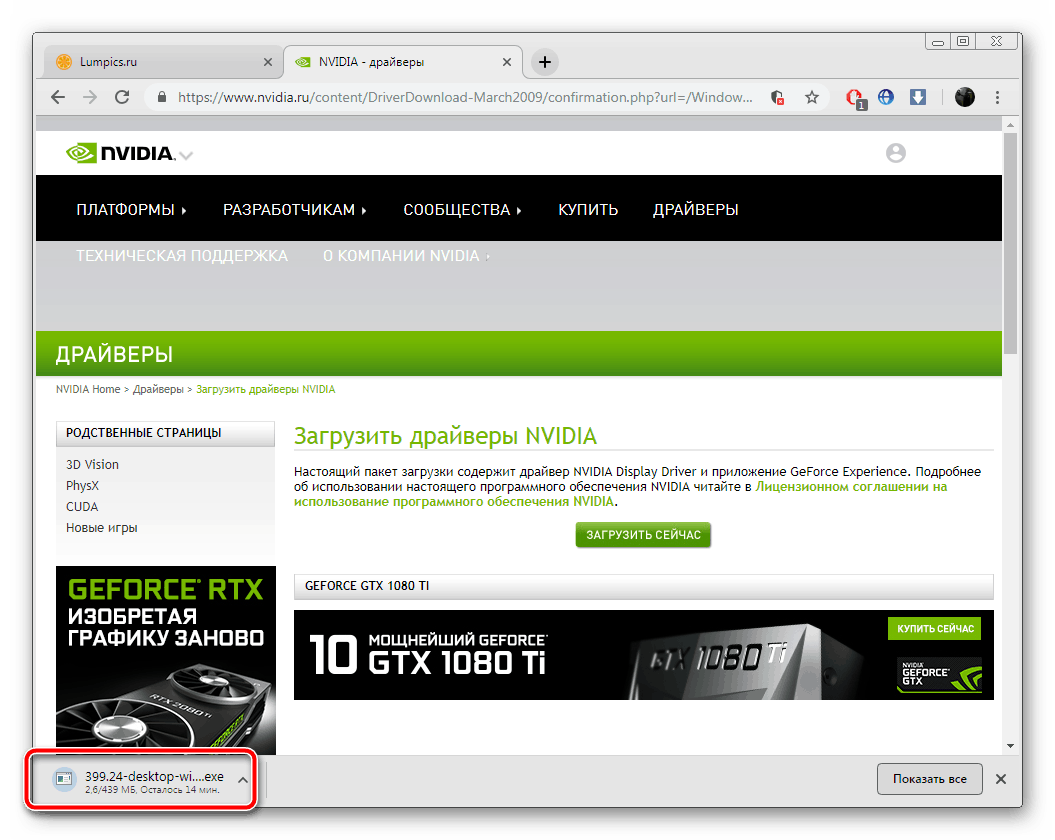
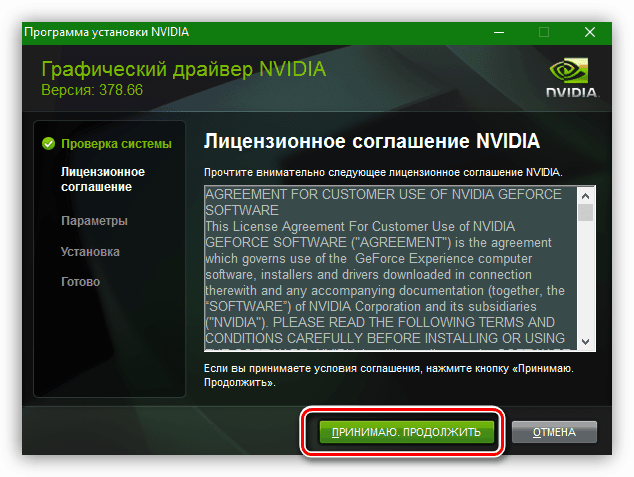
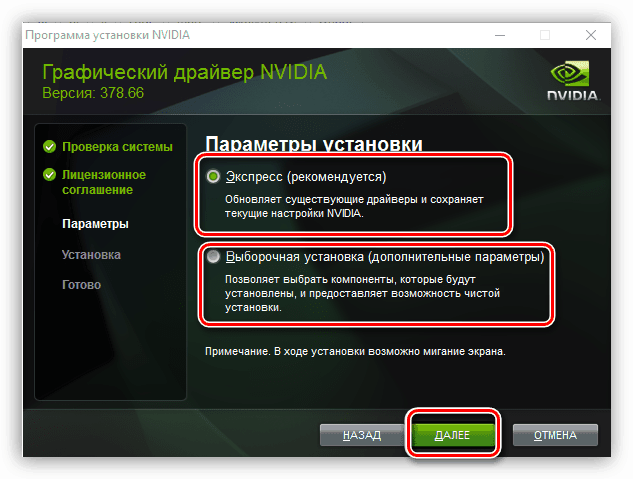
 Определение версии драйвера графического адаптера в Windows
Определение версии драйвера графического адаптера в Windows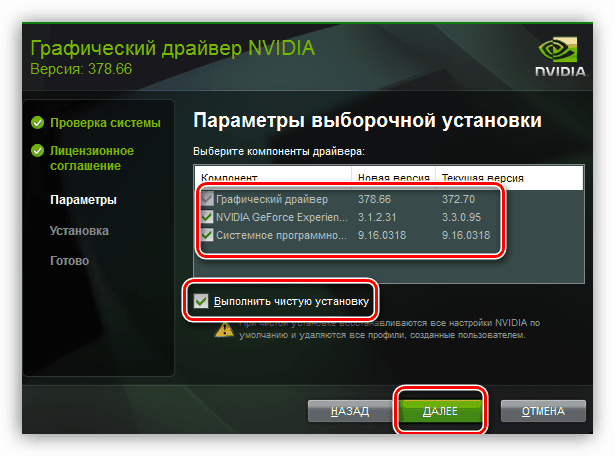
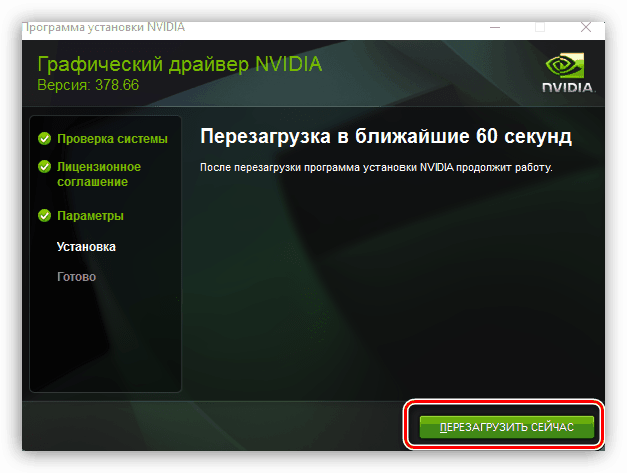
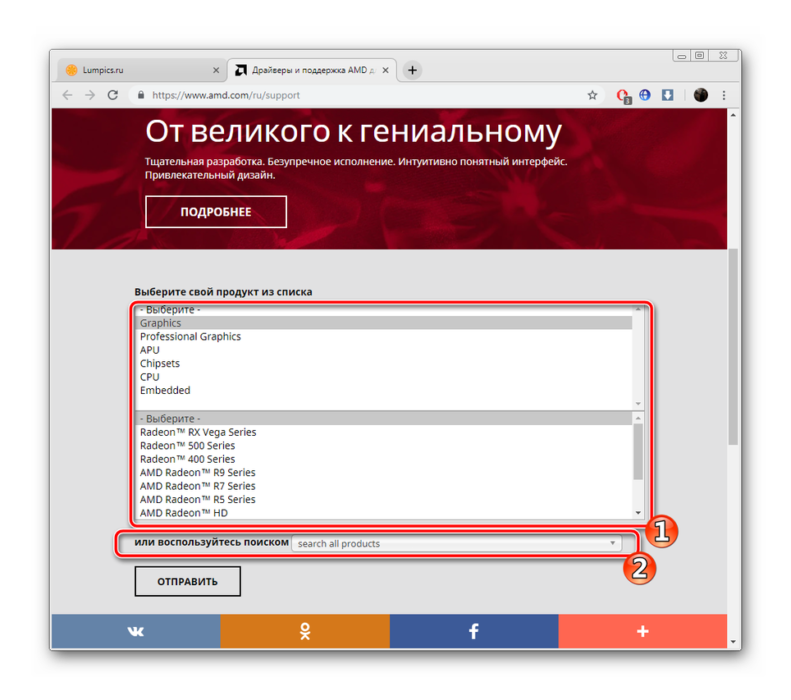
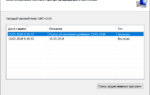 Инструкция удаления старых драйверов видеокарты Nvidia
Инструкция удаления старых драйверов видеокарты Nvidia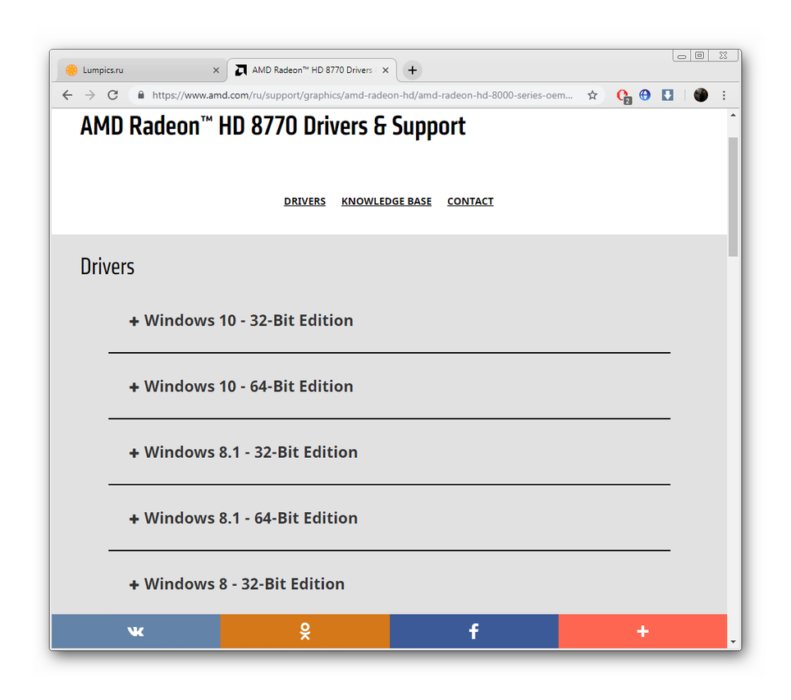
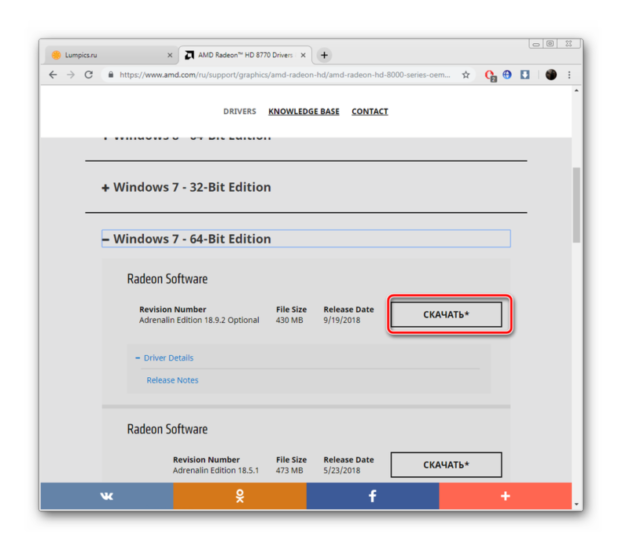
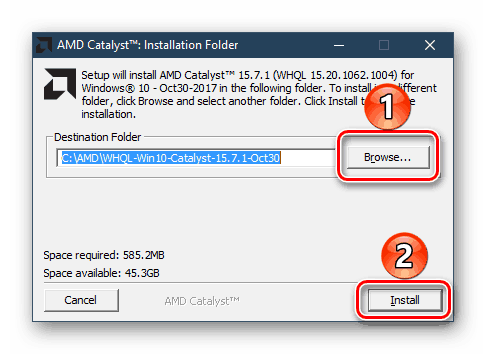
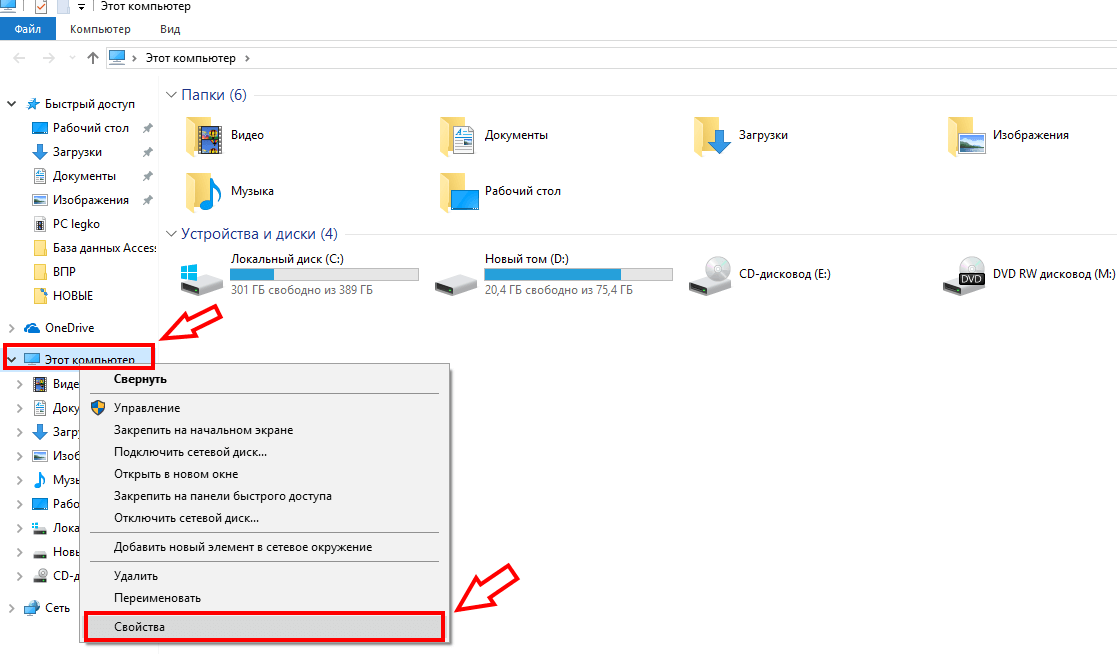
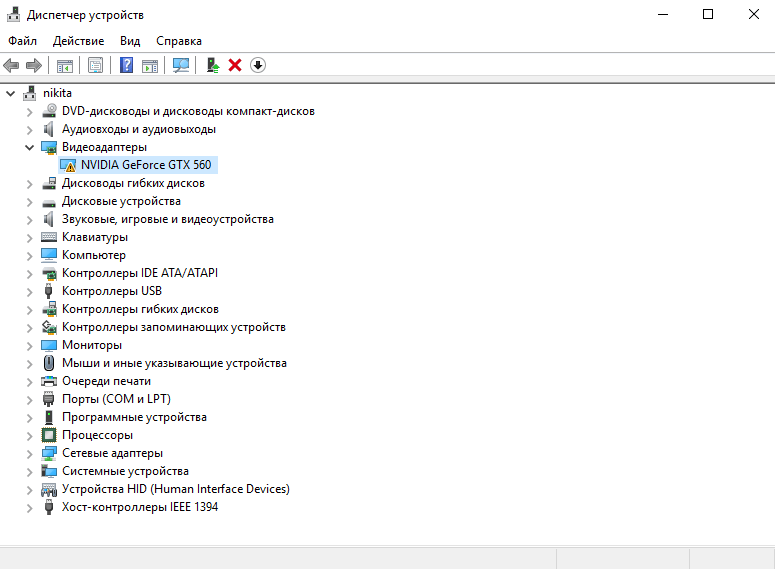
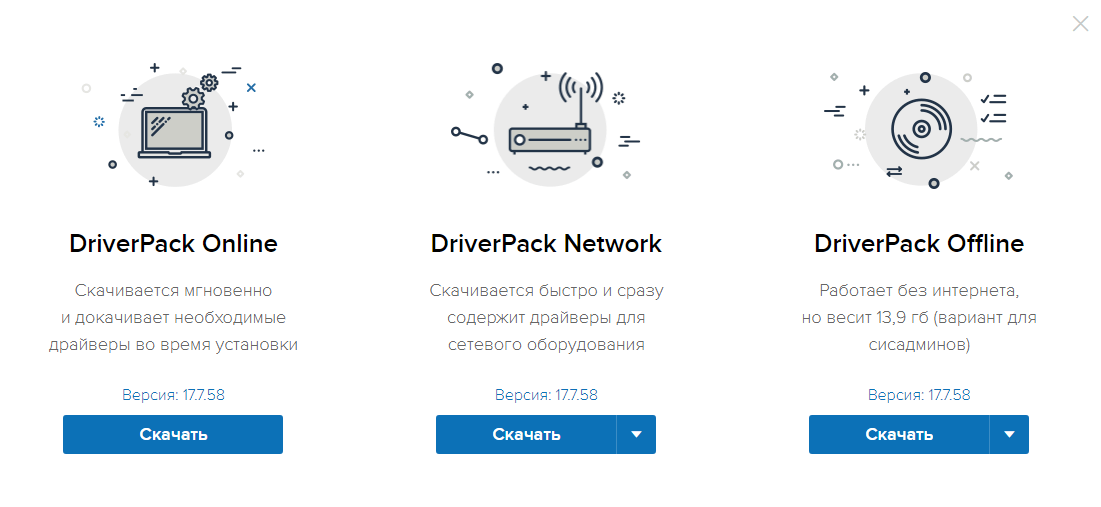
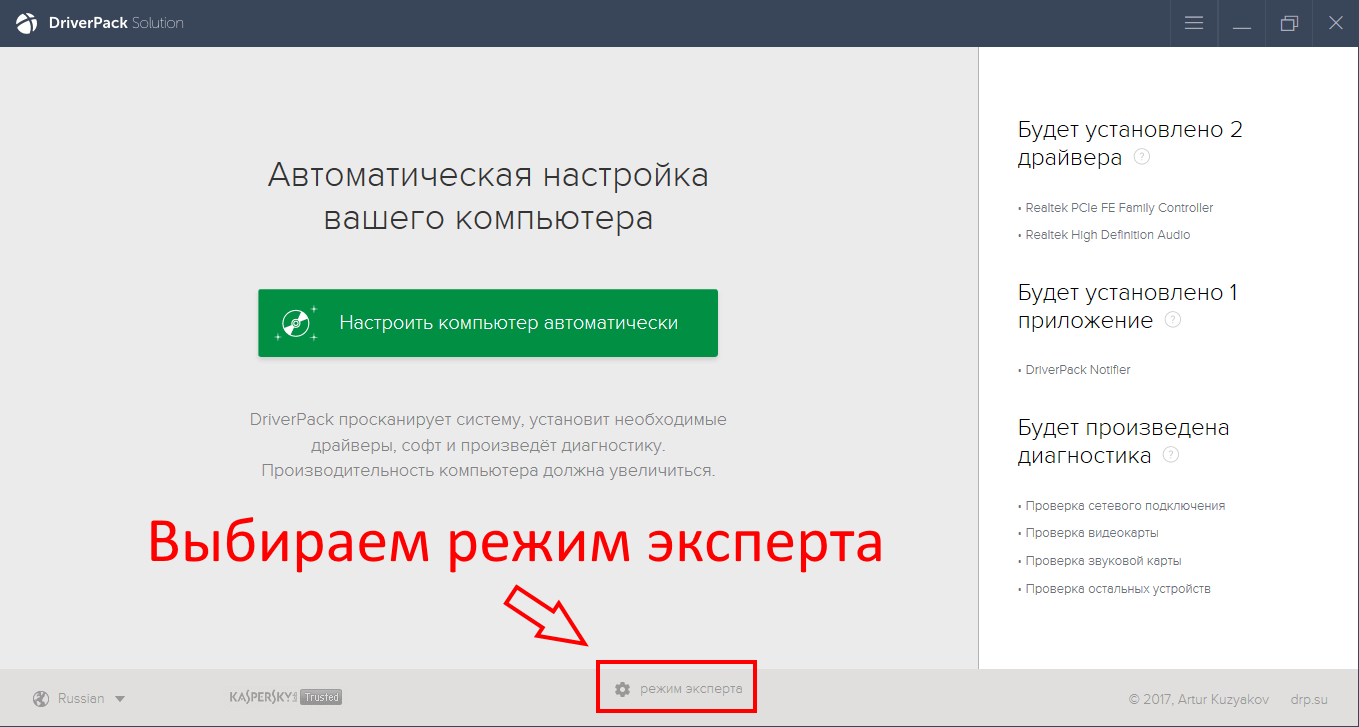
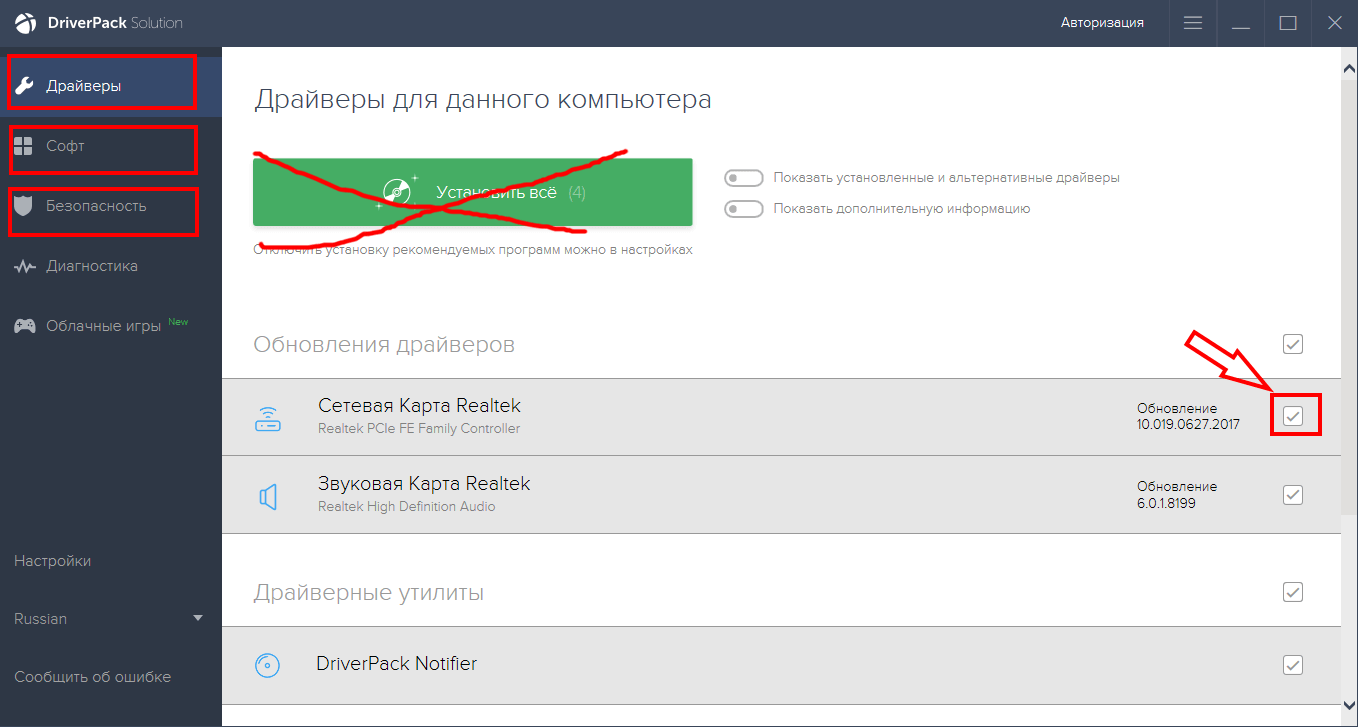
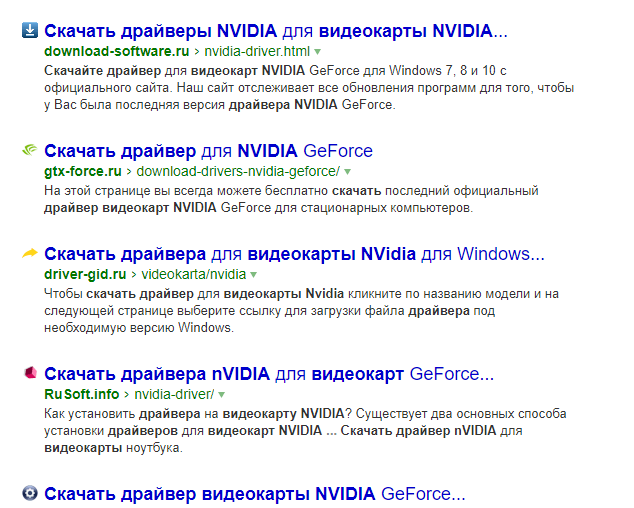
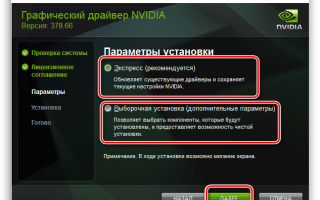

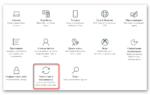 Как обновить драйвера видеокарты до актуальной версии на Windows 10?
Как обновить драйвера видеокарты до актуальной версии на Windows 10? Nvidia драйвера: обновление и переустановка на системе Windows
Nvidia драйвера: обновление и переустановка на системе Windows Очень простой способ установить драйверы на Windows
Очень простой способ установить драйверы на Windows Пошаговое руководство по самостоятельной замене видеокарты на ПК
Пошаговое руководство по самостоятельной замене видеокарты на ПК