Содержание
1. Ознакомьтесь с устройством диска и типичными неисправностями
Любой жёсткий диск состоит из нескольких стандартных компонентов. Снизу к нему крепится плата контроллера, управляющая работой накопителя. Внутри герметичного корпуса находятся металлические или стеклянные пластины, на которых хранится информация. Они вращаются на шпинделе, а над ними располагается блок магнитных головок (БМГ), считывающий и записывающий информацию.
YouTube-канал «Андрей Мосеенков»
От длительной эксплуатации пластины начинают сыпаться, делая часть данных недоступными. Удары и тряска приводят к заклиниванию БМГ или шпинделя, а от перепадов напряжения и некачественного блока питания перегорает контроллер управления.
При выходе из строя любого элемента диск перестаёт работать. Практически все аппаратные неисправности невозможно устранить в домашних условиях без специального оборудования и навыков. Исключение составляют лишь битые сектора и окисление контактов контроллера.
2. Остановите работу
При возникновении проблем с диском важно как можно быстрее прекратить работу. Из-за поломок механической части с каждым запуском повреждения накопителя могут только усугубиться. Чтобы повысить шансы на успешное восстановление данных, по возможности не используйте диск.
Завершите работу компьютера, а в случае с внешним жёстким диском выполните безопасное извлечение и отсоедините USB-кабель.
3. Проверьте диск
Если во время работы накопителя слышны щелчки, хруст и другие посторонние звуки, лучше сразу воспользоваться помощью специалистов. Ни в коем случае не разбирайте диск! Восстановить данные самостоятельно будет почти невозможно.
Если ничего подобного не наблюдается, проверьте диск всеми тремя способами.
Убедитесь, что устройство определяется в BIOS
YouTube-канал «Алексей Виноградов»
Включите компьютер и сразу после запуска несколько раз нажмите клавишу Delete или F2. В некоторых случаях используются другие клавиши, какие именно — всегда написано на экране. После открытия меню перейдите в раздел Boot → Hard Disk Drives. Если диск отображается в списке, значит, шансы на восстановление есть.
Подключите диск к другому компьютеру
Это необходимо, чтобы исключить неисправности материнской платы. Внешний жёсткий диск просто подсоедините USB-кабелем к другому компьютеру или ноутбуку и проверьте работоспособность.
Внутренний накопитель сначала извлеките из системного блока, предварительно отключив компьютер или вынув аккумулятор ноутбука. Для этого снимите крышку, отсоедините кабели питания и SATА, а затем отверните крепёжные винты и аккуратно достаньте диск. Таким же образом подключите его к другому компьютеру и проверьте, доступен ли диск в системе. Ещё можно использовать специальный карман, чтобы превратить внутренний накопитель во внешний и подключить его USB-кабелем.
Если на другом компьютере всё работает, значит, проблема не с диском, а с материнской платой или другим оборудованием ПК.
Проверьте диск с помощью специальных утилит
Для более детальной проверки выполните тестирование с помощью приложений производителей дисков или универсальных инструментов вроде Victoria и HD Tune. Результаты покажут, насколько серьёзны повреждения.
4. Обратитесь к специалистам
Если информация на проблемном диске имеет большую ценность, несите его специалистам лаборатории по восстановлению данных. Как правило, в таких есть стерильные помещения и оборудование, позволяющее оживить даже самый безнадёжный диск и вытащить из него информацию.
5. Попробуйте восстановить диск самостоятельно
Если файлы и документы не жизненно важные, можно попытаться починить диск своими руками. Шансы на успех в этом случае не так велики, но есть.
Предварительно необходимо восстановить информацию, которая хранится на накопителе. Для этого есть много бесплатных и платных утилит.
Все они работают по схожему принципу. Нужно выбрать диск, просканировать его, а затем указать, какие из найденных файлов необходимо восстановить. Накопитель придётся подключить USB-кабелем или установить в другой компьютер, на котором и запускать ПО для восстановления.
Затем можно приступать к реанимированию самого диска.
Способ 1: очистить контакты
Как и любые другие электрические контакты, соединение платы контроллера с жёстким диском со временем окисляется. Это приводит к некорректной работе и ошибкам. Для устранения проблемы контакты необходимо почистить канцелярским ластиком или чистым этиловым спиртом.
YouTube-канал «Шелезяка»
- Отверните все винты по периметру платы и аккуратно извлеките её со своего места.
- Тщательно почистите позолоченные контакты ластиком.
- Протрите смоченной в спирте ватной палочкой. Водку и другие спиртосодержащие жидкости при этом использовать не рекомендуется.
- После чистки соберите всё в обратном порядке, подключите диск и проверьте его работоспособность.
Способ 2: удалить битые секторы
Если предварительные проверки показали наличие Bad-блоков на диске, можно попытаться удалить их с помощью утилиты Victoria.
- Подключите проблемный диск к другому компьютеру.
- Скачайте и запустите программу Victoria.
- Выберите в правой части вкладки Standard нужный диск.
- Перейдите на вкладку Tests и выберите параметр Remap в правой части окна.
- Нажмите кнопку Start и дождитесь окончания процесса.
Способ 3: заморозить диск в холодильнике
Неоднозначный вариант, позволяющий ненадолго оживить жёсткий диск. Чаще всего используется в качестве последнего шанса. И даже если получится скопировать данные, сам накопитель, скорее всего, умрёт навсегда.
- Уложите диск в герметичный пакет и поместите в морозилку. Дополнительно можно положить внутрь несколько упаковок силикагеля.
- Достаньте через 5–6 часов и сразу же подключите к компьютеру.
- Если диск запустится, как можно быстрее скопируйте данные.
Содержание:
Примечание. Восстановление удаленных файлов и ремонт – разные понятия. Ремонт HDD не предусматривает возврат данных на запоминающее устройство, в то время как восстановление данных не всегда возможно ввиду поломки жесткого диска либо при частичном или полном повреждении его поверхности.
В современные жесткие диски встроена система самодиагностики SMART. Она помогает определить неполадки, спрогнозировать поломку жесткого диска – таким образом, своевременно предотвратить потерю данных. Через SMART можно узнать процент износа HDD, а также проверить текущие параметры, производительность устройства.
Для того, чтобы проверить состояние жесткого диска,
- Установите программу для проверки SMART (например, Hitachi Drive Fitness Test, CrystalDiskInfo или HDD Health, см. полный список).
- Запустите программу и подождите, пока считаются характеристики жесткого диска.
- Изучите показатели, сверяя текущий и критический показатели. Если обнаружена ошибка, изучите по таблице, что она значит.
Отдельный плюс SMART-диагностики – можно быстро и достаточно точно определить состояние жесткого диска, как только что купленного, так и б/у. Однако учтите, что SMART может ошибаться, даже если по статистике все ОК.
Если ошибки носят фатальный характер, сделайте резервную копию важных данных и замените HDD. Расставаться с деньгами – процедура неприятная, но лучше сделать это вовремя, а не после краха жесткого диска со всеми вытекающими.
При наличии ошибок на жестком диске, его работа ухудшается. Характерные симптомы:
- Жесткий диск издает странные звуки (например, громкое шуршание головок, скрипы, щелчки)
- Существенно снижается производительность операционной системы
- «Тормоза» и «подвисания» при открытии файлов на жестком диске
- Внезапно пропадают файлы, папки, разделы HDD отображаются как неразмеченное пространство (RAW).
Самые простые ошибки чтения исправляются системной утилитой chkdsk.
Некоторые bad-блоки можно “вылечить” самостоятельно, в этом помогут две замечательные программы – HDD Regenerator и Victoria HDD.
В дополнение к этому – инструкция по восстановлению bad-блоков: здесь объясняется, как исправить ошибки программой HDD Regenerator. Фактически, она не исправляет bad-блоки, а переносит их в другую область на жестком диске. Таким образом, другие процессы и программы будут обходить эти блоки стороной.
Ситуация усложняется, если повреждена таблица файлов, таблица разделов или иная служебная информация. В таких случаях необходимо клонировать содержимое HDD на “донор” – исправный жесткий диск аналогичной модели. Сделать это можно только в спец. лабораториях.
Если компьютер не “видит” жесткий диск (подключенный через Sata или IDE- интерфейсы), это не обязательно связано с поломкой диска.
Сперва убедитесь, что HDD подключен к ПК правильно. Как это сделать:
- Выключите ПК и обесточьте блок питания (на нем есть соответствующая кнопка).
- Аккуратно извлеките жесткий диск из системного блока, отключив от материнской платы и блока питания.
- Очистите винчестер от пыли.
- Поставьте HDD на прежнее место, проверив шлейфы SATA/IDE и кабель питания (идущие, соответственно, от материнской платы и блока питания к жесткому диску): нет ли повреждений, плотно ли HDD входит в гнездо устройства.
- Включите ПК.
- Зайдите в BIOS и проверьте, есть ли HDD в списке загрузочных устройств.
Если при старте ОС жесткий диск издает щелчки, причиной, как правило, является износ головок жесткого диска. Как и любую другую механическую поломку HDD, собственными руками исправить ее нельзя.
Однако если вы слышите щелчки на еще работающем жестком диске (то есть, он нормально считывает и записывает файлы), нужно срочно предпринять меры и перестраховаться.
Первым делом, обязательно выполните резервное копирование ценной информации на другой HDD, usb-флешку или в облачное хранилище.
Как только резервная копия сделана, изучите SMART-показатели с помощью приложений, о которых мы писали выше. Самодиагностика позволит определить актуальное состояние жесткого диска и выявить ошибки.
HDD с поврежденным ПЗУ имеет характерные симптомы:
- не определяется в BIOS
- шумит (щелчки, постукивания)
- не загружается операционная система.
Восстановление ПЗУ и служебных данных на HDD производится специалистами на специальном оборудовании. Своими руками выполнить восстановление данных невозможно.
Характерные симптомы при данном типе поломке:
- стучание внутри корпуса HDD
- жесткий диск не отображается в BIOS.
Для устранения поломки потребуется полная замена контроллера и, в некоторых случаях, перепрошивка / замена электроники жесткого диска. В остальном, данные на устройстве могут быть считаны как ни в чем ни бывало. Однако восстановить жесткий диск самостоятельно не представляется возможным.
Если информация на диске представляет особую ценность, ремонт HDD в специализированной лаборатории выльется в несколько сотен долларов.
Как и при любой поломке HDD, характерны симптомы:
- диск начинает издавать стуки и щелчки
- не определяется через BIOS
- может внезапно останавливаться, безуспешно “заводиться”.
Для устранения поломки и восстановления диска потребуется полная разборка сбойного блока и замена его механической начинки, куда входят головки, цилиндры, диски и другие элементы.
В данной ситуации самым реалистичным решением является замена жесткого диска на новый.
Неправильная эксплуатация жесткого диска приводит к скорейшему выходу устройства из строя.
Профилактика жесткого диска включает в себя:
- проверку на наличие сбойных секторов, bad-блоков,
- дефрагментацию,
- проверку SMART показателей,
- мониторинг температуры.
Как и любое механическое устройство, жесткий диск требует бережного отношения: удар в результате падения может стать фатальным.
Здравствуйте! После обновления с 7ой до 10ой версии Windows внешний диск перестал определятся на ноутбуке и на всех других устройствах, включая компьютер с седьмой версией Windows. Почему не определяется жесткий диск? В чем может быть проблема и как ее устранить?
Ответ. HDD вполне может не определяться потому, что при обновлении или чистой установке ОС вы могли удалить раздел, используя мастер установки Windows. В любом случае, раздел диска не мог просто так взять и исчезнуть. Вы можете проверить с помощью служебной утилиты Windows – Управление дисками (diskmgmt.msc) или любым менеджером разделов вроде Partition Magic. Если вам нужно восстановить удаленный раздел, используйте бесплатную утилиту TestDisk.
Отличаются ли способы восстановления внешнего жесткого диска от внутреннего?
Ответ. Однозначно нет. Начинка устройств идентична, разница лишь в форм-факторе хранения информации — то есть, грубо говоря, в коробке, в которую упакована начинка диска. Внешний диск проще подвергается физическим повреждениям и другим факторам риска. Зато они более мобильны и предлагают пользователю удобное подключение через eSata ли другой интерфейс для соединения с ПК. Таким образом, данное руководство, как восстановить жесткий диск, будет полезно как владельцам «традиционных» накопителей, так и внешних.
Жесткий диск стоял в ноуте, система в котором перестала грузится. Для чего я собираюсь отформатировать его — но! Не тут то было, в качестве «Внешнего» диска (я его запихал в корпус от внешнего «Transend» 500 GB) он виден только как локальный диск «G» и «F» без какой либо информации. Все попытки вызвать свойства приводят к зависанию Винды 8.1 на ноутбуке — в «Управлении дисками» не виден, HDD Low Level Format тоже. Скажите, если не работает жесткий диск, то как мне его вернуть к жизни своими руками?
Ответ. Попробуйте разбить жесткий диск заново (Partiton Magic в помощь), желательно выполнить низкоуровневое форматирование HDD, см. информацию по теме здесь. К слову, помимо HDD Low Level Format, есть множество альтернативных утилит для форматирования. Будет не лишним проверить рабочее состояние диска, для этого проверьте показатели SMART и просканируйте диск, используя HDD Regenerator или Victoria HDD.
Что делать, если щелкает жесткий диск? То есть, он работает, но иногда издает характерные звуки — то есть, щелчки. В некоторые моменты происходит зависание, и операционная система зависает, а потом отмирает вместе с диском.
Ответ. В редких случаях проблема связана с нарушением контактов питания и sata/ide разъемов, подключенных к материнской плате. Поэтому первым делом советуем выключить ПК и проверить соединение с жестким диском. Второе – обязательно сделайте резервную копию данных на диске, поскольку щелчки – нездоровый симптом, свидетельствующий о том, что HDD имеет проблемы, и в любой момент можно ожидать краха. Третье – для диагностики состояния диска используйте специализированные программы – HDD Regenerator, Victoria HDD Doctor и проч.
Если жесткий диск щелкает и не определяется, ситуация более плачевна (пиши пропало). В данном случае, механика уже изношена, и восстановить HDD вы не сможете, поможет только замена жесткого диска на новый.
Как увеличить скорость жесткого диска? У меня ОС Windows Vista.
Ответ. Пользователи ОС Windows Vista и выше негодуют по поводу медленной работы дисковой подсистемы. На практике, копирование файлов осуществляется заметно медленнее, чем в XP. Почему тормозит жесткий диск? Одна из причин лежит на поверхности и легко ликвидируется. Дело в том, что по умолчанию в Windows отключено максимальное быстродействие винчестера. Поэтому срочно принимаем меры:
- Откройте Диспетчер устройств (Win + Pause Break, ссылка «Диспетчер устройств» ).
- В списке устройств найдите дисковое устройство и в контекстном меню выберите “Свойства”.
- Выберите вкладку “Политика” и активируйте опцию «Включить повышенную производительность».
- Для ускорения жесткого диска перезагрузите компьютер.
Переустанавливал систему а она у меня стоит на PCE SSD вдруг перестал определяться другой жёсткий диск на 4TB ? Тогда я зашел в управление компьютером далее в управление дисками там показывает ёмкость 3,7 TB и свободно 3,7 TB то есть получается диск пустой на 100 процентов а там 2ТВ информации! Подскажите пожалуйста что можно сделать ?
Ответ. Возможно, проблема связана со сбоем таблицы файловой системы, в подобной ситуации можно посоветовать утилиту TestDisk для восстановления раздела, который не определяется системой, но содержит важную информацию.
У меня ноут НР 620. Все было хорошо, но начал я закрывать окна и компьютер завис. Думал отойдет, прошло минут 15 — ничего, реакции ни на что не было. Даже программное выключение не мог ресетнуть.
Выключил физически кнопкой, включил снова и на черном экране ноутбука выбило сообщение: non-system disk or disk error replace and strike any key when ready. После этого система не видит жесткий диск. Но когда ноут включен, он крутится, то есть с питанием все ок.
Года 2 назад я обновлял с официального сайта биос. Может, из-за этого жесткий диск не открывается? Но работал до этого жесткий, все время хорошо. Что может быть? Помогите пожалуйста, вот такой у меня жесткий диск — Toshiba HDD2E67 320GB.
Ответ. Если бы проблема была связана с BIOS’ом, ОС не загрузилась бы. Или, как минимум, сброс к заводским настройкам мог бы что-то решить.
Попробуйте начать искать причину на поверхности: жесткий диск не работает, поскольку вышел из строя. Это могло произойти по множеству причин (например, физическое повреждение или износ — что менее вероятно). Если есть возможность проверить на этом же ноутбуке похожий жесткий диск, сделайте это.
Тема жестких дисков (винчестеров) в наших статьях всплывает довольно часто. Разумеется, наши компьютеры — это хранилище информации и в том случае когда летит оперативная память, либо блок питания, мы теряем только деньги. Другое дело когда летит жесткий диск. Помимо того, что мы теряем деньги, мы также теряем необходимую нам информацию. В сегодняшней статье мы постараемся ответить вам на вопрос, что делать если летит жесткий диск на ноутбуке. Если вы столкнулись с поломкой жесткого диска, не стоит унывать, так как вначале стоит попробовать все способы, которые помогут вам спасти винчестер, или хотя бы информацию которая на нем хранится. .jpg)
- https://lifehacker.ru/vosstanovlenie-zhestkogo-diska/
- https://softdroid.net/vosstanovlenie-zhestkogo-diska
- https://pchelp24.com/poletel-zhestkij-disk-na-noutbuke-chto-delat.html
 Восстановление данных с внешнего жесткого диска, который не определяется компьютером
Восстановление данных с внешнего жесткого диска, который не определяется компьютером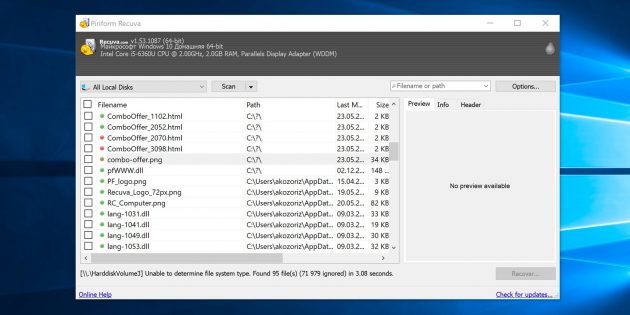
 Разъемы на жестких дисках для компьютера: какие есть сейчас и какие бывают?
Разъемы на жестких дисках для компьютера: какие есть сейчас и какие бывают? Не работает внешний жесткий диск. Перестал работать. В чем причина?
Не работает внешний жесткий диск. Перестал работать. В чем причина?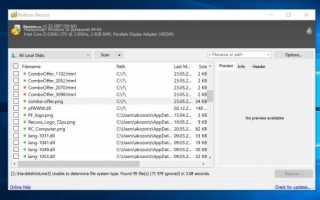

 Программы для проверки жесткого диска на бэд-блоки (битых секторов). Восстановление бэд-блоков
Программы для проверки жесткого диска на бэд-блоки (битых секторов). Восстановление бэд-блоков Виктория HDD/SSD 5.21 РУССКАЯ версия (28.10.2019 г.) для Windows 7, 8, и 10
Виктория HDD/SSD 5.21 РУССКАЯ версия (28.10.2019 г.) для Windows 7, 8, и 10 Что делать, если подключенный к компьютеру жесткий диск не отображается в управлении дисками
Что делать, если подключенный к компьютеру жесткий диск не отображается в управлении дисками Жесткий диск — что это такое, как работает, плюсы и минусы HDD в сравнении с SSD
Жесткий диск — что это такое, как работает, плюсы и минусы HDD в сравнении с SSD