Содержание
Думаю, что не для кого не секрет, что если на USB-порт не установлены драйвера, то он просто не будут работать. Казалось бы, дело за малым- установить драйвера и дело в шляпе. Но установка драйвера не всегда сводится к запуску установщика на диске. К тому же бывают случаи, когда нет возможности использовать диск с драйверами из за отсутствия дисковода. Однажды проблема у подписчика заключалась в следующем:
Как видно из сообщения, проблема в том, что слетели драйвера на USB-порты, дисковод отсутствует, а значит, диск с драйверами не вставишь. Естественно нет возможности вставить и флешку с драйверами.
Откройте Свойства компьютера. Затем перейдите в Диспетчер устройств. В списке найдите Контроллеры USB. Найдите в списке Контроллер тот, что помечен желтым восклицательным знаком (возможно помечены все). Кликните по нему правой кнопкой мыши и в контекстном меню выберите пункт Обновить драйверы…
Решения в данном случае два: скачать драйвера из интернета или установить драйвер с жесткого диска.
Скачать драйвера из интернета не всегда просто. Скачать можно вручную, но для этого нужно найти драйвера, совместимые с моделью USB-портов. Даже если Вы знаете модель, то не всегда удается найти нужные драйвера, к тому же всегда есть вероятность скачать вредоносное ПО вместе с драйверами, так как злоумышленники часто этим пользуются.
Есть другой вариант- автоматический поиск драйверов в интернете, но это не всегда может сработать. Еще меньше шансов у тех, кто пользуется пиратской версией Windows.
Второй способ установить драйвера на USB-порты, это установить их с компьютера.
Здесь так же есть два способа. Первый способ, указать путь к драйверам как указано ниже на картинке.
Указав путь, жмете Далее и драйвера установлены!
Но и здесь можно столкнуться с проблемой. Не всегда можно найти место расположение нужного драйвера. Думаю, что не каждый знает, где они находятся. Тогда есть второй вариант. Выбрать драйвер из списка уже установленных.
Далее откроется окно Обновление драйверов. В данном окне будут представлены все драйвера, подходящие под категорию нудного устройства, в данном случае под USB-порт.
Выбираем нужный драйвер и жмем Далее. Драйвера будут установлены и USB-порт заработает!
Последнее изменение это страницы 22.11.2018 18:37
Что такое драйвер?
Как выполняется установка драйверов с флешки? В сети полным полно форумов по данной теме, где опытные пользователи рассказывают, казалось бы, элементарные вещи. На первых порах, юзеру с ограниченным опытом, необходимо понять, по каким принципам работает драйвер и что это вообще за слово такое?
Драйвер – это, прежде всего, особое программное обеспечение, созданное специально для стабильной работы отдельных компонентов компьютера. «Дровишки» работают по очень простому принципу – работа аппаратуры налаживается только с помощью программных средств, а эти средства, в свою очередь, подчиняются «приказам» операционной системы. Ну а пользователь, то есть, вы, управляет операционкой самостоятельно. Таким образом, вы получите полный контроль над всем железом, а так же периферией. Еще такой «контроль» можно назвать нормальным режимом работы, чтобы не ломать себе язык.
Соответственно, без дровишек ваш компьютер не будет представлять особой ценности. Работать он, конечно, будет, но в очень ограниченном режиме. К тому же, вы не сможете использовать принтер, сканер, колонки и прочую периферию, которая не способна работать без программной поддержки.
Всё через флешку.
Установка драйверов с флешки уже давно считается самым простым и быстрым методом решения проблем с системным ПО. USB-порт есть в каждом компьютере, а сама флешка имеет небольшие габариты, достаточно большую скорость передачи данных, а так же нехилое свободное пространство.
Следует учесть еще один фактор – ноутбуки и его производные, в последнее время, обделяются оптическими приводами. Еще один полезный аргумент для использования USB-носителей. К тому же, некоторые производители уже не предоставляют диски с оригинальными дровишками в одном комплекте со своими устройствами.
Сама установка драйверов с флешки практически ничем не отличается от аналогичного процесса с дисководом.
Быстрый вариант установки.
Я думаю, ни для кого не представляет сложности скинуть исполняемый файл драйвера на носитель, затем простым открытием запустить установку. Ну а если, в каталогах содержится много файлов, а вы даже понятия не имеете, какой из них нужный, то предлагаю воспользоваться стандартными возможностями Windows. Откройте «Диспетчер устройств», затем внимательно осмотрите список имеющегося оборудования.
Все, что помечено определенным знаком – железо без дровишек. Щелкните правой кнопкой мыши по одному из таких устройств, затем выберите «Обновить драйверы». Далее кликните по «Ручной установке» и укажите место на флешке, где может лежать жизненно необходимое ПО. Система самостоятельно выполнит поиск и инсталляцию.
Автоматическая инсталляция.
Кроме вышеописанного метода, следует упомянуть о специальных утилитах, например о Driver Pack Solution.
Установка драйверов с флешки, на которой будет записано сей приложение, во многом облегчит жизнь пользователям, которые только вчера начали свое знакомство с компьютером. В Driver Pack Solution содержится огромная база дровишек, которые подойдут под любое, даже под самое капризное железо. Программа проста в обращении, к тому же, она регулярно обновляется. Пользователю будет показан полный список устройств, подключенных к ПК. Вы так же можете не просто устанавливать новое ПО, а обновлять старое.
Приложение Driver Pack Solution рассчитывается на то, что под капотом вашего системника нет дров для сетевой платы. Вы просто вставляете флеху и запускаете сей утилиту. В процессе работы, можно определиться с методом инсталляции – ручной или автоматический. Кстати, второй вариант подразумевает установку системных файлов без вашего ведома. То есть, приложение будет работать, как «Скайнет», ему не нужно человеческого вмешательства!
Официальные сайты.
Установка драйверов с флешки будет невозможна, если вам так и не удалось найти оптимальный дистрибутив. Предположим, у вас есть два компьютера, один их них находится в полностью рабочем состоянии. Соответственно, вторая машина нуждается в оказании экстренной помощи, а с него скачать драйвера нельзя, потому что на нем не стоят дрова на сетевую карту и доступ в интернет невозможен. Зайдите на официальный портал производителя, затем перейдите в раздел техподдержки и скачайте необходимые дровишки. После перекиньте скачанный файл на флешку и подключите ее к «мертвому» компьютеру. Ну вот, собственно, и вся работа. Вам потребуется лишь дождаться, пока система «распознает» флешку, после чего необходимо запустить установочный файл.
Аналогичную процедуру можно проделать с диском, при условии, что он у вас имеется. Просто откройте его содержимое и скопируйте файлы на USB-носитель.
Ниже, вы можете посмотреть видео, в котором рассказано, как бесплатно самостоятельно установить драйвера при помощи программы DriverPack Solution. Приятной работы!
Установочные съёмные носители – распространённая практика для опытных пользователей ПК. Иногда на них может выйти из строя программа автоматической установки. Может показаться, что в такой ситуации «флешка» становится бесполезной. Однако на неё уже установлена база драйверов, что позволяет пользоваться ею и дальше, но немного меняется алгоритм.
О том, как установить драйвера с флешки на Windows будет рассказано в этой статье.
Содержимое флешки
В Интернете можно найти много пакетов, которые содержат в себе огромное количество драйверов и программу для их установки (например, DSP – driver Solution pack). Конечно, эффективность данных пакетов весьма спорная. Прекрасно подходящие для настройки стационарных ПК они могут осложнить работу с ноутбуком (пример: установка драйверов видеокарты. Вместо версии для ноутбуков определяется и используется версия для стационарной видеокарты, что часто приводит к чёрному экрану).
Поскольку программа для установки необязательна, то справится можно и имея только пакет драйверов. Если работа ведётся с ноутбуком – найти такой пакет можно на сайте производителя в разделе «Поддержка». Иногда разумнее искать на англоязычном сайте. Но суть от этого не меняется. Находим драйверы, скачиваем их и копируем на флешку.
При этом не обязательно форматировать носитель или прибегать к подобным операциям. Главное, чтобы все необходимые драйверы были скачаны. Для этого, увы, потребуется воспользоваться уже настроенным устройством.
При должном опыте и техническом оснащении пригодится даже смартфон, который выполнит роль «флешки».
Необходимая подготовка
Смотрим модель устройства (раздел «Системная плата») и отправляемся искать драйвера на сайт производителя. Не будем слишком долго останавливаться на данном вопросе. Просто находим и загружаем их, после чего копируем или распаковываем файл на съёмный носитель.
Процедура установки
Подготовка завершена — теперь можно перейти к процессу установки. Данные инструкции подойдут для любой версии ОС Windows (не важно XP, 7 или 10) — будет различаться только вид окон. Будут рассмотрены 2 способа: обычный и усложнённый. Второй может потребоваться при более тонкой работе или специфических драйверах.
Простой способ
Этот способ заключается в том, что выполняется самый обычный запуск исполняемого файла с драйвером. При этом нет ничего страшного в том, что сам драйвер запакован. В процессе установки он будет распакован в нужное место, которое будет очищено после установки.
Запускаем выполнение файла от имени администратора. Это позволит выполнить распаковку данных на системный диск и убережёт от ошибок, которые могут возникнуть. Также драйвер может представлять собой не самораспаковывающийся архив, а папку. В таком случае потребуется найти файл «instal.exe» (иногда “setup.exe”) и запустить его выполнение.
Собственно, в данном способе сложностей нет.
Сложный способ
- Найдите и откройте необходимый девайс.
- Кликните ПКМ по устройство и выберите «Обновить драйвер».
- Выберите опцию «Выполнить поиск на этом компьютере». Может отличаться название пункта, но их всего 2, поэтому выбираем то, что стоит как альтернатива автоматическому.
- Открываем «Обзор» и в открывшемся проводнике переходим на съёмный носитель, чтобы там выбрать необходимый файл.
Требуется найти не .exe, а файл с расширением .inf. Его установка и соответствует установке драйвера.
Хотя данный способ и сложнее предыдущего, но он полностью покрывает все проблемы универсальностью. Зная необходимое оборудование, можно скачать драйвера на флешку, а потом легко выполнить их установку.
@как-установить.рф
Используемые источники:
- https://hsp.kz/ustanovka-drajverov-dlya-usb-porta/
- https://pomoshkomp.ru/%d1%81%d1%82%d0%b0%d1%82%d1%8c%d0%b8/%d1%80%d1%83%d0%b1%d1%80%d0%b8%d0%ba%d0%b0-%d1%83%d1%81%d1%82%d0%b0%d0%bd%d0%be%d0%b2%d0%ba%d0%b0-%d0%b4%d1%80%d0%b0%d0%b9%d0%b2%d0%b5%d1%80%d0%be%d0%b2/%d1%83%d1%81%d1%82%d0%b0%d0%bd%d0%be%d0%b2%d0%ba%d0%b0-%d0%b4%d1%80%d0%b0%d0%b9%d0%b2%d0%b5%d1%80%d0%be%d0%b2-%d1%81-%d1%84%d0%bb%d0%b5%d1%88%d0%ba%d0%b8/
- https://xn—-7sbbi4ahb0aj1alff8k.xn--p1ai/kak-ustanovit-drajvera-s-fleshki-na-windows-xp-7-10
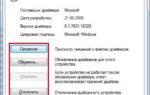 Не работают USB-порты на компьютере – пути решения проблемы
Не работают USB-порты на компьютере – пути решения проблемы
 Как установить драйвера на компьютер Windows. Простая инструкция и полезные советы
Как установить драйвера на компьютер Windows. Простая инструкция и полезные советы
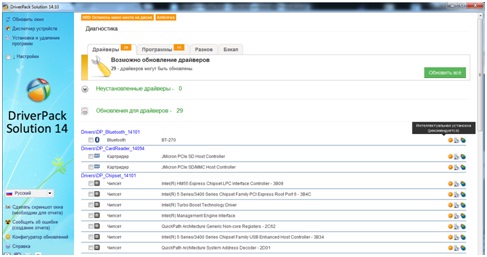
 Не устанавливаются драйвера.
Не устанавливаются драйвера.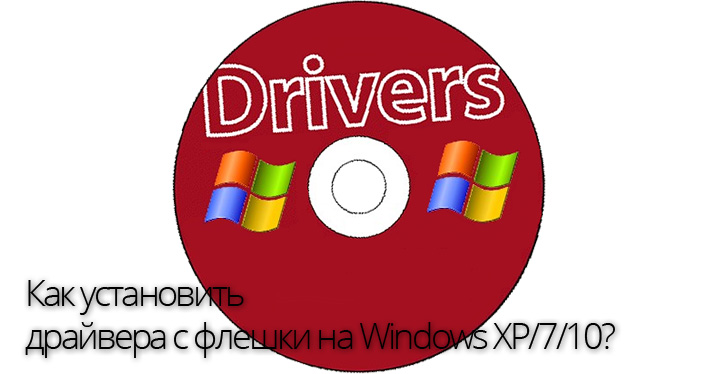
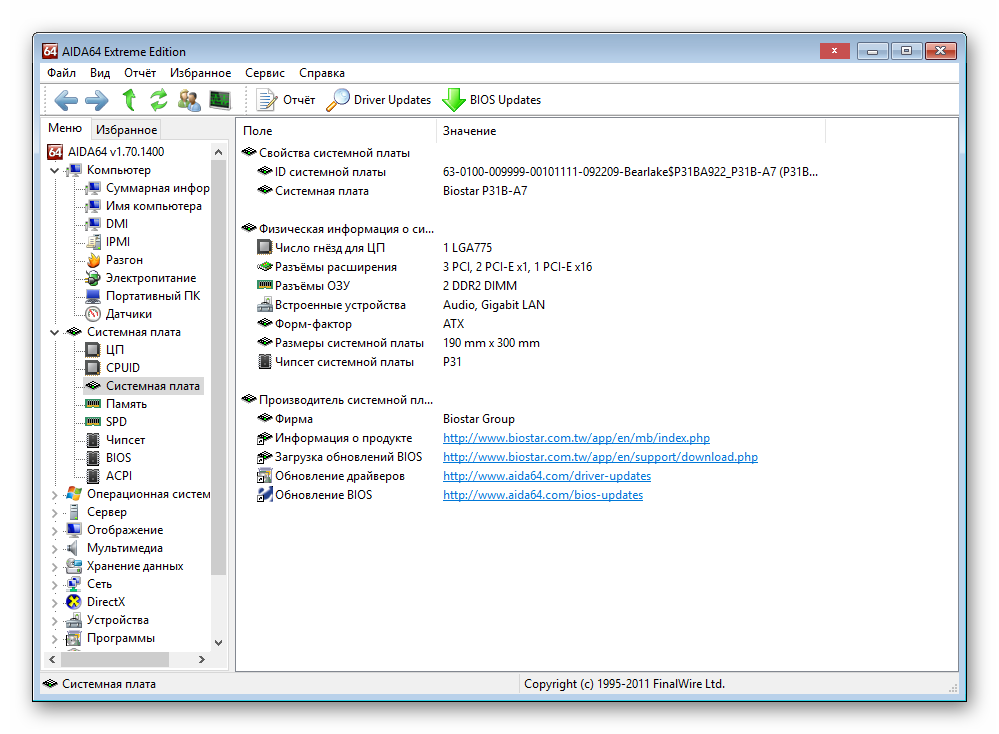
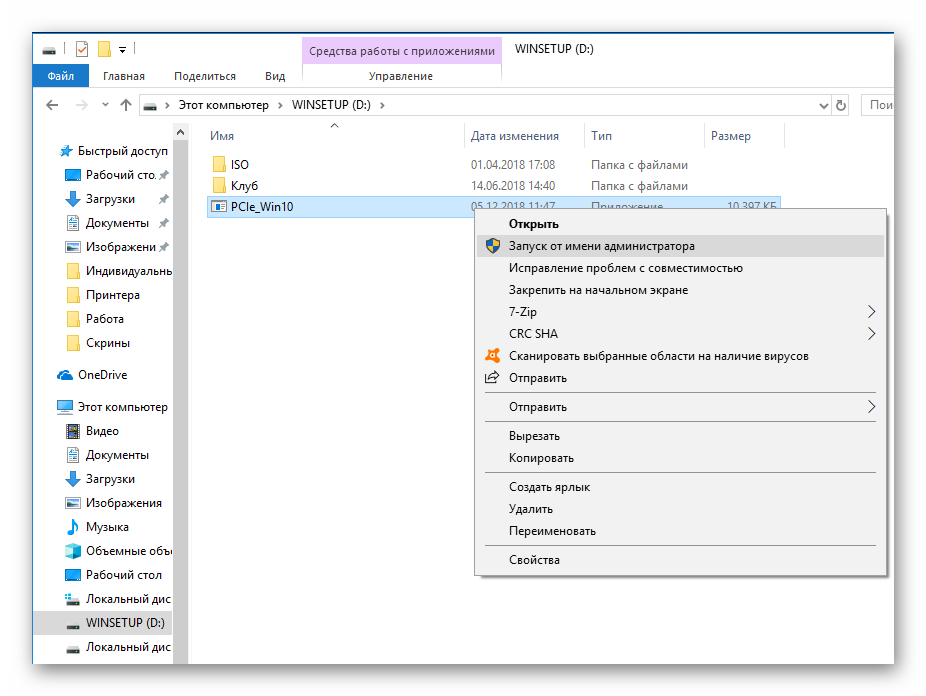
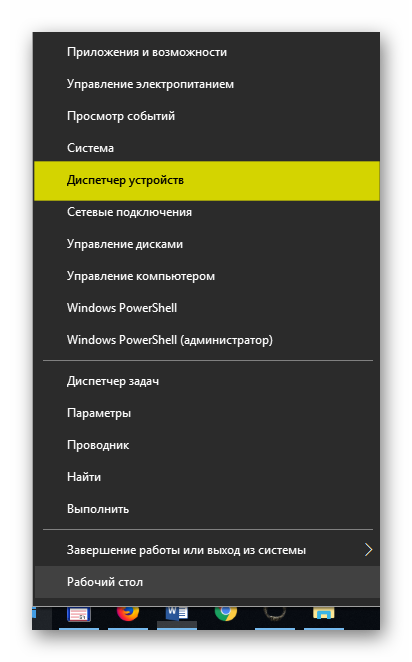
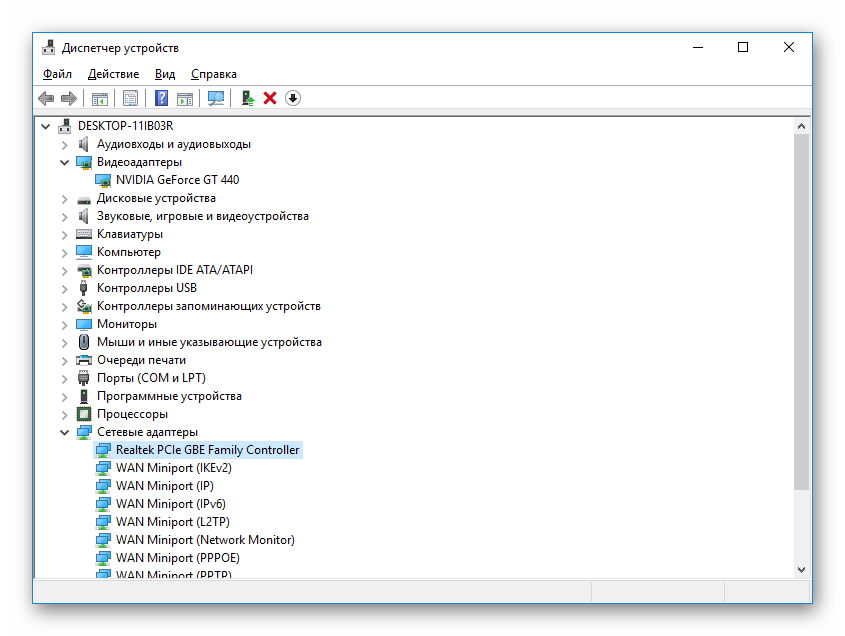
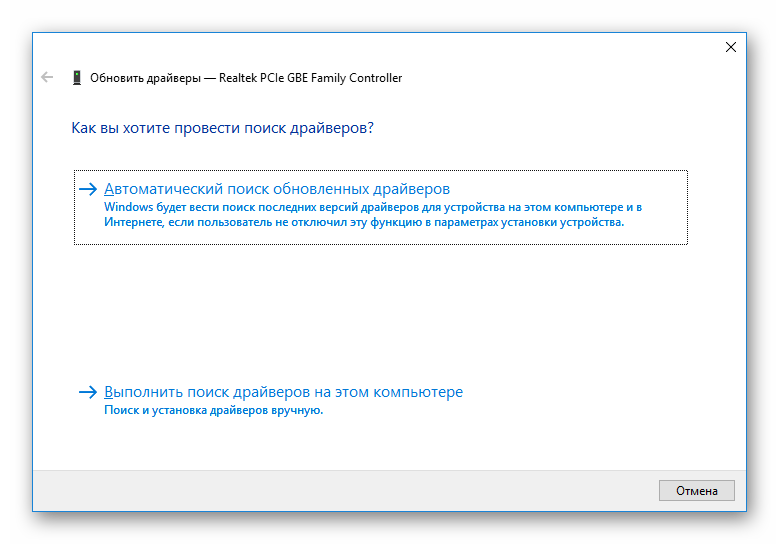
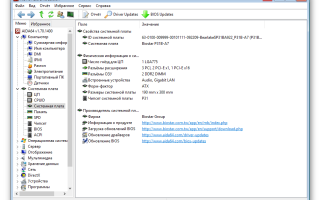

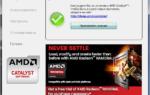 Не устанавливаются драйвера для видеокарты nVidia: причины неполадки и способы решения
Не устанавливаются драйвера для видеокарты nVidia: причины неполадки и способы решения Причины и решения проблемы с невозможностью установить драйвер на видеокарту
Причины и решения проблемы с невозможностью установить драйвер на видеокарту Очень простой способ установить драйверы на Windows
Очень простой способ установить драйверы на Windows Код 43 — ошибка USB и как устранить проблему Windows 7 и 10
Код 43 — ошибка USB и как устранить проблему Windows 7 и 10