Содержание
- 1 Скачивание драйверов с сайта производителя
- 2 Порядок установки драйверов
- 3 Установка через Driverfresh.com
- 4 Если на официальном сайте или на Driverfresh.com нет драйверов для моей операционной системы
- 5 DriverPack Solution & DriverUpdaterPro
- 6 Установка с официального сайта
- 7 Установка драйверов
- 8 Автоматический и ручной поиск
- 9 Применение DriverPack Solution
- 10 Последовательность установки ПО
Вы только что переустановили Windows на своем ноутбуке и вам нужно установить драйверы чтобы все корректно работало. Есть много способов как это сделать. Ниже приведу те, которые использую сам.
Скачивание драйверов с сайта производителя
На задней крышке ноутбука смотрим модель устройства (фирма производитель обычно написана на панели с дисплеем).
- Идем на сайт фирмы производителя ноутбука (в поисковой строке браузера пишем фирму производителя вашего ноубука — например HP, ASUS, ACER…).
- Ищем поле поиска по сайту. Забиваем туда свою модель и ищем ее.
- На страничке со своей моделью ноутбука переходим в раздел «Поддержка» а там в раздел «ПО и драйверы».
- Выбираем свою операционную систему и разрядность.
- Скачиваем все драйверы и устанавливаем в нужном порядке (смотрите раздел ниже).
Вот 6 простых шагов для правильной установки драйверов на ноутбук.
Порядок установки драйверов
Чтобы все без проблем установилось и корректно работало, соблюдать порядок установки драйверов на ноутбук или персональный компьютер не просто желательно, а обязательно:
- Чипсет или системная логика
- Встроенное видео
- Аудио
- Драйверы для дискретной видеокарты
- LAN (локальная сеть)
- WiFi
- Все остальные (в любом порядке).
Главное, из этого списка, в первую очередь, установить драйверы для чипсета. Для остальных устройств порядом менее важен.
Установка через Driverfresh.com
Те же официальные драйверы на нашем сайте, только их найти в разы проще и они уже отсортированы в нужном порядке. Как, например, в статье для HP 2000-2d78SR: нужно сначала установить драйвер Intel чипсет, потом встроенное видео Intel, аудио Realtek и так далее.
В окошке поиска задаете свою модель ноутбука, находите таблицу с нужной операционной системой, по порядку скачиваете драйверы и устанавливаете. Если вы не нашли свою модель напишите, пожалуйста, комментарий к любой статье. Мы обязательно добавим в течение одного-двух дней. Спасибо.
Если на официальном сайте или на Driverfresh.com нет драйверов для моей операционной системы
Для этого специально написал одноименную статью. Ознакомтесь с ней, пожалуйста. Если рекоммендации вам не помогут или вы не найдете драйвер, для своего устройства, по ID, тогда используйте утилиты ниже.
DriverPack Solution & DriverUpdaterPro
- DriverPack Solution — бесплатный
- DriverUpdaterPro — платный.
Если быть честным, то мне больше нравится установка драйверов с официального сайта (или с Driverfresh.com). Мой бывший начальник сильно уважает DriverPack Solution. Так как я уважаю своего начальника, пусть даже бывшего, я не могу вам не рекомендовать DriverPack Solution.
Обе утилиты имеют дружественный интерфейс и с ними не нужно разбираться. DriverUpdaterPro — сам попробовал на своем ноутбуке. Вроде драйверы были обновлены и ноутбук работает без сбоев месяцев 6 или 7. Но, как говорится, это не срок).
Содержание
Если у вас возник вопрос, как установить драйвера на ноутбук, то есть несколько способов выполнить эту процедуру: скачать программное обеспечение с официального сайта производителя, воспользоваться автоматическим поиском или ручной инсталляцией с диска или применить программу DriverPack Solution.
Установка с официального сайта
Самый безопасный способ установить драйвера на ноутбук – скачать их с сайта производителя устройства. В таком случае они точно будут иметь актуальную версию и полную совместимость.
Но прежде чем скачивать драйверы, необходимо узнать модель ноутбука. Посмотреть эти сведения можно на корпусе устройства, на аккумуляторе или с помощью инструментов системы – например, командной строки.
- Запустите командную строку.
- Напишите «wmic csproduct get name» и нажмите Enter.
В окне командной строки отобразится модель устройства. Если не узнать её, то вы не сможете понять, какие драйверы нужны, чтобы оборудование работало правильно.
При скачивании с официального сайта требуется соблюдение еще одного условия – необходим доступ в интернет. Если после установки Windows в системе не хватает программного обеспечения сетевой карты и модуля Wi-Fi, то вам придется скачивать драйверы на другом компьютере или устанавливать их с диска.
- Зайдите на сайт производителя ноутбуков (возьмем для примера ASUS).
- Напишите в поисковой строке модель и найдите её страничку. Перейдите в раздел «Поддержка».
- Откройте вкладку «Драйверы и утилиты». Укажите версию ОС . Важно правильно выбрать разрядность – 32bit или 64bit. Внизу появится список драйверов и утилит, которые нужны для нормальной работы оборудования.
На сайте может и не быть драйверов всех устройств – такое тоже случается. Но это не значит, что они не нужны, потому что устанавливать их не приходится. Просто некоторые драйверы не имеют версии для Windows 10.
Поэтому, например, если изначально на ноутбуке была установлена Windows 8, то сначала нужно открыть страничку с драйверами для Windows 8 и установить их все. Затем уже можно переходить на страничку Windows 10 и смотреть, какие есть обновления – обычно их немного.
Установка драйверов
Если вы скачали программное обеспечение для ноутбука, то важно еще правильно его инсталлировать, соблюдая определенный порядок. Но прежде чем устанавливать ПО, создайте точку восстановления. Если что-то пойдет не так после добавления драйверов, вы сможете быстро откатить систему обратно в работоспособное состояние.
- Обновления Windows.
- Чипсет.
- Контроллер дисков.
- Интегрированная видеокарта.
- Дискретный графический адаптер.
- Звуковая карта.
- Сетевая карта.
- Модуль Wi-Fi.
- Адаптер Bluetooth.
- Контроллер USB.
- Кардридер.
- Веб-камера.
- Утилиты для тачпада, клавиатуры (поддержка горячих клавиш) и т.д.
Обычно на сайте производителя драйверы представлены именно в том порядке, в котором их нужно устанавливать. Сверху находятся самые важные драйверы (например, чипсета), внизу – утилиты, без которых можно обойтись, и мануалы.
Программное обеспечение оборудования скачивается в виде исполняемых файлов. Драйверы устанавливаются как обычные программы, некоторые требуют обязательно перезагрузки для сохранения новой конфигурации. В любом случае, если вы будете соблюдать последовательность при инсталляции, то никаких проблем не возникнет.
Автоматический и ручной поиск
Если скачивание драйверов с официального сайта кажется слишком сложным, то попробуйте установить драйверы через диспетчер устройств с диска или из папки. С помощью этого встроенного инструмента вы сможете точно узнать, какие драйверы нужны, а затем установить их с диска или скачать с интернета.
Очередность здесь уже не так важна – просто смотрите, какое устройство помечено восклицательным знаком. Такое обозначение говорит о том, что оборудование нуждается в установке или обновлении ПО. Как правильно провести такую операцию:
- Откройте панель управления, измените отображение на «Крупные значки» и запустите диспетчер устройств.
- Найдите оборудование, возле которого есть желтый значок. Щелкните по нему правой кнопкой и выберите «Обновить драйверы».
- Укажите, как следует проводить поиск – в автоматическом или ручном режиме.
Если вы запустите автоматический поиск, то Windows самостоятельно постарается узнать, какие драйвера нужны, а затем скачает и установит необходимое ПО. При выборе ручного поиска вы можете указать конкретное место, где хранятся драйвера. Такой способ, например, позволяет инсталлировать программное обеспечение устройства с диска при его наличии.
Кроме того, некоторые версии драйверов, загруженные с сайта производителя, могут не иметь исполняемого файла. Чтобы инсталлировать такое ПО, тоже придется воспользоваться ручным поиском через диспетчер устройств. Нужно лишь указать папку, в которой находятся драйверы, чтобы запустить их инсталляцию.
Применение DriverPack Solution
Если у вас нет возможности выйти в интернет с ноутбука, автоматический поиск ни к чему не приводит, а диска с программным обеспечением оборудования нет, то воспользуйтесь программой DriverPack Solution. Это универсальный пакет драйверов, который сам узнает, какое ПО требуется ноутбуку, а затем устанавливает его из своей базы.
DriverPack Solution не всегда точно определяет тип оборудования и может поставить неподходящее ПО, но если нужно инсталлировать много драйверов, то это лучший вариант. Ошибки же, если они возникнут, можно быстро исправить ручным обновлением программного обеспечения через диспетчер устройств.
После запуска DriverPack Solution старается узнать модели установленных на ноутбуке устройств. По завершении сканирования появляется список драйверов, которые необходимо инсталлировать. Пара рекомендаций по использованию программы:
- Включите режим эксперта.
- Не устанавливайте все драйверы сразу, инсталлируйте их по одному.
- Почистите после использования программы список автозагрузки, отключив приложение для автоматического обновления драйверов.
- Не забудьте проверить работоспособность оборудования.
Если какое-то устройство не работает, переустановите его драйвера, используя один из перечисленных выше методов. В приоритете в любом случае будет скачивание ПО с официального сайта, но подойдет и автоматический поиск через диспетчер устройств.
19.08.2016

Последовательность установки ПО
Наверняка многие пользователи скажут, что порядок установки драйверов не слишком важен. В некоторых случаях это справедливо, однако порой некорректная последовательность может привести к неработоспособности тех или иных компонентов – беспроводных адаптеров или видеокарты. Во избежание подобного следует инсталлировать драйвера в предложенном нами порядке.
Чипсет
Чипсет (chipset) представляет собой вторую по важности микросхему на материнской плате ноутбука – фактически, это средство управления всем встроенным оборудованием. Следовательно, если не устанавливать ПО для этого компонента первым, могут проявиться проблемы в работе контролируемого им «железа».
Видеокарта
Второй по важности драйвер, который следует установить – ПО видеокарты. Обычно сразу после установки Виндовс используется базовый драйвер, но он очень ограничен (не поддерживает разрешения выше 800×600). Для комфортной работы лучше будет инсталлировать драйвер GPU сразу.
Читайте также: Обновление драйверов для видеокарты
Сетевые драйвера (LAN-карта и адаптер Wi-Fi)
Наличие на целевом компьютере доступа к интернету здорово облегчит дальнейшую работу, позволяя уже на нём проводить операцию загрузки ПО. Рекомендуем первым инсталлировать драйвер сетевой карты, затем – беспроводного адаптера.
Звуковой чип
Дальше рекомендуем установить программное обеспечение для звукового устройства – если установить его после, могут появиться проблемы с работой этого компонента, особенно если используется программная надстройка от производителя.
Bluetooth
Теперь следует установить драйвера для адаптера Блютуз. Впрочем, это требуется только для некоторых специфических лэптопов, у которых присутствуют раздельные адаптеры беспроводных сетей.
Читайте также: Поиск и инсталляция драйверов для Bluetooth-адаптера в Windows 10
Остальное оборудование
Самыми последними стоит инсталлировать драйвера для дополнительного «железа»: тачпада, дактилоскопического датчика, слота для работы с картами памяти, веб-камеры и так далее. Именно здесь порядок не важен – основные драйвера мы уже установили.
Особое внимание обратим на пункты «Неизвестное устройство» в «Диспетчере устройств». Обычно Виндовс, особенно новейших версий, способна самостоятельно определить распространённое оборудование и загрузить драйвера для него. Однако в случае специфического аппаратного обеспечения может понадобится самостоятельно найти и установить ПО. Инструкция далее поможет вам в решении этой проблемы.
Урок: Поиск драйверов для неизвестного устройства
Заключение
Мы рассмотрели порядок установки драйверов на ноутбук. Напоследок хотим отметить, что последовательность, скорее, примерная, чем точная – в первую очередь установите ПО для чипсета, ГПУ и коммуникаций, а дальнейшее уже по необходимости. Мы рады, что смогли помочь Вам в решении проблемы.
Опишите, что у вас не получилось. Наши специалисты постараются ответить максимально быстро.
Помогла ли вам эта статья?
Используемые источники:
- https://driverfresh.com/ru/info/kak-ustanovit-drivera-na-noutbuk.html
- https://lookfornotebook.ru/kak-ustanovit-drayvera-na-noutbuk/
- https://lumpics.ru/in-which-order-need-to-install-laptop-drivers/
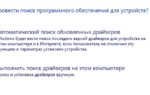 Как обновить драйвера для видеокарты — Инструкция
Как обновить драйвера для видеокарты — Инструкция Как установить драйвера на компьютер Windows. Простая инструкция и полезные советы
Как установить драйвера на компьютер Windows. Простая инструкция и полезные советы Очень простой способ установить драйверы на Windows
Очень простой способ установить драйверы на Windows
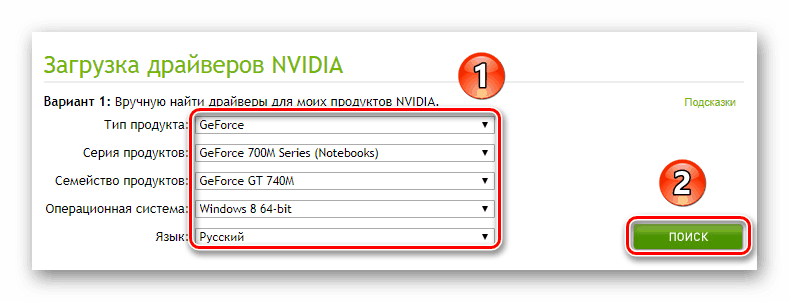
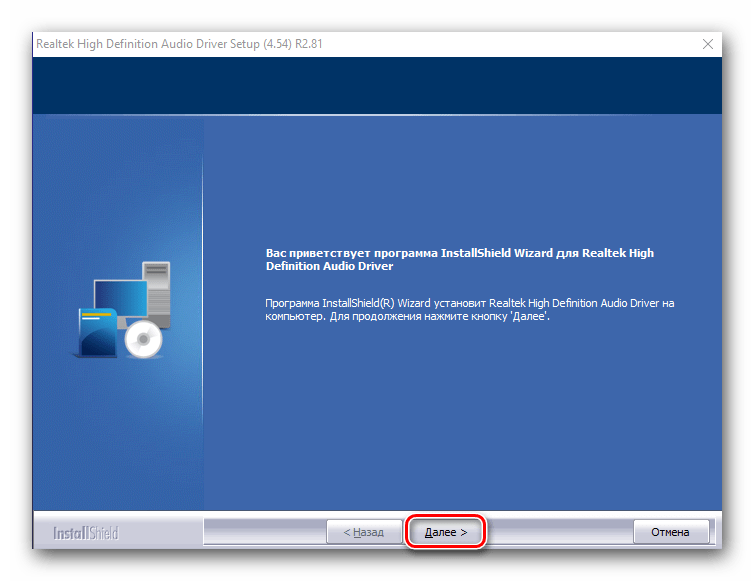


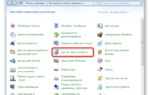 14 бесплатных программ для обновления драйверов для Windows
14 бесплатных программ для обновления драйверов для Windows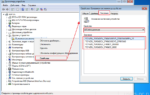 Как обновить драйвера на ноутбуке? Какие драйвера нужны для ноутбука
Как обновить драйвера на ноутбуке? Какие драйвера нужны для ноутбука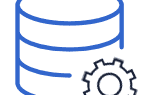 Как сохранить драйвера при переустановке Windows и потом быстро их заинсталлировать
Как сохранить драйвера при переустановке Windows и потом быстро их заинсталлировать Как установить Windows 7 на новый ноутбук (на примере Lenovo B70)
Как установить Windows 7 на новый ноутбук (на примере Lenovo B70)