Жесткие диски – самый ненадежный компонент современного компьютера. Как правило, современные модели работают до 3 лет, после чего их приходится заменять. Самое плохое в этой ситуации то, что предсказать, когда именно сломается жесткий диск очень сложно. Из-за этого у неопытных пользователей часто теряются важные данные. В этом материале мы расскажем о том, как проверить жесткий диск на исправность и правильно оценить его состояние.
Если вы хотите проверить жесткий диск на исправность, то первое что нужно сделать, это установить программу CrystalDiskInfo. Эта бесплатная программа собирает всю доступную информацию о накопителе и на ее основе выдает оценку его технического состояния. Если накопитель полностью исправен, то его «техсостояние» будет указываться как «Хорошее». Если же ним есть какие-то проблемы, то вы получите оценку «Тревога», ну а в тех случаях, когда HDD находится на грани смерти, программа выдает оценку «Плохое».
Также в программе CrystalDiskInfo вы можете посмотреть исходные данные системы «S.M.A.R.T.» (их программа использует для оценки тех состояния). Чтобы разобраться с тем, что означает тот или иной параметр можно использовать статью на Википедии. Там есть таблица с подробным описанием всех параметров системы «S.M.A.R.T.». Кроме этого в программе CrystalDiskInfo можно посмотреть температуру жесткого диска, число включений, количество наработанных часов, точное название модели и даже серийный номер накопителя.
Если система «S.M.A.R.T.» не показывает никаких проблем, то жесткий диск можно проверить на исправность создав большую нагрузку. Для этого просто попытайтесь записать на накопитель большое количество мелких файлов (размером в пару мегабайт). Например, вы можете попытаться скопировать на него большую папку с фотографиями.
- Если диск исправен, то процесс копирования должен пройти без каких либо происшествий. При этом скорость копирования должна быть более-менее стабильной на всем протяжении копирования (за исключением небольшого падения скорости сразу после начала копирования).
- Если же винчестер неисправен, то скорость копирования будет очень сильно колебаться (от нормальной до очень низкой). В некоторых случаях процесс копирования может зависать или прерываться. Часть файлов может не копироваться, система будет сообщать об ошибках. В особо запущенных случаях может быть слышен треск или скрежет, накопитель может отключиться (исчезнуть из системы).
Следующий этап — проверка исправности жесткого диска с помощью специализированных программ. Такие программы позволяют проверить жесткий диск на ошибки и выявить имеющиеся проблемы, даже если они не проявляются в обычном использовании. Начнем проверку с бесплатной программы HD Tune (или ее платной версии HD Tune Pro).
Для того чтобы выполнить проверку жесткого диска на ошибки запустите программу HD Tune, перейдите на вкладку и нажмите на кнопку «Start».
После этого программа HD Tune начнет проверку жесткого диска на исправность. Во время проверки вы сможете наблюдать за этим процессом. Нормальные участки винчестера будут помечаться зеленым цветом, а поврежденные красным.
Проверка на ошибки с помощью Victoria 3.5
Чтобы получить максимально точную проверку необходимо использовать программу Victoria HDD, вы можете скачать ее в виде iso-файла, например, на этом сайте (здесь версия 3.5, которая лучше всего подходит для проверки вне операционной системы). Скачанный iso-файл нужно записать на CD (или флешку) и загрузить с него компьютер. После загрузки компьютера с этого CD нужно будет выбрать одну из версий программы Victoria. Для настольных компьютеров нужно выбирать версию «Victoria for Desktop», а для ноутбуков, соответственно, «Victoria for Notebook». Другие варианты в этом меню запускают операционную систему DOS и Volkov Commander.
Чтобы начать проверку всей поверхности жесткого диска, нажмите на клавишу F4. После этого должно появиться меню с настройками. Здесь нужно выбрать «Ignore Bad Blocks» и «Линейное чтение». Нужно отметить, что пользоваться программой Victoria нужно очень аккуратно, поскольку использование некоторых ее функций может удалить данные на накопителе. Например, это может случиться при включении опций «Запись (стирание)», «Запись из файла», а также «BB = Erase 256 sect».
Для запуска сканирования нужно еще раз нажать на клавишу F4. После этого остается только ждать пока проверка закончится. По окончанию, если жесткий диск полностью исправен, вы должны увидеть вот такой экран.
Проверка на ошибки в Victoria 4.46
Если вы не хотите записывать iso-образ и загружать с компьютер с диска, то можно использовать программу Victoria 4.46, которая работает из операционной системы Windows. Скачать эту версию программы можно, например, здесь.
После загрузки вы получите архив, который нужно будет распаковать в любую папку. Для запуска программы Victoria 4.46 откройте папку с содержимым архива и запустите программу vcr446f.exe. После запуска вы увидите главное окно Victoria, оно будет выглядеть примерно так как на картинке внизу.
Изучение программы стоит начать из вкладки «Standart». Здесь в правой части экрана находится список жестких дисков, которые Victoria смогла определить, слева в верху выводится информация о текущем выбранном накопителе (при желании вы можете выбрать другой), а снизу находится лог событий, ошибок и другой информации.
Чтобы проверить жесткий диск на ошибки нужно открыть вкладку «Tests». Здесь нужно сначала нажать в кнопку «Passp» (чтобы получить информацию о накопителе), а потом на кнопку «Start» (чтобы запустить проверку).
После этого нужно просто дождаться, пока программа закончит проверку жесткого диска.
Полностью исправный жесткий диск должен без проблем проходить все вышеописанные тесты. В программе CrystalDiskInfo должна стоять оценка «Хорошее», ручное тестирование записью и чтением должно проходить без затруднений, а программы HD Tune и Victoria не должны обнаруживать никаких проблем. Если у вас все именно так, то, скорее всего, ваш жесткий диск полностью исправен и проработает еще долгое время.
Но, естественно никаких гарантий здесь нет и быть не может. Поэтому единственным способом надежно защитить свои данные является резервное копирование. Самые важные данные (личные фотографии, видео, документы) всегда должны храниться на нескольких накопителях.
Посмотрите также
Жесткий диск (или HDD) — самое вместительное оборудование для хранения данных на компьютере.
Его содержимое копится годами. Там могут быть не только пользовательские документы и медиа, но и гигабайты программного обеспечения, постоянные и временные файлы системы. Если ломается HDD, на который была установлена ОС, теряется доступ ко всему компьютеру. Жесткий диск, как и любой другой компонент компьютера, имеет свойство изнашиваться. Чем дольше он используется, тем больше риск, что в один прекрасный день он откажет. Именно поэтому каждый владелец компьютера или ноутбука с хранилищем типа HDD должен знать признаки, которые указывают на неисправности.
Почему жесткий диск может сломаться?
Как правило, HDD выходит из строя в скоре после покупки либо в конце срока службы. В первом случае причина поломки связана с заводским дефектом или неправильной транспортировкой. Если диск сломался спустя годы эксплуатации, это говорит о том, что он отработал свой срок. Чаще всего информацию о сроке службы жесткого диска можно найти на заводской упаковке. На крайний случай, можно заглянуть на сайт производителя, где подробно расписаны эксплуатационные характеристики.
Неисправности жесткого диска делятся на два вида: физические и логические.
Любое механическое повреждение одного из компонентов диска может привести к неисправности всего хранилища. В некоторых случаях диск можно отремонтировать, полностью или частично сохранив его содержимое.
Логические неисправности связаны не с механическими, а с программными сбоями: иногда их вызывает работа ОС. При логических неисправностях корректная обработка файлов невозможна.
Как понять, что жесткий диск неисправен?
Перед тем, как жесткий диск выйдет из строя, наблюдаются несколько признаков. Их сложно проигнорировать.
Признаки физического повреждения жесткого диска
1. Необычные звуки
Если вы давно пользуетесь компьютером, вы наверняка привыкли к шуму, который он издает при нагрузке. Любой странный звук сразу же привлечет внимание.
Это могут быть повторяющиеся щелчки, краткий или длительный писк, свист, гул сразу после запуска компьютера либо при обращении к HDD. Непрекращающийся металлический скрежет и визг указывают на то, что неисправны детали оборудования, например, подшипники или двигатель шпинделя. Даже если файлы при этом считываются нормально, использовать такой диск рискованно.
Признаки логических неисправностей жесткого диска
1. Повреждение файла
Это самый распространенный признак сбоев на жестком диске. Файл сохраняется успешно, однако при попытке его открыть выскакивает сообщение об ошибке. Обычно это означает полныйи бесповоротный конец диска. В этом случае необходимо перенести уцелевшие файлы на другой винчестер (если это еще возможно), а неисправный утилизировать.
2. Исчезновение файлов
Такое поведение можно ошибочно принять за неисправность хранилища: файл может быть удален вирусом или помещен в карантин антивирусной защитой. Но повреждение операционной системы так же бывает причиной пропажи файлов.
3. Снижение производительности компьютера
Ухудшение скорости и качества работы компьютера связано со многими факторами. Неисправность жесткого диска – лишь однаизних. Тем не менее, исключать эту вероятность не стоит.
Как обнаружить неисправность на жестком диске?
Есть достаточно программных инструментов, как бесплатных для рядового пользователя, так и платных для профессионалов. Они помогут выявить проблемы, проанализировать степень изношенности жесткого диска и устранить рядкритических ошибок. К ним относятся Victoria, HDD Scan, DiskCheckup, HDD Health.
Если вы заметили тревожные симптомы, а программа подтвердила наличие неисправностей, рекомендуется как можно быстрее создать резервную копию данных, а сам жесткий диск заменить либо отнести в мастерскую.
отчего ломаются hdd
- Просмотров: 1527
Какой из основных технологических страхов современного пользователя ПК Вы знаете? Правильно, смерть жесткого диска. Это событие необратимо и рано или поздно наступает с каждым компьютером. Если предварительно сохранить все необходимые данные на другой носитель, то ущерб от такой поломки будет минимальным. По каким признакам понять, что жесткий диск умирает? Читайте далее.
Снижение производительности работы компьютера
В случае, если жесткий диск на вашем ПК стал работать медленнее, то это может быть признаком того, что он скоро выйдет из строя. Такое снижение производительности в первую очередь чувствуется при открытии файлов с жесткого диска или при запуске системы. Система может работать с задержками из-за сторонних программ, но если при открытии какой-то папки или файла замечается “зависание”, то стоит обратить на это внимание и проверить работоспособность жесткого диска.
Приближение неисправности всегда лучше выявить заранее, до того как диск “умрет” и данные невозможно будет восстановить. Согласитесь, ведь намного дешевле резервировать данные чем потом восстанавливать, поэтому если у вас возникли какие-то подозрения, то лучше будет провести проверку диска сразу, не дожидаясь поломки.
Прислушайтесь в странным шумам Вашего ПК
Время от времени слушайте буквально как работает Ваш системный блок. Если Вы услышали посторонние звуки, которые ранее не были присущи Вашему ПК, это может быть началом необратимых изменений в работе диска.
На что могут указывать посторонние звуки: на поломку читающей головки; на повреждение встроенного ПО на ROM-чипе устройства; на проблему, которая связана с электричеством, например, сгоревший чип, сбитая головка, плохой pcb-контроллер, повреждение дисков жесткого диска и уязвимости связанные с падением, сотрясением или скачком напряжения.
В случае, когда кулера начинают шуметь значительно сильнее, это обозначает процесс, который начал грузить центральный/графический процессор. Если никакие задачи не исполняются на данный момент, то стоит сделать проверку на вирусы.
Диск, который “надумал” сломаться, ощутимо потрескивает и постукивает, когда открываются файлы или папки. Такие звуки со временем могут становиться все громче и громче. Но нужно исключить ту ситуацию, когда такие звуки означают заполнение устройства информацией. В подобном случае поможет дефрагментация.
Файлы повреждены и появился BSOD
В лучшем исходе ситуации после повреждения файлов появляется BSOD – “синий экран смерти”. В подобном случае можно попробовать установить систему на другой жесткий диск и таким образом спасти значительную часть файлов.
Такие системные экраны означают то, что ваша система повреждена.
Ваш диск не отформатирован
Такое предупреждение обычно появляется, когда какой-то сектор жесткого диск был поврежден. Такая поломка может быть вызвана различными причинами, среди которых вирус, неправильная перезагрузка, отключение напряжения или скачок, работа утилитой разделения диска и редко обновляющим ПО, антивирусными программами или обычной установкой нового ПО. Причин может быть достаточно.
Ваш компьютер постоянно перезагружается
Причиной этому может быть в загрузочном секторе, который заражен вирусом и создает непрерывный цикл перезагрузки. Он заставляет систему возвращаться к загрузочному сектору и постоянно перезагружать Ваш ПК. Это признак того, что жесткий диск скоро может закончить свою жизнедеятельность.
Ошибки диска или периодическое исчезновение файлов
Если Вы стали замечать, что сохраненные файлы стали исчезать, то это также может быть признаком ухудшения работы диска. Например, Вы сохраняли документ, а он не сохранился или вообще исчез. Или программа, которая всегда работала, внезапно перестала и просит указать расположение системного файла. Если альтернативных причин такого поведения Вы не находите, проблема с диском.
Время доступа к файлам
К примеру, запуск папки в “Проводнике” занимает половину часа, а очистка “Корзины” может длиться более часа. Люди очень часто сталкиваются с этой проблемой и она всегда сопровождается сбоем жесткого диска в течении нескольких месяцев.
Если у Вас уже есть подозрения по поводу поломки жесткого диска? Что делать.
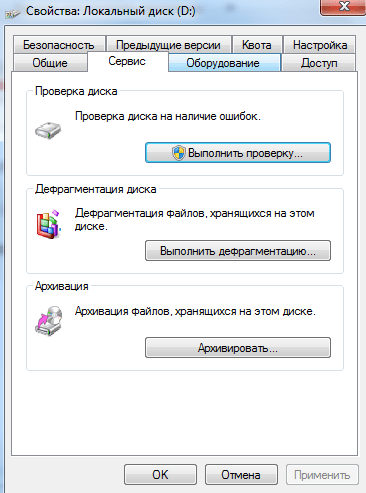
Также рекомендуют следить за состоянием “здоровых” дисков с помощью специальных сервисов и программ. Например, бесплатное приложение HDD Health поможет даже неопытному пользователю мониторить работу и возможности диска. Программа собирает и анализирует самые важные параметры, подает отчет в понятном для любого пользователя виде.
Когда проблемы с жестким диском уже начались или стали явно проявляться, то не стоит откладывать их решение, а лучше сразу обратиться к специалисту.
Какие программы используют для проверки работы жесткого диска и мониторинга?
Каждый современный жесткий диск имеет специальную встроенную систему , которая отвечает за его мониторинг. Она имеет название S.M.A.R.T. (Self-Monitoring, Analysis, and Reporting Technology). Чтобы определить состояние жесткого диска, необходимо получить информацию, которую собрала эта система мониторинга. Для этого можно воспользоваться специально предназначенными для этого программами:
- Viktoria – бесплатный сервис с множеством возможностей.
- CrystalDiskInfo – функционирует со всеми версиями Windows, более современное приложение для этих целей.
- smartmontools – программа изначально создавалась для Linux, но на сегодня существует версия для Windows, которая имеет дополнительные функции автоматической установки, отправки уведомлений по mail и многое другое. Smartmontools включает утилиту командной smartctl строки и демона smartd. Дает возможность получать информацию и осуществлять мониторинг в режиме реального времени. Специальная надстройка HDD Guardian оценивает состояние жесткого диска, его температуру и тп.
Более детально о программах для мониторинга жестких дисков по ссылке.
Что делать, если одна из рассмотренных программ выявила проблему с жестким диском? Изначально необходимо принять меры по сохранению ценных данных. Программа сообщила, это что диск в скором времени возможно сломается, поэтому доверять ему хранение информации больше не стоит. Конечно же, диски с ошибками вполне могут работать еще на протяжении месяцев, а в некоторых случаях даже лет, но использовать их стоит только для хранения не важной информации, которую не жалко удалить. Помните, что восстановление жесткого диска не всегда возможно и реально.
Поэтому для начала создайте резервную копию всей важной информации на другой диск, в облако, переносной жесткий диск и тп.
К большому сожалению, компьютеры несовершенны и жесткий диск может выйти из строя без каких либо уведомлений системы S.M.A.R.T. Поэтому, для того, чтоб не было утерянных фотографии или важных документов, запомните главное слово: БЭКАП. Именно он защитит Вас от потери данных в самый неподходящий момент. Зачем делать бэкап? Виды резервного копирования.
Вы используете операционную систему Линукс? Какие программы для резервного копирования в Linux наиболее популярны, более подробно в следующей статье.
52696 раз(а)29 Сегодня просмотрено раз(а)Используемые источники:
- https://comp-security.net/проверить-диск-на-исправность/
- https://sector-pc.ru/blog/pro-kompyutery/obsluzhivaem-kompyuter/kak-uznat-chto-v-kompyutere-slomalsya-zhestkij-disk.html
- https://hyperhost.ua/info/kak-ponyat-chto-zhestkiy-disk-vashego-kom/
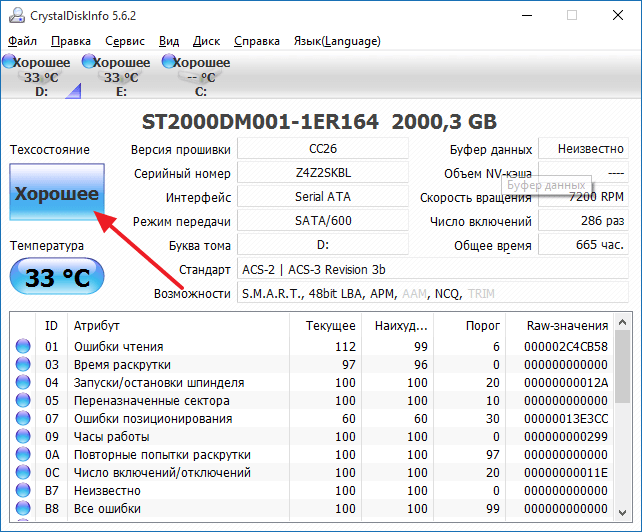
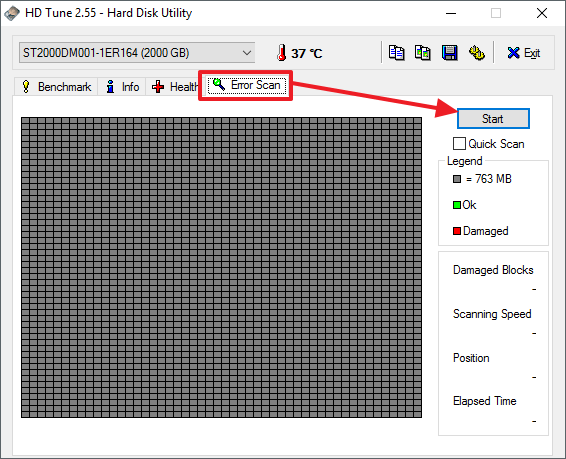
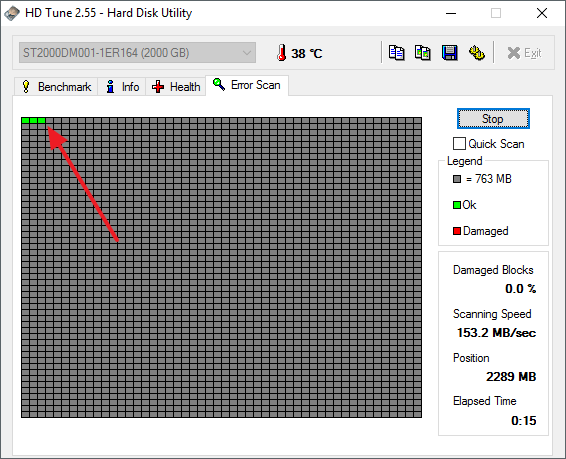

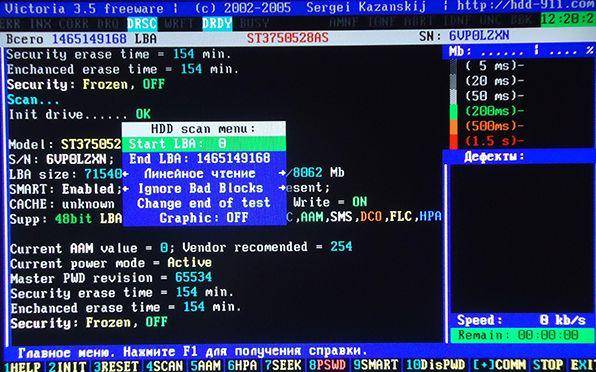
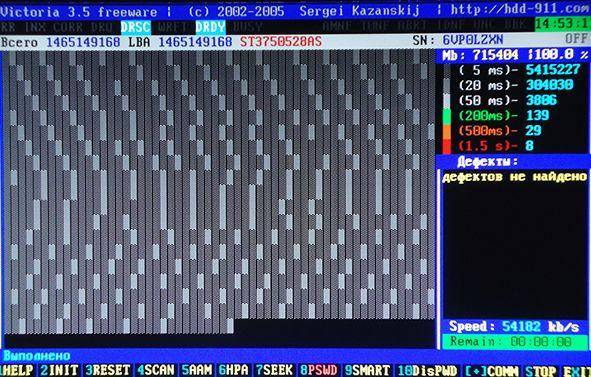
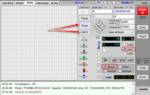 Как протестировать и исправить жесткий диск используя бесплатную программу Victoria
Как протестировать и исправить жесткий диск используя бесплатную программу Victoria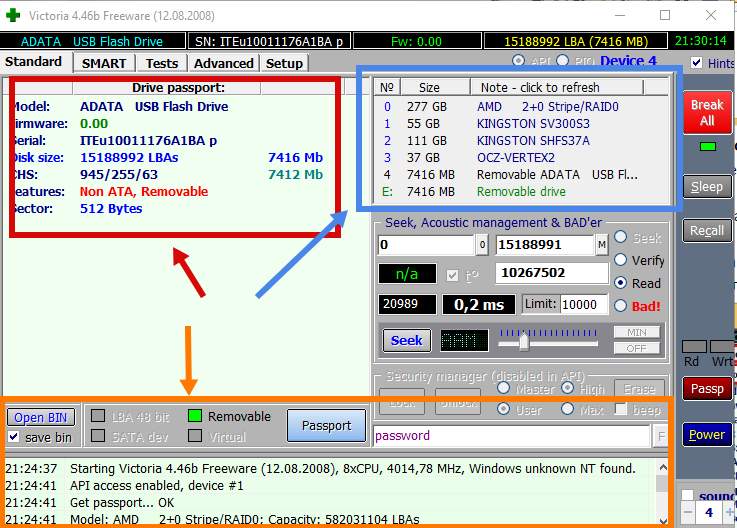
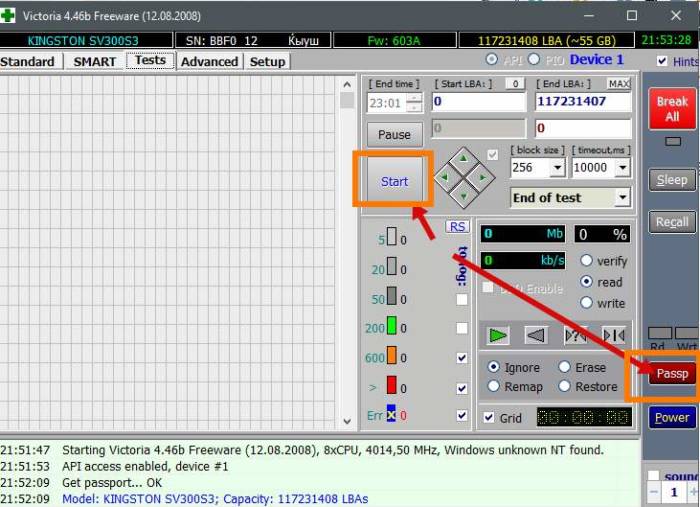
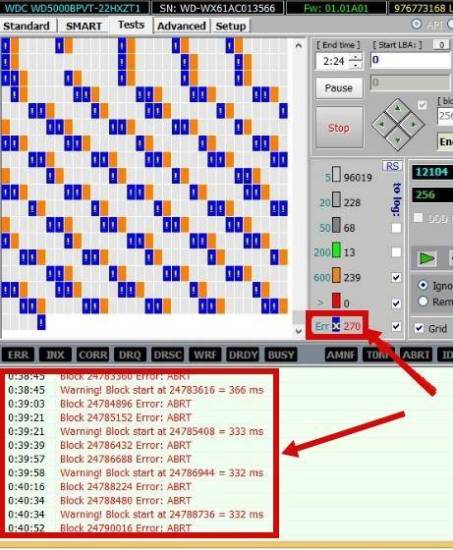
 Восстановление битых секторов жесткого диска
Восстановление битых секторов жесткого диска



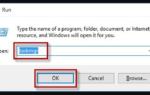 Проверяем и устраняем ошибки и битые сектора жесткого диска
Проверяем и устраняем ошибки и битые сектора жесткого диска Программы для проверки жесткого диска на бэд-блоки (битых секторов). Восстановление бэд-блоков
Программы для проверки жесткого диска на бэд-блоки (битых секторов). Восстановление бэд-блоков Восстановление данных с внешнего жесткого диска, который не определяется компьютером
Восстановление данных с внешнего жесткого диска, который не определяется компьютером Разъемы на жестких дисках для компьютера: какие есть сейчас и какие бывают?
Разъемы на жестких дисках для компьютера: какие есть сейчас и какие бывают?