Содержание
После того, как вы разобрались с установкой Windows XP и все сделали правильно, перейдем к следующему шагу – установка драйверов и установка необходимых программ.
Драйверы — это специальные программы, благодаря которым операционная система взаимодействует с устройствами компьютера. Драйвер – это обязательный атрибут Windows, потому что взаимодействовать с устройствами компьютера, жесткими дисками, звуковыми и в видеокартами можно только через “представителя” то есть, с помощью драйверов.
После установки драйверов, в будущем они будут загружаться вместе с Windows XP и выполнять незаметные для пользователя функции. Конечно в Windows XP уже изначально установлено большое кол-во драйверов. И с каждым выходом пакета обновлений этот список только расширяется. Но, бывают и исключения, когда драйвера придется устанавливать отдельно. Например, для системной карты или видеокарты, драйверы устанавливаются отдельно.
Теперь перейдем к самой установке драйверов. Самый распространенный и простой способ – автоматический. Драйверы обычно содержать специальный файл SETUP.EXE. С помощью него мы запускаем установку программной оболочки драйвера. После выбираем нужный драйвер для той операционной системы, которая установлена у Вас, (Windows XP, Windows 2000, Windows 98) и т. д. Для того, чтобы понять, какие драйвера нужно установить, воспользуемся диспетчером задач.
С помощью диспетчера задач мы можем получить подробную информацию о всех устройствах, установленных на компьютере. Также, с помощью него мы можем установить или обновить драйверы устройств.
Для запуска Диспетчера устройств, нужно выбрать Пуск—>Панель управления. После выберите Производительность и обслуживание, потом нажмите на значок – Система. В окне Свойства системы переходим на вкладку Оборудования и нажимаем на Диспетчер устройств.
Другой способ заключается в следующем: Нажимаем на Пуск, потом правой кнопкой мыши нажимаем на Мой компьютер и нажимаем на Свойства там выбираем Диспетчер устройств.
Мы уже говорили, что с помощью Диспетчера устройств мы можем выполнять различные операции с драйверами. Если нужно обновить какой-либо драйвер, в окне Диспетчера задач выбираете нужное устройство, щелкаете на нем правой кнопкой мыши и выбираете команду Обновить драйвер. Будет запущена программа Мастер обновления оборудования.
В открывшемся окне необходимо указать, подключаться ли к узлу Windows Update, который необходим для установки обновлений для операционной системы. Но это лучше делать после установки драйверов, поэтому мы выбираем Нет, не в этот раз, и нажимаем Далее.
В следующем окне, предлагается вставить установочный диск с драйверами. И имеется два флажка: Автоматическая установка и Установка из указанного места. Обычно выбираем первый пункт (Автоматическая установка). Если драйвера найти не получилось, используем второй пункт и указываем путь вручную.
Для того, чтобы указать драйвера вручную, нужно выбрать Установка из указанного места. Там мы указываем где находиться папка с драйвером. Но даже если вы нашли необходимый драйвер, нет никакой гарантии, что он окажется работоспособным. Так что, будьте осторожны.
Если у вас возникли какие то вопросы, по поводу установки драйверов для Windows XP, пишите их в комментарии.
Установив операционную систему — это только пол пути к полноценной работе компьютера. Вторая же половина — это настройка Windows и установка драйверов. Чистую систему конечно же нужно оптимизировать и настроить для быстродействия компьютера и удобства работы.
Часто встречаются такие случаи, что переустановив систему пользователи ставили свой предпочтительный набор программ и спокойно работали не подозревая что какой-то драйвер не установлен.
Драйвер – это программное обеспечение которое помогает понять нашим устройствам друг друга и улучшают их качество работы.
Установка драйверов для Windows XP
После установки Windows, в первую очередь конечно нужно установить все не достающие драйвера. И для того, что бы узнать, чего именно не хватает нашей системе, надо зайти в «Диспетчер устройств». Правой кнопкой мишки жмем на «Мой компьютер»–>«Свойства»—> и в открывшемся окне выбираем «Диспетчер устройств». Перед вами появится список устройств которые установлены на компьютере, а те строки, которые обозначенные желтым знаком вопроса – это то что нам нужно установить.
Обновить драйвер можно несколькими способами, самый простой и удобный это установка с диска который шел в комплекте с компьютером или с каким-нибудь устройством (Пример: материнская плата, видеокарта, принтер). Второй вариант — это скачать нужный драйвер на сайте производителя. Драйвер скачивается в виде .exe – файла или архива, в первом случае нужно просто запустить Setup.exe и нажав несколько раз кнопку “Далее”, дождаться окончания установки. Установку в архивном виде рассмотрим более подробно.
Установка драйвера с архива через Диспетчер устройств
Первое, что нужно сделать — это извлечь содержимое архива в простую папку. Для обновление драйвера вызываем мишкой свойства выбранного устройства и нажимаем «Обновить драйвер».
Откроется Мастер обновления оборудования, на первом шаге отмечаем «Нет, не в этот раз». Далее указываем, что мы хотим установить драйвер с нужного нам места, а не в автоматическом режиме. В следующем окне если у Вас не стоит галочка «Включить следующее место поиска» то поставьте, а в поле, укажите путь к Вашей папке с драйвером, как это выгляди можете посмотреть ниже.
Для того, что бы не переписывать все в ручную, Вы можете просто зайти в папку с разархивированными файлами драйвера и в строке «Адрес» выделив полный путь скопировать его, после чего вставить в поле для места поиска или воспользоваться кнопкой «Обзор», где нужно найти Вашу папку вручную.
Скачав подходящий драйвер и указав правильный путь начнется копирование файлов в систему, после чего появится уведомление о том что мастер завершил установку программного обеспечения для Вашего устройства.
Примечание!!! Если начнется поиск драйвера и сразу же выскочит окно с уведомление что мастер нового оборудования не нашел нужного программного обеспечения, возможно Вы скачали драйвер похожего или совсем другого устройства.
Нажимаем «Готово» на этом установка драйвера заканчивается.
На сегодняшний день существует очень много сервисов для поиска и скачки нужного драйвера, но качество этого программного обеспечения бывает разное. К примеру, скачав не с официального сайта, при установке звука на последнем этапе установки драйвера вылетал синий экран. Во избежание таких ошибок рекомендую использовать диск который шёл в комплекте или скачать свежий драйвер в разделе «Поддержка», на сайте производителя.
Установка драйверов для Windows XP

Кому-то эти вопросы покажутся простыми, но только ни тому, кто часами сидел за интернетом, потому что после переустановки ОС перестала работать web-камера, либо потерялся диск с драйверами для видеокарты. Ситуаций бывает много, но вместе мы разберемся. Мы подготовили для Вас видео уроки, в которых Вы найдете ответы на многие вопросы, связанные с правильной и быстрой установкой драйверов.
Установка драйверов на windows
Для начала советую ознакомиться с первой нашей статьей, посвященной драйверам и их предназначению. Где мы освятили также и интересную тематику “альтернативные драйвера”.
Итак, если говорить по простому, драйвер это микропрограмма которая обеспечивает взаимодействие операционной системы с устройствами. Как правило, для каждого устройства имеется своя отдельная микропрограммка. Список устройств можно посмотреть в диспетчере устройств: “Пуск” –> правой кнопкой мыши кликаем по значку “Мой компьютер” –> в открывшемся меню выбираем пункт “Управление” –> и далее в окошке слева выбираем “Диспетчер устройств”.
Если Вы открыли “Диспетчер устройств” и у Вас похожая картина, то значит все хорошо. Все устройства работают и для них установлены драйвера. Если в работе устройства возникли проблемы или для него не установлен драйвер оно помечается восклицательным знаком.
Такой восклицательный знак говорит о том, что устройство не работоспособно, необходимо установить либо обновить драйвер.
Установка драйверов в автоматическом режиме
С автоматической все просто. У нас есть файл с расширением «*.exe», который активирует программу установки. Мы его запускаем, а дальше следуем указаниям программы установки (обычным пользователям следует на всех этапах нажимать кнопку «Далее»). Программа установки сама проверит драйвер на совместимость с системой и устройством и установит его. После установки просто перезагрузите компьютер. Все предельно просто.
Ниже мы предлагаем Вам видео ролик, в котором подробно рассказывается, как и где можно скачать драйвер и приводится пример автоматической установки.
Установка драйверов в ручном режиме
Немного подробнее остановимся на ручном способе установки. Смотрим подробную видео инструкцию.
Ручная установка применяется в том случае, если драйвер представлен не в виде «*.exe» файла, а в виде набора файлов с расширениями «*.inf», «*.sys» и «*.dll». Тогда Вам придется выполнить следующие этапы:
- 1. Запустить обновления драйвера для устройства. (Щелкаем правой клавишей мыши по названию устройства и в появившемся меню выбираем пункт «обновить драйверы»).
- 2. Откроется окошко, в котором необходимо выбрать пункт «Выполнить поиск драйверов на этом компьютере”.
- 3. Проверяем место, где будет осуществлен поиск драйверов, при необходимости меняем (для этого нажимаем на кнопку «Обзор»). Устанавливаем галочку возле надписи «Включая вложенные папки». Нажимаем кнопку «Далее».
4. На следующем этапе система произведет поиск драйверов в указанном месте и, если подходящий драйвер будет найден, установит его.
Стоит отметить, что система производит поиск файла с расширением «*.inf», в котором хранится вся информация о файлах драйвера, его совместимости с ОС, информация устройствах, для которых можно его устанавливать, а также версия драйвера и другая техническая информация. Поэтому советую Вам сразу указывать для поиска драйвера каталог, в котором хранится файл «*.inf».
Друзья, как видите, ничего сложного в установке драйверов нет. Мы все можем сделать сами.
По-моему, лучше один раз разобраться, и сделать самому. Это ни так сложно. А если что, у Вас есть у кого спросить. Мы всегда рады помочь нашим читателям. Пишите, если возникнут трудности в установке драйверов на windows.
Используемые источники:
- https://computerinfo.ru/ustanovka-drajverov-dlya-windows-xp/
- https://inforkomp.com.ua/windows-xp/ustanovka-drayverov-dlya-windows-xp.html
- https://pc4me.ru/ustanovka-drayverov-na-windows-7-i-xp.html
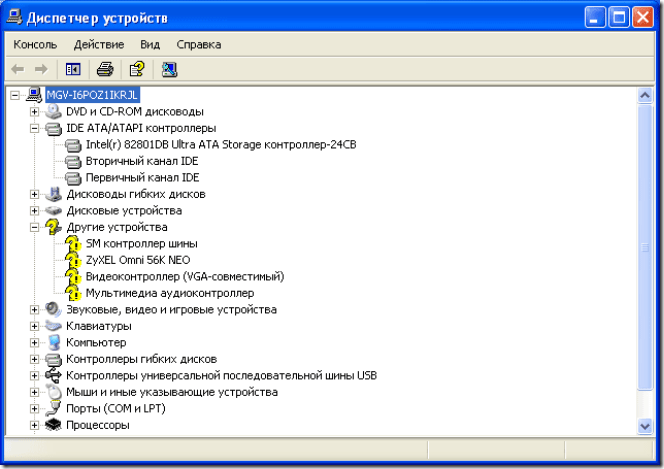
 Как установить драйвера на компьютер Windows. Простая инструкция и полезные советы
Как установить драйвера на компьютер Windows. Простая инструкция и полезные советы

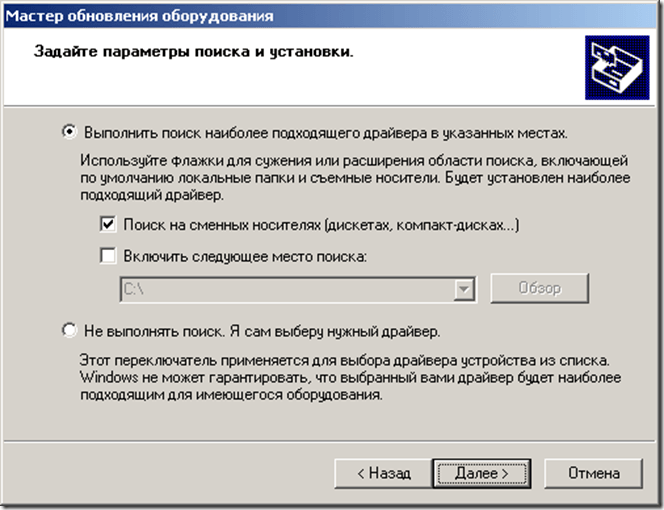
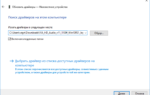 Порядок установки драйверов для ноутбука
Порядок установки драйверов для ноутбука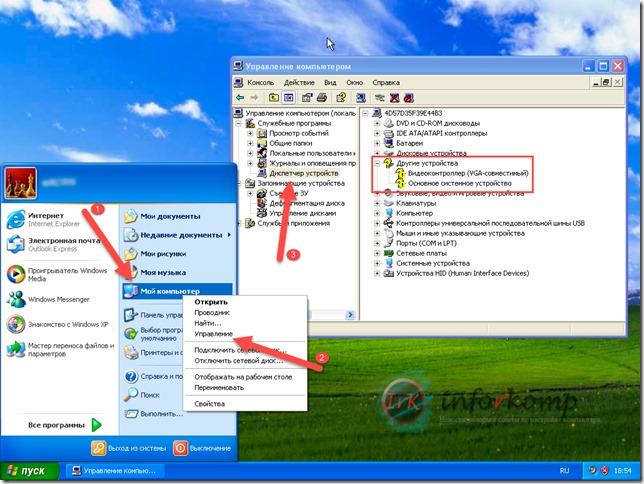
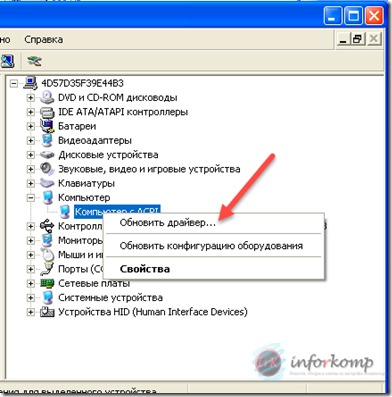



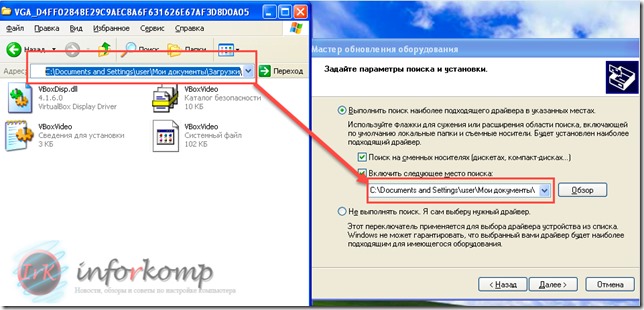
 Не устанавливаются драйвера.
Не устанавливаются драйвера.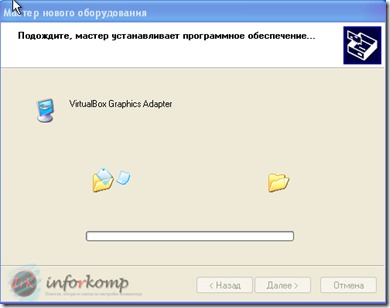
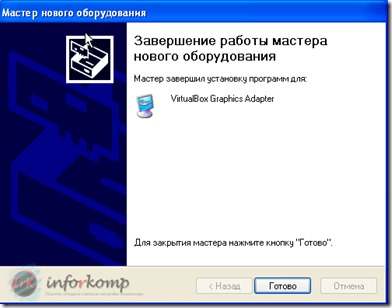
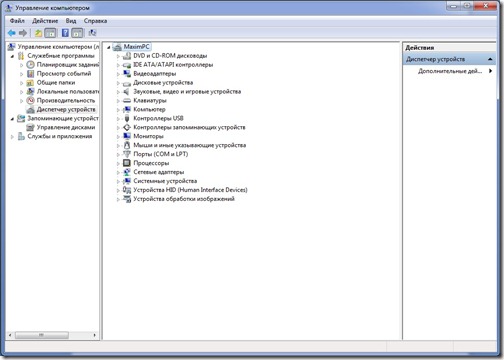
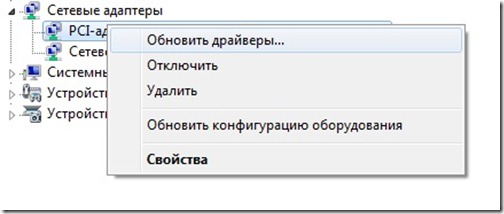
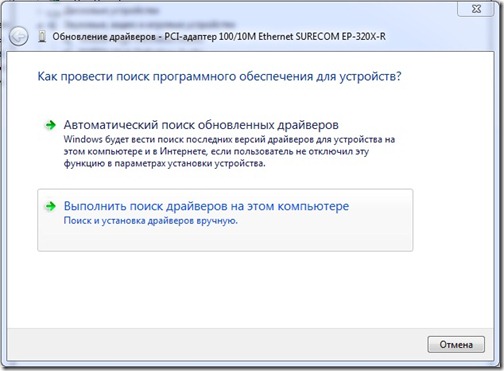
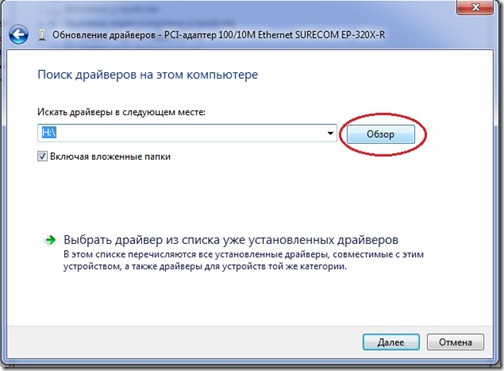
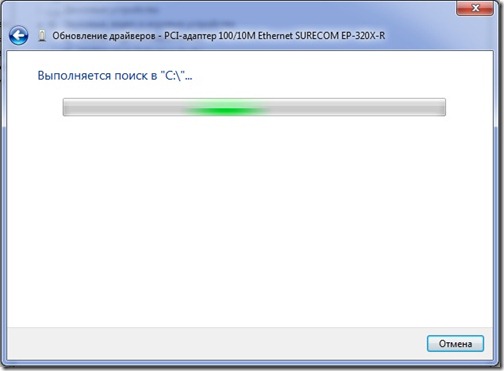
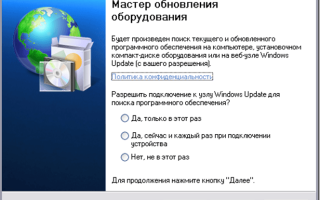

 Очень простой способ установить драйверы на Windows
Очень простой способ установить драйверы на Windows Драйвер для видеокарты — что это такое и зачем он нужен?
Драйвер для видеокарты — что это такое и зачем он нужен?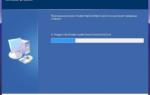 Как на Windows 7 установить звуковой драйвер несколькими способами
Как на Windows 7 установить звуковой драйвер несколькими способами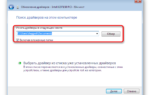 Как вручную или автоматически установить драйвер на Windows 7, 8, 10
Как вручную или автоматически установить драйвер на Windows 7, 8, 10