Содержание
Случалось ли с вами такое, что уже закончив печатать письмо, отчёт или презентацию вы вдруг обнаруживали, что неправильно написали имя человека или неправильная компания была упомянута несколько раз по всему вашему документу? Не беспокойтесь — это легко поправить. Используя функцию Word «Найти и заменить» вы сможете быстро обнаружить и заменить однотипный текст много раз. Используя эту же технику вы сможете удалить из документа слово или фразу встречающуюся в тексте много раз.
Переключитесь на вкладку «Главная» в Ленте Word и нажмите кнопку Заменить.
Вы также можете открыть это окно используя сочетание клавишCTRL+H.
Будет открыто окно «Найти и заменить». В поле «Найти» введите слово или фразу для поиска, которую вы хотите найти в тексте. Если вам нужно только найти текст в вашем документе, то для этого нажмите кнопку «Найти далее» и Word перейдёт к следующему совпадению искомого слова. Продолжайте кликать, чтобы пройтись по всем найденным результатам.
Если вы хотите заменить текст, который вы нашли на что-то ещё, то в поле «Заменить на» вставьте желаемую замену — новый текст или фразу. Кстати к слову, вы можете ввести до 255 символов в оба поля «Найти» и «Заменить на».
В моём примере, допустим мы хотим заменить фамилию «Петров» на фамилию «Мишкин», следовательно, мы впечатываем этот текст в соответствующие поля. Затем мы кликаем по кнопке «Найти далее» чтобы Word нашёл первое совпадение текста, которое указано в поле «Поиск».
Word прыгает по документу указывая и подсвечивая серым результат поиска, при этом окно «Найти и заменить» остаётся поверх документа, чтобы вы могли продолжать поиск. Кликните кнопку «Заменить» для замены выбранного в текущий момент результат на тот текст, который указан в поле «Заменить на».
Чтобы заменить за один раз все совпадения с поиском без остановки и исследования каждого результата, вы можете нажать кнопку «Заменить все».
Будьте осторожны, когда используете «Заменить все», поскольку он автоматически поменяет всех найденные вхождения, включая те, которые вы не хотели менять, и которые, возможно, вы даже не могли себе представить. В примере ниже ещё три совпадения «Петров», но нужно поменять только следующие два. В этом случае нужно делать замены по одной кликая кнопку «Заменить» для второго и третьего совпадений.
Если попадётся определённое вхождение, которое вы не хотите менять, тогда нажмите кнопку «Найти далее» столько раз, скольку нужно чтобы вы перешли к следующему фрагменту, который нужно заменить.
Чтобы выйти из диалогового окна «Найти и заменить» нажмите кнопку «Отмена».
Предположим, вам нужно удалить одинаковое слово или одинаковую фразу из всего текста. Если текст объёмный, то это может потребовать много времени.
Процесс удаления слов в Word можно автоматизировать. Для этого в поле «Поиск» введите слово или фразу, которую вы хотите удалить, а поле «Заменить на» оставьте пустым. Когда всё готово, нажмите кнопку «Заменить всё». В результате из всего текста будет убрано искомое слово.
На самом деле, поиск в Word очень мощный и можно создавать весьма сложные конструкции и искать необычные вещи (параграфы, графические изображения, разные пробелы) и даже использовать регулярные выражения.
Основы поиска в Word весьма просты, но вы можете делать с ним очень многое — продолжайте углублять ваши знания.
Связанные статьи:
- Как использовать подстановочные символы и регулярные выражения при поиске и замене в Word (100%)
- Как убрать лишние пробелы в Microsoft Word (100%)
- Как вставить музыкальный символ, ноты в Word (58.8%)
- Как напечатать диапазон страниц документа Word из нескольких разделов (58.8%)
- Все лучшие горячие клавиши Microsoft Word (58.8%)
- Все лучшие горячие клавиши Microsoft PowerPoint (RANDOM — 8.8%)
Иногда вместе с текстом, скопированным с веб-страницы и вставленным в Word, в документ переносятся гиперссылки, что может весьма раздражать. Сегодня мы выясним, как легко и просто удалить гиперссылки, когда Вам не нужно их присутствие в документе.
Мы рассмотрим несколько простых способов очистки данных от гиперссылок, которые были перенесены в Word с электронной почты или со страницы сайта. Всего будет 2 способа — инструмент Paste Special (Специальная вставка) и горячие клавиши.
Мы скопировали в Microsoft Word 2010 часть статьи с сайта How-To Geek, и, как видите, гиперссылки также попали в документ.
Чтобы вставить текст без гиперссылок, кликните правой кнопкой мыши по странице документа, откроется контекстное меню. В разделе Paste Options (Параметры вставки) Вы увидите три иконки:
Нам нужна третья, самая правая, с подсказкой Keep Text Only (Сохранить только текст). Если навести на неё указатель мыши, в документе появится предпросмотр измененного текста, чтобы Вы могли оценить, как он будет выглядеть.
Нажав команду Keep Text Only (Сохранить только текст), Вы увидите, что все гиперссылки удалены. Правда такой подход очищает все форматирование в документе. Если Вас не устраивает шрифт по умолчанию, то параметры шрифта и прочее оформление придется настраивать заново.
В Office 2007 на вкладке Home (Главная) из выпадающего меню команды Paste (Вставить) выберите пункт Paste Special (Специальная вставка).
В диалоговом окне Paste Special (Специальная вставка) выберите Unformatted Text (Неформатированный текст) и нажмите ОК.
В Office 2003 скопируйте текст в документ, наведите курсор на иконку буфера обмена и из выпадающего списка выберите Keep Text Only (Сохранить только текст).
Любители горячих клавиш могут поступить следующим образом. Выделите весь текст, содержащий гиперссылки, для этого воспользуйтесь комбинацией клавиш Ctrl+A. А затем нажмите Ctrl+Shift+F9… Мы успешно проверили эту комбинацию в Word 2003-2010.
Нажав сочетание, все гиперссылки будут удалены, а форматирование останется нетронутым.
Существует несколько различных способов избавиться от гиперссылок при вставке текста в Microsoft Word. Каким способом Вы это сделаете, зависит от Ваших личных предпочтений и от версии Word, в которой работаете. Сочетание Ctrl+Shift+F9 работает в любой версии Microsoft Word и, вероятно, это самый простой способ. Если Вам ВСЕГДА нужно вставлять только текст в Microsoft Word, Вы можете отключить автоматическую вставку ссылок в параметрах программы.
Поделиться:
Итак, удаление текста… Основные клавиши удаления. Как удалить слово.
Знавал я одного писателя, который панически боялся уничтожить хоть что-нибудь. Вместо того, чтобы просто выкинуть из текста пару-тройку абзацев, он переносил их (в виде текстовых фрагментов) в конец документа – как он выражался, «на всякий случай». Если бы у него был шанс стать Вильямом Шекспиром наших дней, потомки имели бы возможность наслаждаться всеми его черновиками.
По сути, удаление текста – такая же часть процесса редактирования, как и набор. Каждому, кто набирает текст, зачастую требуется его удалить. Можно выбросить любую часть любого документа – будь то окончательный вариант или черновик. Если вы решили уничтожить часть своей работы (по собственной воле или по распоряжению начальства), обращайтесь к этой главе. В процессе редактирования документа мы гораздо чаще прибегаем к уничтожению текста, чем к созданию.
- Говорят, Айзек Азимов сразу писал начисто. И не потому, что не был знаком с приемами редактирования, а потому что был действительно хорошим писателем.
- Процедура перемещения блоков текста рассматривается в главе 6.
Основные клавиши удаления – Backspace и Delete
Чтобы удалить символ текста, можно использовать одну из двух клавиш:
- Backspace – удаляет символ слева от курсора;
- Delete – удаляет символ справа от курсора.
В меня уже ничего больше не влезет. Ну, разве что пару кусочков торта.
В этом примере курсор притаился между буквами «и» и «ч» в слове «ничего». Если вы нажмете клавишу Backspace, в слове «ничего» будет удалена буква «и», если нажмете Delete – исчезнет «ч».
- После удаления символа текст, который находится правее или ниже него, сдвинется и заполнит образовавшуюся пустоту.
- Нажатием клавиши Backspace вы переместите текст вправо, даже если работаете в режиме замены.
- Backspace в Word выполняет иную функцию, нежели клавиша возврата пишущей машинки. Разница заключается в том, что в Word при нажатии Backspace курсор возвращается назад и удаляет один символ. (Аналогом клавиши возврата пишущей машинки в Word является клавиша со стрелкой, направленной влево.)
- В Word текст специального назначения не может быть удален так же просто, как обычный текст. В качестве примера приведем обновляемое текстовое поле, в котором специальными символами представлена текущая дата. Если пот пытаться удалить такой текст, он высветится на сером фоне. Таким образом Word пытается напомнить о специальном назначении данного текста. Чтобы все-таки удалить его, следует повторно нажать клавишу Delete или Backspace.
- Если нажать и не отпускать клавишу Backspace или Delete, можно устроить «массовое уничтожение» символов. Когда решите прекратить этот геноцид, отпустите клавишу.
Как удалить слово
Word может «проглотить» сразу целое слово, если вы воспользуетесь одной из двух команд серии «Слово, удались!».
- CTRL + Backspace – удаляет слово, находящееся перед курсором (слева от него).
- CTRL + Delete – удаляет слово, находящееся за курсором (справа от него).
Чтобы удалить слово с помощью комбинации CTRL + Backspace, поместите курсор на последнюю букву этого слова. Нажмите CTRL + Backspace – слово исчезнет! После этого курсор переместится на последнюю букву предыдущего слова или в начало строки (если удаленное слово было первым в абзаце).
Чтобы удалить слово с помощью комбинации CTRL + Delete, установите курсор на первую букву этого слова. Нажмите CTRL + Delete, и слово исчезнет! После этого курсор окажется на первой букве следующего слова или в конце строки (если удаленное слово было последним словом в абзаце).
К сожалению, если курсор находится в середине слова, обе эти комбинации удаляют все символы, начиная с того, на котором находится курсор, и заканчивая последней (или первой) буквой слова. Поэтому я настоятельно рекомендую пользоваться следующим способом.
Чтобы удалить слово (одно-единственное, и ничего больше), поместите указатель мыши в любую его часть и дважды щелкните кнопкой мыши. Таким образом вы выделите все слово, подсветив его на экране. Теперь нажмите клавишу Delete, и слово исчезнет.
После удаления текста Word сдвигает оставшиеся слова, чтобы между ними не оставалось пустого промежутка.
Ни один ластик не сравнится с командами CTRL + Delete и CTRL + Backspace по скорости и эффективности.
Используемые источники:
- https://zawindows.ru/как-в-microsoft-word-сделать-массовую-замену-или-у/
- http://officeassist.ru/word/kak-udalit-tekst-v-word/
- http://samoychiteli.ru/document19399.html

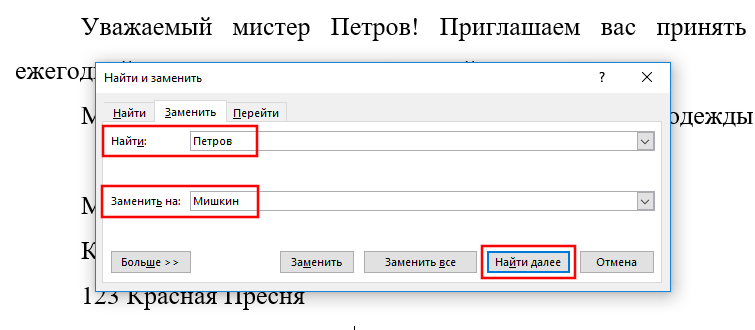
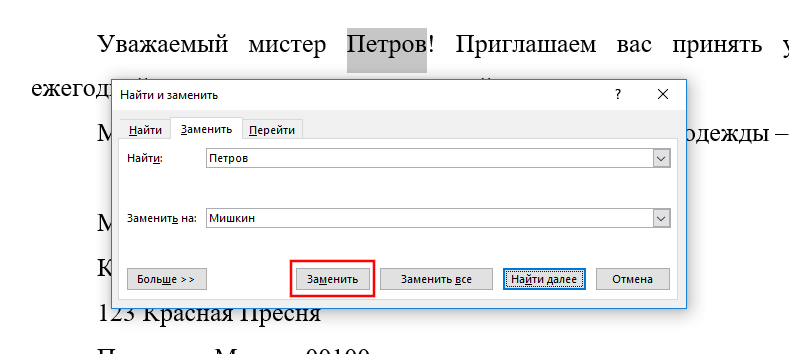
 Как в ворде сделать двойное подчеркивание
Как в ворде сделать двойное подчеркивание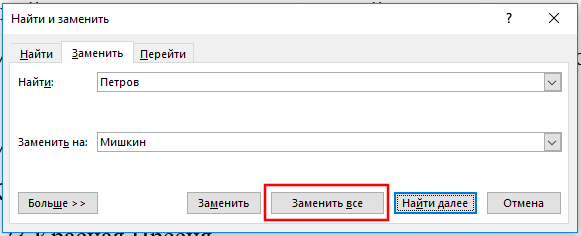
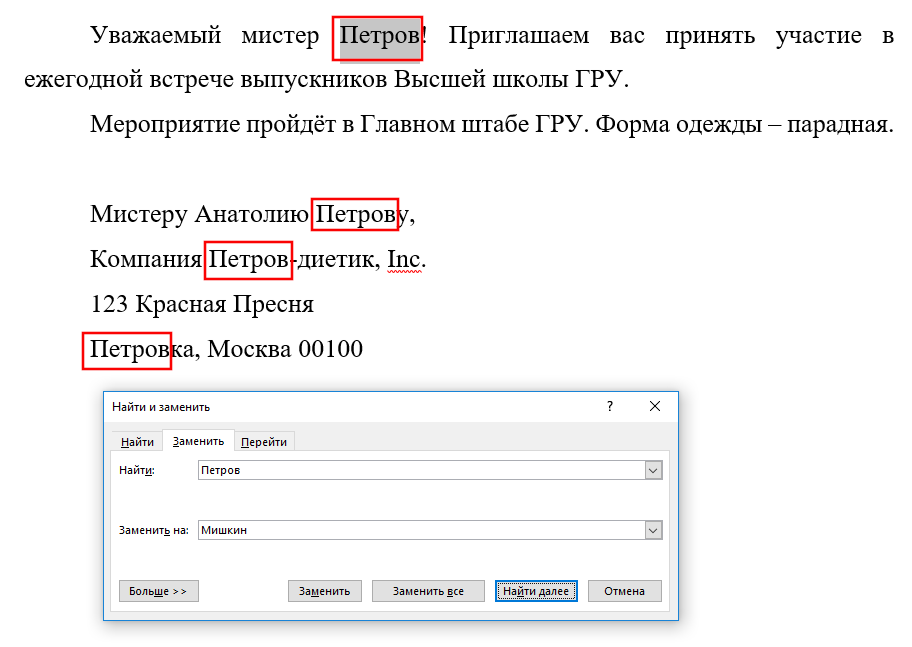
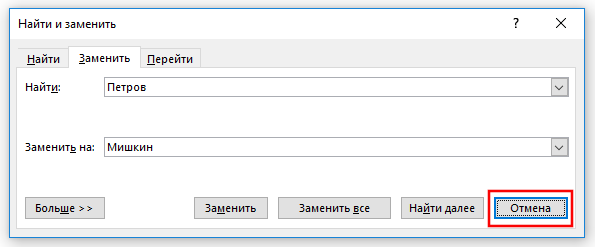
 Комбинация клавиш все прописные. Горячие комбинации и клавиши WORD
Комбинация клавиш все прописные. Горячие комбинации и клавиши WORD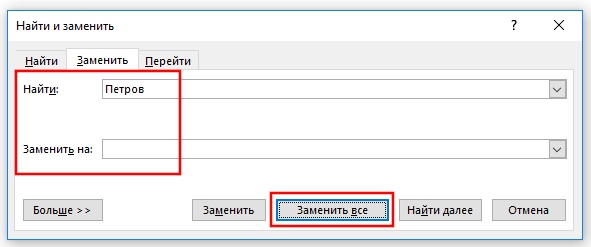
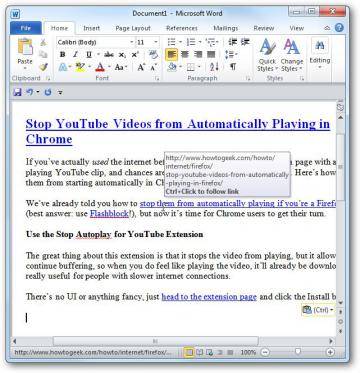
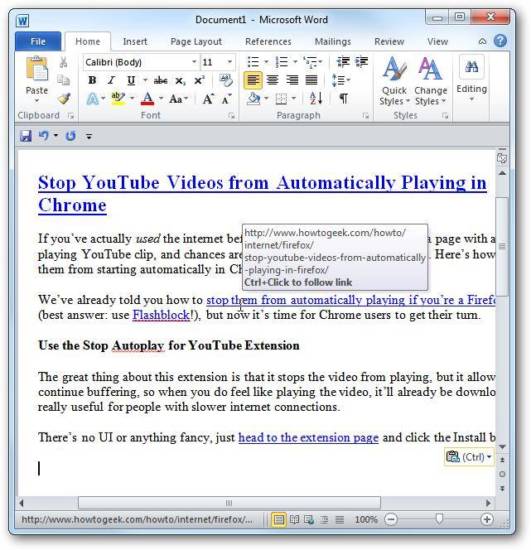
 Как перенести таблицу из Excel в Word без ошибок
Как перенести таблицу из Excel в Word без ошибок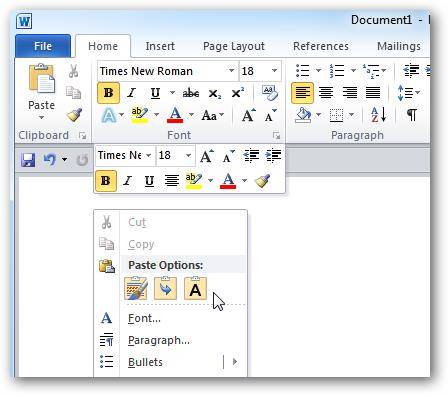
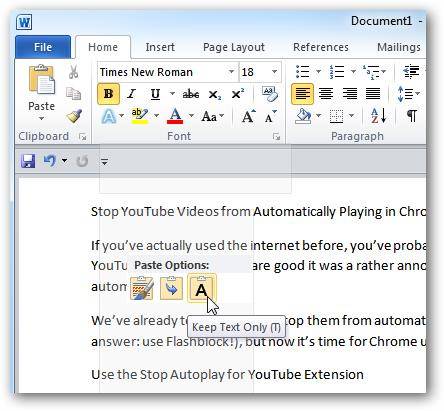
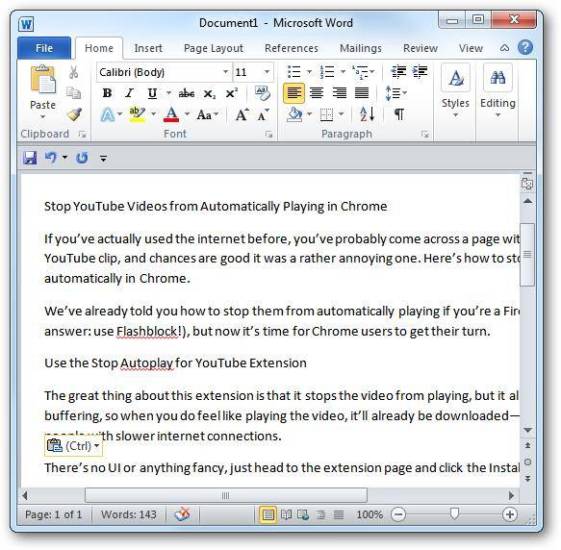
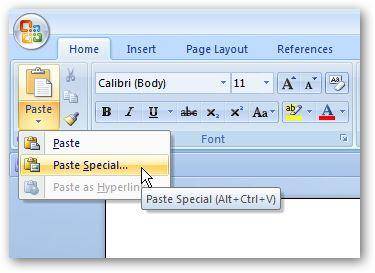
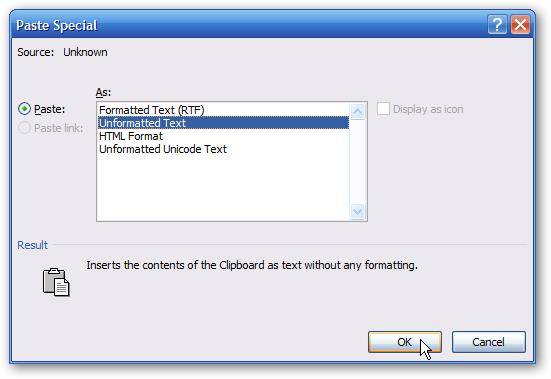
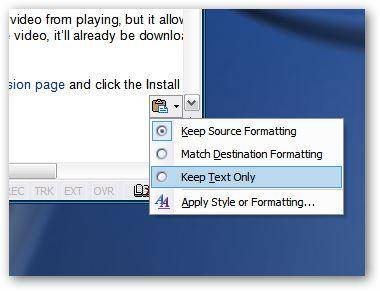
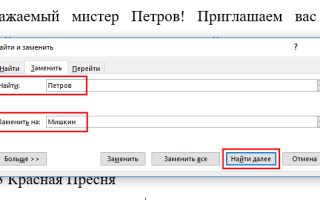

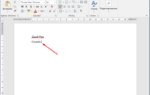 Как вставить формулу в Word 2016
Как вставить формулу в Word 2016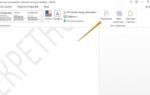 Как сделать содержание в Ворде? Осваиваем текстовый редактор!
Как сделать содержание в Ворде? Осваиваем текстовый редактор! Как сделать подчеркивание в «Ворде» без слов или с текстом: некоторые простейшие варианты действий
Как сделать подчеркивание в «Ворде» без слов или с текстом: некоторые простейшие варианты действий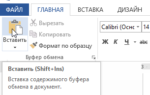 Как в Word выделить и скопировать сразу весь текст на страницах документа
Как в Word выделить и скопировать сразу весь текст на страницах документа