Содержание
- 1 Внешние проявления
- 2 Причины
- 3 Восстановление загрузки Windows 7
- 4 Как исправить сектор в Windows 8-10 и Vista?
- 5 В Windows XP
- 6 Bootrec.exe — помощь при исправлении загрузок Windows
- 7 Запись новых загрузочных секторов
- 8 Рспользование средств Windows
- 9 AOMEI Partition Assistant
- 10 Magic Partition Recovery
25 марта 2016Содержание
Если у вас при включении компьютера не загружается Windows, процесс зависает на черном экране, то может быть повреждена загрузочная запись жесткого диска (MBR).
Реклама
Внешние проявления
При появлении ошибки на экране сомнения пропадают.
Может выдаваться и иная информация о неисправности загрузчика HDD.
Текстовая информация может быть разная в зависимости от классификации ошибки. Но когда упоминается слово boot, то ясно, что с загрузкой непорядок.
Как восстановить MBR, доведаетесь на этой странице.
Реклама
Причины
Обратите внимание на распространенные причины неисправностей загрузочного сектора HDD.
Два типа загрузчика
На старых системах до Windows XP использовался загрузчик NT Loader (NTLDR). В Windows 7, Vista и последующих версиях ОС стал применяться UEFI и EFI. Поэтому старые и новые системы на одном ПК, обычно, не ставят. В ином случае NTLDR затирает UEFI.
Сторонний софт
Ошибки в загрузочном секторе HDD могут происходить при использовании даже популярных программ для раздела винчестера. У меня такое случалось с Acronis. Такое бывает потому, что подобный софт заменяет драйвера загрузки дисков своими. Это способно испортить исходную запись MBR. Поэтому лучше пользуйтесь встроенными методами раздела жесткого диска от Windows.
Вирусы
Свои «порядки» в MBR иногда наводят вирусы. Следовательно, после восстановления загрузки HDD проверьте компьютер антивирусными программами.
Если вы уверены, что причина в вирусах, то очистите от них ПК еще до ремонта MBR. Для этого существуют утилиты известных антивирусных компаний, например — Kaspersky Rescue Disk. Их предоставляют бесплатно на официальных сайтах с инструкциями по применению.
Любая из таких программ входит в комплект софта для CD или DVD, который позволяет загружаться с компакт-диска, находить и удалять вирусы на HDD.
Восстановление загрузки Windows 7
Ремонт сектора выполняется с компакт-диска или с USB-флеш-накопителя с установочным пакетом операционной системы.
- Сначала вставляете DVD в дисковод или флеш-накопитель в USB-разъем с дистрибутивом Windows.
- Затем нужно разрешить запуск с данных устройств. Делается это в настройках BIOS.
Изменение источников загрузки
Технология следующего порядка:
Реклама
- Входите в BIOS. Для этого делаете перезагрузку и жмете Del. Нужно нажать, когда внизу экрана появится текст: «Press DEL to enter SETUP». Вместо DEL у вас может быть указана иная клавиша: F2, Esc и т. д. Это зависит от производителя. Нажимайте ту клавишу, которая написана. Но этот момент тяжело поймать. Поэтому нажимайте несколько раз подряд, как только появится черный экран. Если не получилось, не беда: сделайте перезагрузку и попытайтесь еще раз.
- Когда попадете в BIOS, увидите меню на синем фоне. Здесь работаете только клавиатурой, мышка не действует. Названия меню на каждом ПК различные. Вам нужно изменить приоритет загрузки, поэтому ищите пункт, где есть слова: boot и priority. Переходите на него, используя клавиши со стрелками.
- Ставите первым в очереди на загрузку (First Boot Device) дисковод или «флешку», где находится установочный пакет Windows, и закрепляете свой выбор клавишей Enter.
Обязательно при выходе нажимаете F10, иначе изменения не сохранятся!
Работа с компакт-диска или флеш-устройства
Действуете в следующем порядке:
- После перезагрузки внизу появится надпись: «Press any key…». Это просят нажать любую клавишу. Нажимаете. Иначе не выйдет. Если надпись уже пропала, повторяете все сначала. Для этого жмете сразу три клавиши: Ctrl+Alt+Del. Это вызовет перезагрузку компьютера.
- Когда загрузитесь с DVD или «флешки», появится окно установки Windows. Слева внизу выбираете «Восстановление системы».
- Будут предлагать подключить сетевые возможности, выбрать языки или букву диска. Ничего не меняете и доходите до выбора систем.
- Выделяете нужную Windows и ставите отметку напротив «Используйте средства восстановления…».
- Если требуемой системы нет, то она должна появиться, когда нажмете «Загрузить драйверы».
- Продолжаете кнопкой «Далее».
- В следующем окне выбираете «Восстановление запуска», и MBR может реанимироваться в автоматическом режиме.
- Если сектор не заработал, тогда жмете «Командная строка».
- В командной строке вызываете утилиту Bootrec и пишете для нее, чтобы она отремонтировала MBR: bootrec /fixmbr. Каждую команду заканчиваете клавишей Enter.
- Затем создаете новый загрузочный сектор: bootrec / fixboot. Для выхода из программы набираете exit и помните, что нужно нажать Enter.
Теперь загрузка должна пойти.
Если исправления не помогли
Имеется еще одна команда реанимации MBR — bootsect /NT60 SYS. После нее пробуйте снова загрузиться.
В случае неудачной попытки пишите в командной строке так: bootsect /rebuildbcd. Произойдет поиск операционных систем, установленных на ПК.
Чтобы найденная ОС добавилась, нужно написать Y и нажать Enter. Есть подобная команда bootsect /scanos: она делает то же самое.
Теперь снова попытайтесь зайти в Windows. Обратите внимание, что в списке систем сейчас будет на одну больше. Пробуйте зайти в каждую из них. Должно получиться!
Нестандартный способ
Если не спасли все варианты восстановления сектора, то рекомендуется переустанавливать Windows. А как ни хочется иногда это делать! Ведь правда?
Я тоже так подумал и решил поставить рядом еще одну маленькую систему. Что означает «маленькую»? Это система-загрузчик. Она пустая: я не ставил на нее драйвера и свои программы, потому что в ней не работаю. Но зато она загружается!
То, что было нужно, я добился: на винчестере появился рабочая загрузочная область. Теперь в прежнюю систему я нормально захожу. Недостаток в том, что потерял около 14 Гб места на диске. Если вам это не страшно, можете взять такой способ на вооружение!
Как исправить сектор в Windows 8-10 и Vista?
Для Vista и более поздних версий Windows подходят те же методы, что и для «семерки», отличается лишь дизайн. Например, в «восьмерке» он такой.
Но пункты остаются те же. Поэтому описывать их не будем. Используйте описанную выше инструкцию для Windows 7.
В Windows XP
В «экспишке» принцип реанимации сектора аналогичный. Но вход немного другой.Сейчас его увидите:
- После загрузки с компакт-диска начинается копирование файлов системы на винчестер.
- Потом появляется окно выбора действий.
- Выбираете вариант восстановления с помощью консоли, поэтому жмете клавишу R.
- Далее, спросят о том, в какую систему заходить. Когда она одна, то выбирать нечего, но ответить нужно. Для этого нажимаете на клавиатуре цифру «1», если написано: «1. C: WINDOWS», — или жмете на другую цифру, которая стоит около нужной ОС.
- Затем появляется черный экран DOS-режима. Это та же командная строка, но на всю площадь монитора. Набираете fixboot и нажимаете Enter.
- Вас переспросят о том, хотите ли записать новый сектор загрузки.
- Отвечаете положительно: пишите Y. Напомню, что Enter жмете после каждой введенной команды или своего ответа.
- Потом появляется запись об успешной операции, если все прошло верно.
- Теперь все повторяете, но с командой fixmbr.
После завершения будет написано, что загрузочная запись сделана. Выходите, набрав exit.
Теперь Windows XP должна загрузиться.
- <label> Issue: *</label>
- <label> Your Name: *</label>
- <label> Your Email: *</label>
- <label> Details: *</label>
В каждой операционной системе Виндовс персонального компьютера есть специальные инструменты, которые отвечают за действие или операцию. Но существует такой инструмент, с помощью которого можно изменить ошибки и проблемы, а также осуществить восстановление windows из командной строки.
Содержание
С ее помощью устраняются неполадки в компьютере, исправляются данные, в том числе, загрузки windows или конфигурационные файлы загрузок.
Bootrec.exe — помощь при исправлении загрузок Windows
В случае неполадок при запуске компьютера и обнаружении в нем неполадок, следует воспользоваться методом исправления ошибок загрузки Windows. Не важно, какая Виндовс установлена, проблема должна быть решена, чтобы дальше была возможность выполнять поставленные перед вами задачи.
Работая с таким инструментом как Бутрек.ехе, используют команды для командной строки windows, но если проблемная ситуация возникла в самой ОС, инструмент должен запускаться внутри ее.
Если это произошло в Виндовс 7-версии, понадобится установочный носитель или диск, который способен на восстановление загрузочного сектора жесткого диска. Можно осуществить загрузку с USB или DVD дисков, это зависит от версии ОС.
</p>
Затем необходимо определится с выбором операционной системы, нуждающейся в обновлении. Это является серьезным заданием, так как среди многих систем исправление требует только одна. Для продолжения нажимайте кнопку «Дальше».
</p>
При отсутствии диска для установки на Виндовс 7 или же диска, отвечающего за восстановление загрузочного сектора, потребуется доступ к инструментам. Они помогут восстановить систему при помощи восстановительных скрытых разделов. Виндовс 7 сможет задать их в автоматическом режиме, когда установят ОС.
Не выходит восстановить загрузчик windows 8?
Запись новых загрузочных секторов
Функция bootrec с параметром /FixBoot даст возможность осуществить запись на сектор загрузок внутри системного раздела на жестких дисках. Выполняя такую процедуру нужно использовать загрузочные разделы, но только те, которые являются совместимыми с ОС Виндовс 7-й и 8-й версий.
Такие параметры можно применять:
- Если есть повреждения на загрузочных секторах, а их структура и размер не соответствуют требованиям жесткого диска.
- При записи не совместимых загрузочных секторов с системой Виндовс.
- Когда старая ОС Виндовс была установлена на место новой версии.
Случается, что система — РІРґСЂСѓРі — перестает «РїСѓСЃРєР°С‚СЊ» Рє информации, записанной РЅР° локальный жесткий РґРёСЃРє. Рли же РЅРµ дает прочесть РѕРґРёРЅ РёР· разделов РґРёСЃРєР°. РџСЂРё перезагрузке системы выводятся сообщения:
- «Operating System Not Found»
- «System Missing»
Такое случается, например, если во время переустановки какой-либо системной программы или обновления драйверов произошёл скачок напряжения в сети. С первым сектором связано два понятия, которые часто путают:
- Master Boot Record — это главная загрузочная запись. Р’ MBR находится загрузчик системы Рё таблица разделов.
- Master Boot Sector — загрузочный сектор, С‚.Рµ. содержит то, что будет загружено РІ память РїСЂРё подключении РґРёСЃРєР°.
Если РІ MBS есть РІСЃРµ нужные данные, включая РєРѕРґ, то тогда MBS Рё есть MBR. Ещё её называется Generic MBR. Однако бывает, что MBS РЅРµ содержит РєРѕРґ Рё данные (например, для соблюдения безопасности). РўРѕРіРґР° MBS служит первым сектором, Р° РєРѕРґ, который РІ нём записан, помогает загрузить РІСЃРµ остальные секторы. Р’ этом случае MBS — совокупность предназначенных для загрузки секторов. Вторая ситуация встречается реже, поэтому будем оперировать первым понятием. Для того чтобы решить проблему, используют программы, позволяющие восстановить MBR РґРёСЃРєР°.
Рспользование средств Windows
Можно вызвать утилиту командной строки Рё задать команду «fdisk». Ключ для команды будет «/mbr». Восстановится загрузчик DOS. Рли РІ консоли восстановления вбить «fixmbr». Подробнее читайте здесь.Однако таким СЃРїРѕСЃРѕР±РѕРј восстановить MBR РґРёСЃРєР° можно РЅРµ всегда. Рђ восстановить таблицу разделов — еще сложнее. Чем больше разделов жесткого РґРёСЃРєР°, тем задача сложнее. Лучше всего копировать таблицу разделов РЅР° съемный РґРёСЃРє (например, РЅР° флешку). Делается это СЃ помощью обычного РґРёСЃРєРѕРІРѕРіРѕ редактора РѕС‚ Microsoft (diskedit.exe). Утилита бесплатна Рё находится РІ СЃРІРѕР±РѕРґРЅРѕРј доступе РІ интернетР. Лучше всего провести восстановление жесткого РґРёСЃРєР° посредством специальных программ.
AOMEI Partition Assistant
Для бесплатного использования РЅР° домашнем компьютере подойдет AOMEI Partition Assistant Home Edition. Рнтерфейс программы только английский. Офицальная страничка https://www.backup-utility.com/free-partition.htmlСначала копируется жесткий РґРёСЃРє, РЅР° SSD-РґРёСЃРє или РЅР° РґСЂСѓРіРѕР№ HDD. Затем запускается мастер восстановления разделов. Создается загрузочный РґРёСЃРє СЃ операционной системой. После этого РїСЂРѕРёСЃС…РѕРґРёС‚ удаление разделов Рё (РїРѕ желанию) всех данных. Жесткий РґРёСЃРє очищается полностью. Проверяется его поверхность РЅР° наличие «Р±РёС‚ых секторов». РџРѕ итогам проверки перезаписывается MBR. Сектор можно восстановить, либо добавить загрузочный РєРѕРґ.
Magic Partition Recovery
Позволяет провести восстановление жесткого диска, тщательно анализируя все разделы. Magic Partition Recovery восстановит все удаленные разделы, проведя глубокое сканирование винчестера. Скачать официальную версию — https://www.magicuneraser.com
Несколько программ для восстановления MBR ставить не стоит, это приведет к сбоям в работе диска. Но обязательно делайте копию главного загрузочного сектора. Тогда и компьютер не подведет в ответственный момент.
Другие статьи >>Используемые источники:
- http://recoverit.ru/hdd/zagruzochnyj-sektor-zhestkogo-diska.html
- https://pcyk.ru/windows/kak-ispolzovat-komandnuyu-stroku-chtoby-ispravit-problemy-v-zagruzkax-windows/
- https://e512.ru/kak-vosstanovit-mbr.html
 Разъемы на жестких дисках для компьютера: какие есть сейчас и какие бывают?
Разъемы на жестких дисках для компьютера: какие есть сейчас и какие бывают? Как убавить и добавить яркость на ноутбуке. Снижаем яркость подсветки в Windows
Как убавить и добавить яркость на ноутбуке. Снижаем яркость подсветки в Windows

 Что делать, если компьютер и биос не видит жесткий диск?
Что делать, если компьютер и биос не видит жесткий диск? Как включить работу всех ядер многоядерного процессора в Windows 10?
Как включить работу всех ядер многоядерного процессора в Windows 10?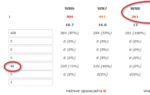 КПД в World of Tanks
КПД в World of Tanks Какое разрешение экрана лучше для монитора? Какие параметры самые важные?
Какое разрешение экрана лучше для монитора? Какие параметры самые важные?