Содержание

С появлением Windows 8/10 подключать новое оборудование к компьютеру стало гораздо быстрее, так как для большинства из них — драйверы устанавливаются сразу же автоматически, как только вы подключили устройство к USB-порту.
Но бывает и такое, что драйвера не находится (обычно, подобное случается когда вы подключаете оборудование от малоизвестных брендов, либо у вас установлена более старая ОС Windows). При этом можно увидеть сообщение, что система обнаружила неизвестное устройство (но работать вы с ним пока не можете…).
Если зайти в диспетчер устройств — то напротив этого оборудования будет гореть желтый восклицательный знак. В этой статье хочу рассмотреть несколько способов, как можно исправить эту ситуацию.
Итак…
В помощь!
Существенно облегчить жизнь могут утилиты для автоматического поиска и обновления драйверов. О лучших из них я рассказывал здесь — https://ocomp.info/update-drivers.html
*
Поиск и установка драйвера
Как узнать, для какого оборудования нет драйверов:
- Пожалуй, это первое, с чего следует начать статью. Самый простой и быстрый способ — воспользоваться диспетчером устройств.
Чтобы его открыть, нажмите сочетание кнопок Win+R, затем введите команду devmgmt.msc, и нажмите OK;
Запуск диспетчера устройств — devmgmt.msc
Альтернативные способы открыть диспетчер — https://ocomp.info/kak-otkryit-dispetcher-ustroystv.html
- Далее раскройте вкладку «Другие устройства», как правило в ней будут те устройства, для которых не установлены драйвера. Чтобы просмотреть их свойства, просто щелкните по нужному устройству правой кнопкой мышки и воспользуйтесь появившемся меню (пример на скрине ниже);
Диспетчер устройств — неизвестное устройство — свойства
- Так же неизвестные устройства и свойства к ним можно просмотреть с помощью специальных утилит для определения характеристик ПК. Одна из таких — ASTRA 32 (на мой взгляд, программа очень наглядно представляет проблемные устройства, см. скрин ниже).
Кстати, обратите внимание на строку с аппаратным ID — это часто нужно при поиска драйвера по его коду (об это далее в статье);
ASTRA 32 — проблемный драйвер
Установка драйвера из папки, с диска или из интернета:
- Если у вас есть «родной» диск CD/DVD (например) от вашего оборудования — то, как правило, достаточно вставить его в дисковод: после чего автоматически запустится установщик, который проведет через все тернии. Но к некоторым драйверам авто-установщика нет (т.е. есть только папка, в которой лежат несколько файлов, называемые драйверами. Куда засунуть эти файлы — для большинства пользователей непонятно…😉), и драйвера нужно устанавливать «в ручном режиме«;
- Чтобы установить драйвер из папки (диска), у которого нет авто-установщика (или просто он не работает) или скачать драйвер из интернета — нужно сначала запустить диспетчер устройств (как это делается — см. чуть выше в статье).
Далее найдите в списке устройство, для которого хотите обновить драйвер, и нажав на него правой кнопкой мышки, в контекстном меню выберите «Обновить драйверы…».
Обновить драйверы — диспетчер устройств
-
Затем выберите вариант обновления драйвера:
— либо автоматический поиск в интернете, скачивание и его установка (в этом случае вам вообще ничего ненужно делать — все сделает сама Windows. Правда, во многих случаях — это не срабатывает);
— либо выполнить поиск драйвера на этом компьютере (т.е. самому указать, где лежит драйвер, в какой папке).
Выбор варианта обновления
- Далее вам нужно указать папку, в которой лежат драйвера (стрелки 1 и 2 на скрине ниже).
Если для вашего устройства уже когда-то были установлены драйвера, а затем вы их обновили — то вы можете выбрать старые версии драйверов: для этого выберите вариант «Выбрать драйвер из списка уже установленных драйверов»(стрелка 3 на скрине ниже).
Поиск драйверов на этом компьютере
- Собственно, далее останется лишь выбрать нужную строку и согласиться с мастером настройки. После завершения операции обновления драйвера рекомендуется перезагрузить компьютер.
«Ручной» поиск драйвера по его коду:
- Если все остальные манипуляции не принесли никакого результата, и вы так и не смогли найти драйвер, можно попробовать найти его по коду;
- Примечание! У каждого устройства есть свои уникальные идентификаторы, обозначаются они, как VID и PID. Имея эти два уникальных значения для своего оборудования — вы можете найти драйвер даже для того оборудования, о котором вы более ничего не знаете;
- Чтобы узнать VID и PID, откройте диспетчер устройств: щелкните правой кнопкой мышки по неизвестному устройству, и перейдите в его свойства.
Свойства неизвестного устройства
- Далее откройте вкладку «Сведения», в графе «Свойство» выберите «ИД оборудования», и скопируйте строку, в которой будет указан VID и PID.
Копируем ID устройства
- Теперь скопировав нужные данные, вы можете вести поиск на специализированных сайтах: https://devid.info/ru; http://driverslab.ru/ (да и вообще, в Google. К некоторому китайскому «барахлу», только и получается найти драйвер — на каком-нибудь китайском форуме, среди местных умельцев).
Кстати, на скриншоте ниже показан пример поиска драйвера по ID оборудованию на известном сайте DevID (достаточно, скопировать строку с VID/PID и вставить ее в поле найти: среди найденных результатов выберите драйвер под свою ОС Windows, см. ниже).
DEVID — поиск драйвера по ID оборудования
- Останется только скачать и установить найденный драйвер. Большинство драйверов имеют инсталлятор, поэтому с установкой проблем возникнуть не должно. Если драйвер представляет собой лишь одну папку с файлами — см. чуть выше, в статье показано, как можно его установить.
В помощь!
Инструкция по поиску драйвера по коду оборудования ИД (ID, VEN/VID, DEV/PID) — https://ocomp.info/kak-nayti-drayver-po-kodu-oborudovaniya-vid-pid.html
*
На сим у меня всё, надеюсь проблем с поиском не возникнет.
Удачи!
👣
Статья откорректирована: 11.01.2019

Другие записи:
-
10 Лучших программ для обновления драйверов (автоматически!)
-
Бесплатные антивирусы: что выбрать?
- Как построить диаграмму и график //круговая, точечная, линейная и др. //на примере Excel 2016
-
Как пробросить порты на роутере (открываем порты для игр, Skype, uTorrent и др. приложений)
- Перестала работать мышь на компьютере или ноутбуке, что делать?
-
Кнопка Win на клавиатуре: полезные сочетания клавиш с ней, и как можно ее отключить…
-
Как сделать скриншот экрана телефона (на Android)
-
«Файл XXX скачивают редко. Возможно, он вредоносный» — стало появляться какое-то сообщение в Chrome …
Статьи » Microsoft Windows09.09.2010 22:11:26Диспетчер устройств помогает узнать, какое оборудование установлено на компьютере, обновить драйвера для любого устройства, проверить и изменить настройки оборудования.Где находится Диспетчер устройств? Как запустить Диспетчер устройств?Вариантов открытия Диспетчера устройств несколько. Все они абсолютно не требуют серьезных знаний о компьютере и операционных системах. Рассмотрим их по-порядку.1. На рабочем столе найдите значок Мой компьютер. Тут есть одно замечание. Данный способ не будет работать, если на рабочем столе размещен ярлык Мой компьютер, а не его значок. Отличить ярлык от значка можно по наличию маленькой стрелочки на изображении ярлыка. Итак, следует навести на значок Мой компьютер указателем мыши и с помощью правой кнопки вызвать контекстном меню и выбрать пункт Свойства. В открывшемся окне Свойства системы перейдите на вкладку Оборудование, где нажмите ниже на кнопку Диспетчер устройств.2. Данный способ очень похож на предыдущий, но требует меньше действий. На рабочем столе найдите ярлык Мой компьютер. Наведите на него указатель мыши, нажмите правой кнопкой мыши и в появившемся контекстном меню укажите пункт Управление. Откроется окно Управление компьютером, где в списке слева вы легко найдете раздел Диспетчер устройств.3. Диспетчер устройств можно запустить с помощью Панели управления компьютера. Для этого в главном меню Пуск выберите последовательно пункты:Панель управления —> Система и ее обслуживание —> Диспетчер устройств В Windows 7 выбрав раздел Панель управления, вы сразу же можете указать на Диспетчер устройств. 4. И наконец, последний способ запуска. С помощью командной строки. Достаточно просто через Пуск –-> Выполнить запустить командную строку и набрать командуmmc compmgmt.mscи вы вновь увидите свой Диспетчер устройств.<< Первые признаки того, что ваш компьютер зараженУстановка Windows с флешки >> Оглавление | Наверх
Новые статьи
Как установить разрешение монитора больше максимального(46443)Оптимус Прайм мира компьютерных технологий: Acer Aspire Switch 11(3671)Aorus X3 Plus v3: первый среди игровых(3365)Современная модель бизнес ноутбука Asus N751JK со стильным корпусом(3486)Простой вариант для неискушённых пользователей Asus X751MA(3300)Удивительный трансформер Acer Aspire Switch 12 для тех, кто любит решения всё в одном(3173)Обзор ноутбука-трансформера Lenovo ThinkPad Helix 2 на новом поколении процессоров(3339)Скромная снаружи клавиатура Cooler Master CM Storm QuickFire Rapid-I, которая удивит даже самых требовательных(3511)Обзор ноутбука Asus C300MA Chromebook – одна из лучших новинок за последнее время!(3567)ASUS VivoTab Note 8 на Intel Atom – планшет будущего!(3891)
10 Популярных статей
Как cкачать драйвера с нашего сайта(822879)Как установить драйвер?(780086)Как подключить телевизор к компьютеру через HDMI(558775)Программы для автоматической установки драйверов (435130)Как узнать ИД оборудования(417367)Принудительная установка драйверов на Windows 7(392740)Как отключить тачпад на ноутбуке(372366)Режимы работы оперативной памяти и правила установки(336469)Если изображение с камеры перевернутое(287918)Не работают usb порты. Программные методы решения.(287235)
Управление свойствами используемого совместно с Windows оборудования осуществляется при помощи специальной утилиты, называемой Диспетчер устройств. Чтобы вызвать на экран окно Диспетчера устройств, необходимо выполнить следующие действия:
- Откройте Главное меню Windows, и нажмите на кнопку «Параметры»;
- В открывшемся списке нажмите на надпись «Система»;
- В меню слева выберите пункт «О системе»;
- В нижней части открывшегося окна нажмите на надпись «Диспетчер устройств». Внешний вид данной утилиты показан на следующем рисунке:
Диспетчер устройств — это специальная системная программа, предназначенная для графического представления подключенного к компьютеру оборудования и управления этим оборудованием. С использованием Диспетчера устройств вы можете:
- определить, корректно ли работают подключенные к компьютеру устройства;
- изменить параметры настройки аппаратной конфигурации компьютера;
- определить драйверы, используемые для каждого устройства, и получить подробную информацию о любом из них;
- установить или изменить используемые драйверы устройств;
- отключить или подключить какое-либо устройство в системе;
- устранить конфликты устройств, возникающие в случае несанкционированного совместного использования ими одних и тех же ресурсов компьютера;
- восстановить ранее удаленный драйвер или исходные параметры настройки какого-либо устройства.
Фактически Диспетчер устройств дает возможность полностью управлять аппаратными ресурсами компьютера и произвольно менять свойства работающего на данной машине оборудования. Следует отметить, что в большинстве случаев дополнительной настройки устройств при помощи Диспетчера устройств не требуется: Windows определяет оптимальные параметры работы оборудования автоматически в процессе инсталляции, поэтому изменять установленные по умолчанию настройки системы следует только в случаях выявления аппаратных конфликтов или некорректной работы какого-либо устройства.
Итак, основное рабочее пространство утилиты Диспетчера устройств вертикально разделено на два окна. Левое окно, так называемая Консоль, появляется на экране при нажатии на кнопку «Скрытие/отображение дерева консоли» расположенную на Панели инструментов Диспетчера устройств.
Аппаратная конфигурация компьютера может быть представлена в нескольких вариантах, переключение между которыми осуществляется через меню «Вид» программы Диспетчер устройств:
- Устройства по типу. Этот режим устанавливается в окне Диспетчера устройств по умолчанию. Подключенное к компьютеру оборудование отображается в виде ветвящейся древовидной структуры по типам устройств: например, «Дисководы DVD/CD-ROM», «Порты», «Звуковые, видео и игровые устройства» и т. д. Перечень относящихся к каждому типу устройств выводится ниже заголовка, обозначающего данный тип. Для того чтобы развернуть список, необходимо щелкнуть мышью на символе «+» рядом с обозначением заголовка, либо дважды щелкнуть на самом заголовке;
- «Устройства по подключению». Режим «Устройства по подключению» отображает используемое системой оборудование, распределяя его по логическим группам согласно способу их подключения к компьютеру. Например, если вы используете несколько устройств, подсоединенных к шине USB, они будут представлены в одной логической группе;
- «Ресурсы по типу». Режим «Ресурсы по типу» позволяет рассматривать используемые системой ресурсы, такие как запросы на прерывание, диапазон ввода-вывода, адреса портов и памяти согласно распределению по использующим их устройствам;
- «Ресурсы по подключению». С помощью данного режима вы можете отследить текущий статус всех задействованных в системе ресурсов согласно способу подключения к компьютеру использующих их устройств.
По умолчанию в окне аппаратной конфигурации Диспетчера устройств отображается далеко не все используемое в системе оборудование. В частности, программа не показывает устройства, не поддерживающие стандарт Plug and Play. Для того чтобы получить доступ к настройкам всего оборудования компьютера, установите флажок напротив пункта Показать скрытые устройства (Show hidden devices) в меню Вид (View) окна программы. Повторный щелчок на этом пункте вновь скроет все «невидимые» устройства.
Все операции с оборудованием, которые можно проделать при помощи Диспетчера устройств, выполняются при нажатии на соответствующие кнопки, расположенные в инструментальной панели программы. Назначение этих кнопок показано в следующей таблице:
Просматривая список оборудования, отображающийся в окне аппаратной конфигурации программы Диспетчер устройств, вы можете определить, какие устройства уже установлены в вашей системе, а какие — нет.
Используемые источники:
- https://ocomp.info/kak-nayti-i-ustanovit-drayver-dlya-neizvestnogo-ustroystva.html
- https://ddriver.ru/kms_catalog+stat+cat_id-5+page-1+nums-46.html
- https://www.winpedia.ru/index.php/vopros-otvet/422-kak-prosmotret-spisok-podklyuchennogo-oborudovaniya-v-windows

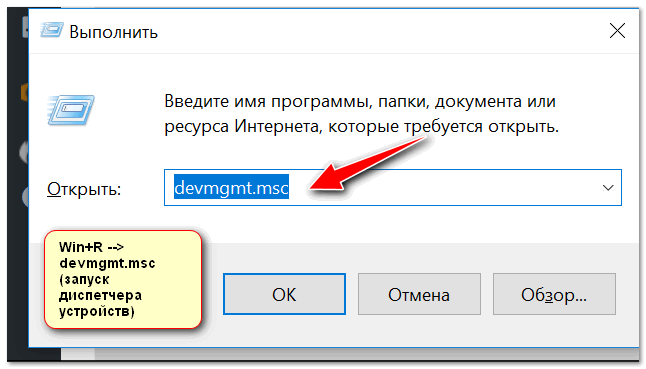
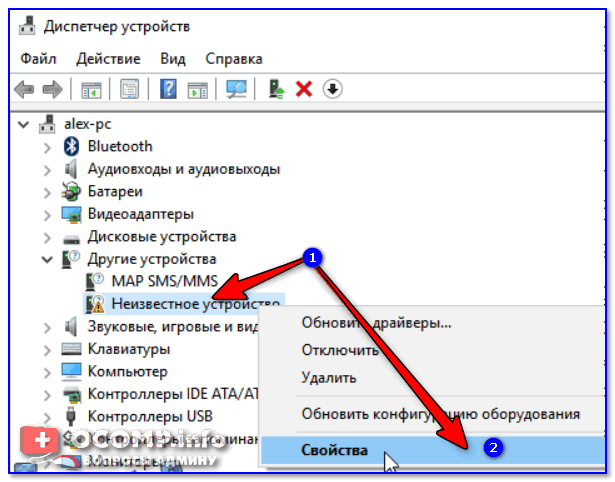

 Как установить драйвера на компьютер Windows. Простая инструкция и полезные советы
Как установить драйвера на компьютер Windows. Простая инструкция и полезные советы Бесплатные антивирусы: что выбрать?
Бесплатные антивирусы: что выбрать? Как пробросить порты на роутере (открываем порты для игр, Skype, uTorrent и др. приложений)
Как пробросить порты на роутере (открываем порты для игр, Skype, uTorrent и др. приложений)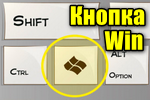 Кнопка Win на клавиатуре: полезные сочетания клавиш с ней, и как можно ее отключить…
Кнопка Win на клавиатуре: полезные сочетания клавиш с ней, и как можно ее отключить… Как сделать скриншот экрана телефона (на Android)
Как сделать скриншот экрана телефона (на Android) «Файл XXX скачивают редко. Возможно, он вредоносный» — стало появляться какое-то сообщение в Chrome …
«Файл XXX скачивают редко. Возможно, он вредоносный» — стало появляться какое-то сообщение в Chrome … Как установить (обновить, переустановить, удалить) драйвер на беспроводной сетевой адаптер (Wi-Fi)?
Как установить (обновить, переустановить, удалить) драйвер на беспроводной сетевой адаптер (Wi-Fi)?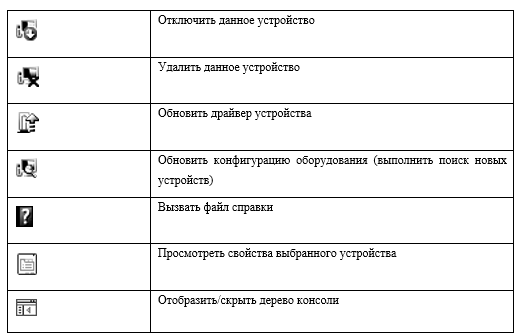
 Очень простой способ установить драйверы на Windows
Очень простой способ установить драйверы на Windows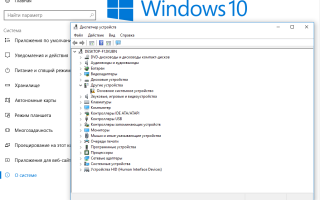

 Причины и решения проблемы с невозможностью установить драйвер на видеокарту
Причины и решения проблемы с невозможностью установить драйвер на видеокарту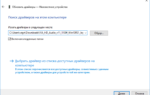 Порядок установки драйверов для ноутбука
Порядок установки драйверов для ноутбука Не устанавливаются драйвера.
Не устанавливаются драйвера. Почему драйвер устройства
не устанавливается на компьютере
Почему драйвер устройства
не устанавливается на компьютере