Содержание
- 1 Ошибка установки драйверов Windows 10
- 2 Ошибка при установке драйвера Nvidia Windows 10
- 3 Ошибка драйвера флешки Windows 10
- 4 Ошибка драйвера AMD на Windows 10
- 5 Ошибка загрузки драйверов Alcohol Windows 10
- 6 Ошибка универсального аудио драйвера на Windows 10
- 7 Ошибка драйвера клавиатуры Windows 10
- 8 Рhilips shg8200 Windows 10 ошибка драйвера
Статьи » Драйвера08.01.2011 19:32:25Читать комментарии (22)Как установить драйвера на Windows 7 принудительно.Данный вид установки драйверов практически всегда помогает в том случае, когда драйвер для устройства не устанавливается простым запуском установочного файла setup, с расширениями *.exe или *.msi.Но главным условием для успешной установки драйвера в этом случае является то, что драйвер должен быть полностью распакован и файл с расширением *.inf должен быть доступен. Зачастую производители оборудования упаковывают свои драйвера не только стандартными ZIP-архиваторами, но и используя замысловатые программы собственного изготовления. Здесь для распаковки весьма полезной может оказаться программка Universal Extractor, которой можно распаковать практически любой инсталлятор драйвера.Также перед установкой драйвера желательно отключить Контроль учетных записей.Рассмотрим, как принудительно установить драйвер в Windows 7 на примере веб-камеры Defender AV-W2035. Имеется скачанный с просторов Интернета драйвер AV-W2035_VISTA.zip, который мы успешно распаковали в папку C:/AW-0350-MIC-VISTA. Для начала нам нужно просмотреть, где же находится у нас файл с расширением *.inf. Для этого в свойствах папок Windows нужно включить отображение расширений файлов, чтобы название файлов писались с их расширениями. Либо использовать весьма полезную программу Total Commander или схожий файловый менеджер. Просмотрев папки (можно воспользоваться поиском файла) мы нашли файл snpstd2.inf
Следует запомнить весь путь до этого файла, чтобы потом было легче найти его в Проводнике. Подключаем камеру к компьютеру, и дожидаемся, когда Windows завершит все свои операции по определению нового оборудования.Открываем Диспетчер устройств (Пуск –> Панель Управления –> Диспетчер устройств)
Сразу видно устройство USB camera без установленных драйверов. Правой кнопкой мыши нажимаем на камере и в контекстном меню выбираем пункт Обновить драйверы…
в открывшемся окне нажимаем Выполнить поиск драйвером на этом компьютере
и далее выбираем Выбрать драйвер из списка уже установленных драйверов и кнопку Далее
Откроется окно со списков категорий оборудования.Чтобы даром время не терять и не ломать голову, просто указываем на первую строчку Показать все устройства и жмем кнопку Далее
В следующем окне у нас откроется список имеющихся драйверов в системе (если они есть). Но так как мы знаем, что у нас есть папка с драйвером, то ничего не выбирая из списка, нажимаем на кнопку Установить с диска…
Нажимаем кнопку Обзор…
и с помощью Проводника ищем наш файл с расширением *.inf, выделяем его мышкой и следуем по кнопке Открыть
и, конечно же, кнопочку ОК
Теперь в окне со списком имеющихся драйверов появиться наш драйвер (если драйвер не подходит для оборудования, то система выдаст ошибку).Здесь следует обратить внимание на галочку Только совместимые устройства. Дело в том, что если подключаемое оборудование не тестировалось на совместимость с установленной версией Windows, то драйвер для него не найдется, несмотря на то, что он может быть вполне рабочим. Поэтому в некоторых случаях эту галочку следует убрать и повторить поиск драйвера снова. Итак, после того как файл с драйвером найден, выделяем в списке мышкой наш драйвер и нажимаем кнопку Далее
Начнется установка драйвера
Может появиться предупреждение Windows о том, что устанавливаемый драйвер не имеет цифровой подписи либо не проверялся на совместимость. Если уверены, что драйвер взят с надежного источника и точно предназначен для устанавливаемого оборудования, то такого предупреждения абсолютно не стоит бояться, а следует согласиться на дальнейшую установку драйвера. По окончании установки система выведет окно о завершении.
В успешной установке драйвера можно убедиться в Диспетчере устройств, где подключаемое устройство уже не будет иметь вопросика, а его название поменяется на правильное, созданное производителем. В нашем случае с камерой это будет появившееся устройство с названием USB PC Camera (SN9C103)
Установка закончена, можно спокойно начать пользоваться новым оборудованием!<< Программы для автоматической установки драйверов Windows 7, установка драйвера с указанием папки >> Оглавление | Наверх
Новые статьи
Как установить разрешение монитора больше максимального(46421)Оптимус Прайм мира компьютерных технологий: Acer Aspire Switch 11(3667)Aorus X3 Plus v3: первый среди игровых(3361)Современная модель бизнес ноутбука Asus N751JK со стильным корпусом(3482)Простой вариант для неискушённых пользователей Asus X751MA(3296)Удивительный трансформер Acer Aspire Switch 12 для тех, кто любит решения всё в одном(3169)Обзор ноутбука-трансформера Lenovo ThinkPad Helix 2 на новом поколении процессоров(3335)Скромная снаружи клавиатура Cooler Master CM Storm QuickFire Rapid-I, которая удивит даже самых требовательных(3507)Обзор ноутбука Asus C300MA Chromebook – одна из лучших новинок за последнее время!(3563)ASUS VivoTab Note 8 на Intel Atom – планшет будущего!(3887)
10 Популярных статей
Как cкачать драйвера с нашего сайта(822867)Как установить драйвер?(780078)Как подключить телевизор к компьютеру через HDMI(558775)Программы для автоматической установки драйверов (435129)Как узнать ИД оборудования(417360)Принудительная установка драйверов на Windows 7(392731)Как отключить тачпад на ноутбуке(372366)Режимы работы оперативной памяти и правила установки(336448)Если изображение с камеры перевернутое(287918)Не работают usb порты. Программные методы решения.(287234)
Причинами невозможности установки драйвера могут быть:
- Драйвер не подходит для данного устройства;
- Устройство не поддерживает функцию PnP;
- В системе присутствуют файлы и записи в реестре от предыдущей неудачной установки драйвера;
- Устройство неисправно;
- Система не может правильно определить устройство и подобрать драйвер.
- Windows повреждён и не может адекватно работать с устройствами.
- Если это USB устройство, то могут быть проблемы с USB портами.
- Неисправна материнская плата.
- Неправильные настройки BIOS SETUP.
10. Неисправен блок питания или недостаточна его мощность. «Глюки» из-за просадок напряжений.
Теперь подробнее о некоторых проблемах установки устройств.
Одна из причин, по которой не удаётся установить драйвер и использовать устройство в компьютере является отсутствие поддержки функции PnP устройством. Устройство без функции PnP в наше время встречается довольно редко, но всё же некоторые пользователи вынуждены пользоваться устаревшими компьютерами и устройствами. PnP расшифровывается как Plug and Play в переводе на русский вставляй и играй. Функция PnP предназначена для автоматического обнаружения и установки устройства операционной системой Windows и используется в настоящее время всеми производителями при производстве устройств, для компьютеров. Иногда таким же методом приходится устанавливать драйвера для капризных PnP устройств, к которым Windows не может определить подходящий драйвер, а есть уверенность, что имеющийся драйвер точно подойдёт. Такую установку драйвера я называю принудительной. Для установки устройства в Windows для указанных случаев используется «Мастер установки оборудования». Для запуска мастера оборудования нужно нажать кнопку «Пуск» и выбрать в меню «Панель управления». В открывшемся окне найти опцию «Установка оборудования» и два раза щёлкнуть по ней. Откроется окно мастера оборудования, где нужно нажать «Далее». После поиска и отсутствия обнаруженного оборудования откроется окно с вопросом «Устройство уже подключено?», где нужно выбрать «Да, устройство уже подсоединено» и нажать кнопку «Далее». В открывшемся окне в списке опускаемся с помощью движка в конец списка, выбираем «Добавление нового устройства» и нажимаем кнопку «Далее». В открывшемся окне выбираем «Установка оборудования, выбранного из списка вручную» и нажимаем кнопку «Далее». В следующем окне выбираем тип устройства, например «Звуковые, видео и игровые устройства» и нажимаем кнопку «Далее». В открывшемся окне выбираем слева производителя устройства, а справа установленное у Вас устройство. Если устройства нет в списке, то нажимаем кнопку «Установить с диска» и в открывшемся окне указываем путь к диску или через кнопку «Обзор» к месту на жёстком диске, где есть файлы драйвера для устанавливаемого устройства. После указания места, где находится драйвер, нажимаем кнопку «OK» и устройство будет установлено. Иногда установка оканчивается не удачей. Обычно эти проблемы связаны с назначением и распределением ресурсов для устройств. Решаются они с помощью настроек в BIOS SETUP и назначением используемых ресурсов в Windows вручную. При конфликтах устройств одно или несколько из них могут не работать. Чаще всего конфликтуют сетевые и звуковые карты.
Также распространённой причиной невозможности установки драйвера является оставшиеся в системе файлы и записи в реестре от старой неудачной установки драйвера. Для очистки системы в этих случаях можно пользоваться специальными программами и утилитами, например такими как “CCleaner”, “Your Uninstaller”, “My Drivers” и другими.
Не редко сталкивался с ситуацией, когда неисправная видеокарта не позволяла установить драйвер, либо при его установке она вообще переставала работать. Такие же проблемы бывают с сетевыми картами. Подозреваю, что и с другими устройствами может быть тоже, самое, то есть причина в неисправности самого устройства.
Если есть подозрение что проблемы в настройках BIOS SETUP, то можно попробовать сбросить их в начальные установки, то есть обнулить. Как это сделать, можно прочитать здесь.
Подключайтесь:
· TrackBack URIПредыдущая статья« Захват видео с камеры.Следующая статьяКак установить драйвер. »Главная Ошибки драйверов Ошибка драйверов устройств в Windows 10
С момента выхода новой версии ОС Windows 10, от пользователей начали поступать сообщения о том, что система периодически выдает ошибки драйверов. При этом предупреждающий код может появиться во время установки или обновлений операционной системы.
Ошибка установки драйверов Windows 10
Всем пользователям знакома ситуация, когда система просит перезагрузить компьютер для установки обновлений. Нередко после перезагрузки система выдаёт сообщение «Windows 10 ошибка драйвера», или «не удалось завершить обновления». В таких случаях желательно проверить, какие именно программы не удалось установить (или обновить). Для этого нужно сделать следующее:
- Перейти в «Центр уведомлений».
- Затем во «Все настройки».
- В появившемся списке выбрать «Обновление и безопасность».
- Дальше перейти в «Центр обновления».
- И открыть «Журнал обновлений».
В этой вкладке появиться список всех драйверов, требующих установки или обновления. Сообщение «Не удалось установить» будет присутствовать напротив тех программ, которые системе не удалось обновить. Причин, по которым возникли ошибки, много. И для каждого пакета драйверов они индивидуальны.
Ошибка при установке драйвера Nvidia Windows 10
Сообщение о проблеме с установкой (обновлением) программ видеокарты появляется по разным причинам. Самые распространенные из них – это заражение вирусами, проблемы с винчестером, конфликт с драйверами материнской или звуковой плат. Чтобы исправить ошибку Nvidia, надо удалить старые программы и установить новые версии. Для удаления старой версии рекомендуется использовать утилиту DriverSweeper. Затем не обходимо перезагрузить компьютер и установить новую версию программы с официального сайта.
Если после «чистой» установки драйверов система продолжает выдавать ошибку, можно попробовать переустановить их в ручном режиме. Сделать это достаточно просто:
- Через Проводник удалить предыдущую версию программы.
- Перезагрузить ПК.
- Далее заходим в «Диспетчер устройств» и в появившемся списке выбрать «Видеоадаптеры».
- Дальше необходимо выбрать пункт «Обновление драйверов».
- Затем выполняем поиск драйверов на этом ПК (выбрав соответствующий пункт списка).
- Выбираем папку, в которую должен распаковаться файл, рекомендуется выбрать <cmd>C:NVIDIA</cmd> и нажать «Далее».
- Подождать несколько минут, пока программа установиться.
- Снова перезагрузить ПК.
Если проблема появилась после ручной установки, следует проверить жесткий диск и видеокарту. Возможно, эти комплектующие сильно повреждены и требуют «лечения» или полной замены.
Ошибка драйвера флешки Windows 10
Если после обновления компьютер перестал видеть флешку, подключенную к нему, нужно проверить её на исправность. Если он подключается и без проблем открывается на другом компьютере, а операционная система выдает ошибку «устройство неопознано», следует выполнить следующие действия:
- Зайти в «Диспетчер устройств».
- Найти «Другие устройства» (Контроллеры).
- Находим в появившемся списке «Флеш-накопитель», наводим на него курсор мышки и кликаем правой кнопкой.
- Дальше необходимо выбрать «Обновление драйверов».
Если эти меры не помогли, и система не распознает внешний накопитель можно провести откат драйвера, или его полное удаление с последующей установкой. Кроме того, если в диспетчере устройств напротив флеш-накопителя отображается ошибка «Сбой запроса дискриптора», желательно обновить, или переустановить драйвера USB-контроллера.
Ошибка драйвера AMD на Windows 10
Если пользователь столкнулся с ошибкой видеодрайвера (появляется сообщение «Видеодрайвер перестал отвечать и был успешно переустановлен»), необходимо выполнить откат программы. Делается это через вкладку «Диспетчер устройств».
Еще одно простое решение проблемы некорректной работы AMD – это провести обновление драйвера. Этот способ можно использовать, если во время установки программы не были использованы сторонние утилиты.
Ошибка загрузки драйверов Alcohol Windows 10
Пользователи, перешедшие на новую версию операционной системы, часто сталкиваются с такой проблемой, как ошибка загрузки драйверов Alcohol 120 Windows 10. Такое сообщение ОС выдает в том случае, если driver SPTD изначально был установлен неправильно (или система его вообще не видит). Чтобы устранить ошибку нужно:
- Удалить со своего устройства driver SPTD и программу Alcohol 120.
- После удаления надо дополнительно очистить ветку реестра, удалив в нем последний раздел под названием <cmd>«HKEY_LOCAL_MACHINESYSTEMCurrentControlSetServicessptd».</cmd>
- Дальше необходимо перезагрузить ПК.
- Скачать с официального сайта новую версию Alcohol При этом driver SPTD будет установлен автоматически.
Если не удалось выполнить установку новой версии программы Alcohol 120, надо проверить, обновлена ли операционная система. Желательно обновить ОС до самой последней версии.
Ошибка универсального аудио драйвера на Windows 10
После обновления Windows 10 большинство пользователей сталкиваются с отсутствием звука на устройстве или снижением его интенсивности. В большинстве случаев подобная ситуация возникает из-за ошибки универсального аудио драйвера. Перед тем, как исправлять неполадку, следует запустить автоматическую проверку звука:
- Курсор мышки следует навести на значок динамика.
- Щелкнуть правой кнопкой и выбрать в открывшемся списке пункт «Обнаружить неполадки со звуком». Мастер диагностики автоматически выявит причину проблемы и попробует решить её самостоятельно.
Если диагностика не дала результатов, надо проверить состояние драйверов. При определении проблемы проводим откат или полную переустановку программы. Если звук стал тихим, проблему помогут исправить системные настройки. Необходимо зайти в список устройств воспроизведения, а затем в свойства звукового оборудования. Здесь надо перейти в «Дополнительные возможности» и отключить все эффекты. Дальше надо вернуться в список устройств, перейти в «Связь» и поставить галочку напротив пункта «Действие не требуется».
Ошибка драйвера клавиатуры Windows 10
Если после обновления операционной системы перестала работать клавиатура, проблему можно исправить так:
- Провести анализ обновлений Windows 10.
- Если драйвера клавиатуры обновились некорректно, необходимо провести откат или переустановить их.
Если произошла ошибка драйвера bluetooth Windows 10 (не работает беспроводная клавиатура), необходимо проверить состояние драйверов. Для этого необходимо зайти в «Диспетчер задач» и проверить, нет ли напротив программ значка красного или желтого цветов. Если такие отметки появились, необходимо удалить программы и подождать, пока операционная система установит их автоматически. Если этого не произошло, придется переустановить их с официального сайта вручную. Также необходимо поступить, если произошла ошибка драйвера мыши Windows 10.
Рhilips shg8200 Windows 10 ошибка драйвера
Часто система выдает ошибку, если наушники подключаются через USB- разъем. В «Диспетчере устройств» также появляется соответствующий значок напротив программы. Чтобы исправить ситуацию, надо правильно настроить систему или попробовать переустановить ПО до самой последней версии.
Похожие записи
Как отключить цифровую подпись драйверов в Windows 7
Цифровая подпись драйверов указывает, насколько драйвер является верным и подходящим для того или иного устройства в системе. Однако, иногда, системе может не понравится та или иная подпись и установка драйвера будет прекращена. В таком…
Ошибка 5 в Windows 10
Иногда при установке программ либо приложений на экране компьютера появляется сообщение, о том, что возникла ошибка 5 Windows 10. Это означает что пользователю отказано в доступе. Подобное случается если в системе есть несколько учётных…
Ошибка 0*80004005 в Windows 10
Зачастую признаками появления ошибки 0*80004005 в Windows 10 являются некорректная работа компьютерного устройства – при…
Используемые источники:
- https://ddriver.ru/kms_catalog+stat+cat_id-6+nums-60.html
- https://com-p.ru/ne-udaetsya-ustanovit-drayver
- https://howwindows.ru/errors/driver/oshibka-drayverov-ustroystv-v-windows-10/
 Как установить драйвера на компьютер Windows. Простая инструкция и полезные советы
Как установить драйвера на компьютер Windows. Простая инструкция и полезные советы Как установить (обновить, переустановить, удалить) драйвер на беспроводной сетевой адаптер (Wi-Fi)?
Как установить (обновить, переустановить, удалить) драйвер на беспроводной сетевой адаптер (Wi-Fi)?
 Не устанавливаются драйвера.
Не устанавливаются драйвера.

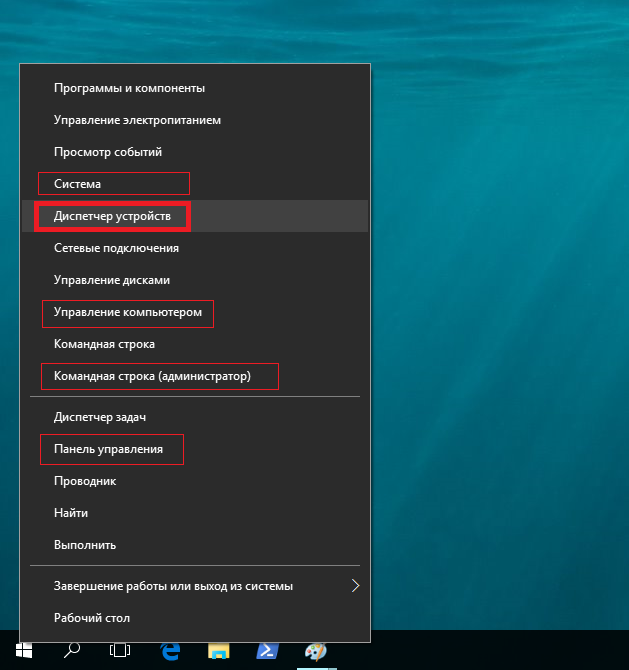


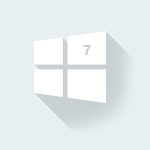
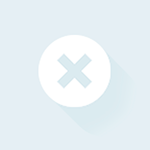



 Причины и решения проблемы с невозможностью установить драйвер на видеокарту
Причины и решения проблемы с невозможностью установить драйвер на видеокарту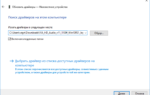 Порядок установки драйверов для ноутбука
Порядок установки драйверов для ноутбука Очень простой способ установить драйверы на Windows
Очень простой способ установить драйверы на Windows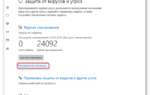 Графический драйвер AMD не установлен или функционирует неправильно
Графический драйвер AMD не установлен или функционирует неправильно