Содержание
Всем известен способ подсчёта данных в Excel путём элементарного сложения ячеек =C2+C4+C6, либо с помощью функции =СУММ(C2;C4;C6), но если таблица большая, то такой способ выведет из себя даже самого терпеливого. Поэтому предлагаю рассмотреть способ суммирования по условию: =СУММЕСЛИ(B2:B15;»Доход»;C2:C15)
=СРЗНАЧЕСЛИ(B2:B15;»План»;C2:C15)
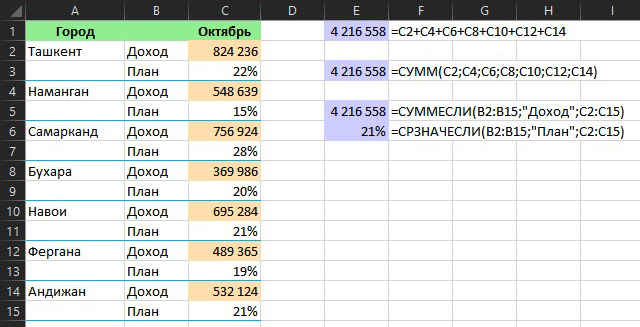
Если же столбец с ключевым словом для выборочного суммирования отсутствует, то можно использовать формулу массива, которая будет проверять номер строки для каждой ячейки и суммировать только те из них, где номер четный.
=СУММ(ЕСЛИ(ОСТАТ(СТРОКА(B2:B15);2)=0;
B2:B15))
=МИН(ЕСЛИ(ОСТАТ(СТРОКА(B2:B15);2)=0;
B2:B15))
=МАКС(ЕСЛИ(ОСТАТ(СТРОКА(B2:B15);2)=1;
B2:B15))
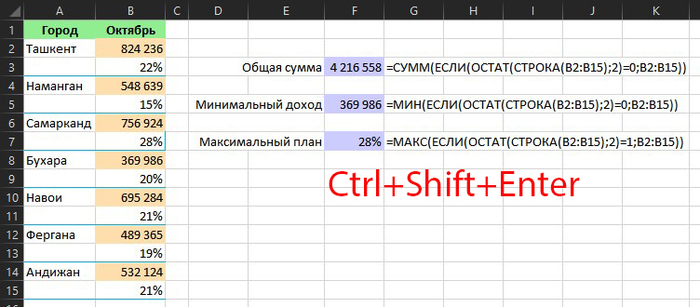
Если же нужно суммировать каждую третью, четвертую и т.д. ячейки, то изменяется только делитель номера строки:
=СУММ(ЕСЛИ(ОСТАТ(СТРОКА(C2:C17);4)=1;
C2:C17))
В качестве второго варианта можно использовать функцию СУММПРОИЗВ, которая вводится как обычная формула (без Ctrl+Shift+Enter), но работает также:
=СУММПРОИЗВ(—(ОСТАТ(СТРОКА(C2:C17);4)=1);C2:C17)
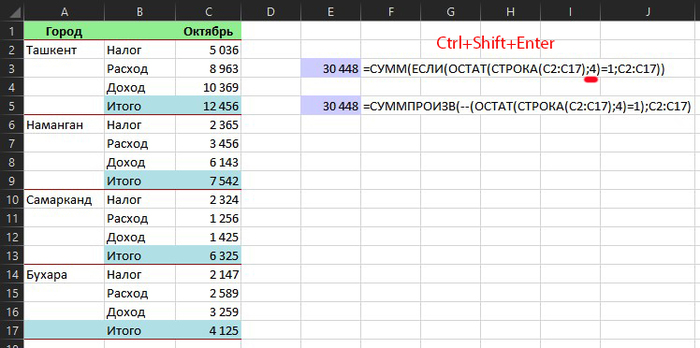
Для подсчёта суммы, находящейся в столбцах, вместо СТРОКА используем СТОЛБЕЦ, затем протягиваем формулу вниз:
=СУММПРОИЗВ(—(ОСТАТ(СТОЛБЕЦ(B3:F3);2)=0);B3:F3)
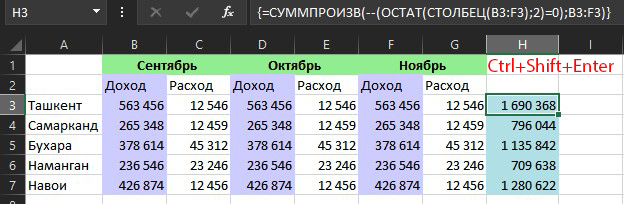
Примечание: для красивого отображения цифр устанавливаем формат ячеек В«ЧисловойВ» – Число десятичных знаков В«0В» – галочка на В«Разделитель групп разрядовВ». Для процентов В«ПроцентныйВ» – Число десятичных знаков В«0В».
4148
Я на данный момент веду несколько таблиц для разных целей, это не считая тех, которые мы ведем совместно с ребятами из отдела с помощью сервиса Google Docs. У меня есть табличка, которая суммирует мои доходы по сравнению с расходами для блога, также я веду финансовый учет планирования расходов и семейного бюджета, и кучу других документов.
Да, конечно для таких целей есть специальные программы, но если честно, то они меня далеко не во всем устраивают в плане функционала, а в excel я могу настроить всё под себя, как я этого пожелаю. Просторы для этого просто громадные. Тем более сами документы можно защитить паролем, что делает работу в этом редакторе еще надежнее, проще и удобнее. В общем не буду вас томить, а как раз расскажу, как в экселе посчитать сумму ячеек
Содержание
Простое сложение
Начем с легенько разминки. Если вам нужно посчитать сyмму каких-то чиcел, то самое простое — это сделать обычный пример. Для этого встаньте на любую ячейку и напишите знак равенства (=), после чего начинайте складывать нужные цифры (=15+6+94+3-10+2). Последним штрихом вам нужно будет жмахнуть клавишу Enter, тогда весь этот математический пример молниеносно преобразуется в решенный ответ.
Сложение каждой ячейки
Для начала мы с вами научимся складывать просто несколько чисел, которые могут находиться в разных местах
- Откройте документ excel, где у вас записаны какие-либо значения.
- Теперь выберите какое-нибудь свободное место и поставьте туда знак «Равно» (=). В этот момент у вас активировалась функция решения примеров, и неважно каких, сложения или вычитания.
- Теперь нажмите на ячeйку, где у вас записано первое число, которое вы хотите использовать для сложения. В том месте, где мы ставили знак «=», должна появится координата этой цифры, т.е. C6 или D2, и т.д. Отлично. Это то, что нам нужно.
- Теперь поставьте знак «+» и нажмите на следующую ячейкy с данными, которое вы хотите использовать для сложения. Видите, как меняется значение в том месте, где мы ставили «=»? Да. Теперь там стоят уже две координаты, объединенные плюсом.
- Таким же образом продолжайте искать оставшиеся цифры и когда они закончатся, вам останется нажать Enter и значения, которые вы выбрали суммируются, а сама сумма покажется в ячейке, в которой мы изначально ставили знак равенства.
Суммирование столбца
Теперь перейдем к самому простому и вкусному. Да, сейчас вы узнаете как суммировать столбец.
Выделите столбeц или его часть, после чего переходите во вкладку «Формулы» и выбирайте там пункт «Автосумма». После этой несложной манипуляции вы увидите сумму всех выделенных вами чисел. Она автоматически встанет в ближайшую свободную ячейку в вашем столбце.
На самом деле даже необязательно, чтобы это был столбец. Это может быть как и строка, так и отдельные ячейки (можно выделить с помощью зажатой клавиши CTRL). Только место появление результата будет другое.
Использование формулы с помощью параметра «СУММ»
Этот способ особенно хорош тогда, когда вам нужно занести результат в определенную ячейку. По крайней мере я пользуюсь этим именно так и доволен как слон. Давайте покажу.
- Поставьте курсор в то место, где вы хотите, чтобы отображался ваш результат и поставьте туда уже знакомый нам знак равенства.
- Теперь нам нужно выполнить функцию «СУММ». Ее вы можете выбрать в левом верхнем углу листа, нажав на него. Либо вы можете увидеть ее во вкладке «Формулы», а затем выбрать «Математические», и уже там, среди множества других функций, искать заветную СУММ. В общем жмахайте.
- Вам откроется окно с аргументами функции. Здесь вы должны будете выбрать диапазон чисел, которые будете складывать. Например я хочу сложить столбик от А1 до А7. Тогда поставьте курсор в графу «Число 1», а затем выделите нужные ячейки.
- Теперь нажмите Enter и вы увидите, что всё у вас отлично посчиталось.
Кстати этим же способом вы можете воспользоваться, чтобы посчитать сумму ячеек с разных листов. Давайте расскажу чуть подробнее.
Суммирование с разных листов
- Откройте (создайте) новую таблицу, где разные значения будут находиться на разных листах. Сделали: Молодцы. И тогда сразу же поставьте в любую ячейку на любом лиcте знакомый значок «=» и снова выберите функцию «СУММ», как я рассказывал выше.
- Теперь, когда у вас открылось окно «Аргументы функции», поставьте курсор в строку «Число 1», после чего выделите нужные значения на первом листe.
- Теперь ставьте курсор в строку «Число 2», переходите на другой лист, и выделяйте все числа там. После этого нажмите ОК.
Всё, теперь несмотря на то, что числа находятся разных местах, сумма посчитана. Эта функция делает данный табличный редактор еще удобнее.
Чем мне особенно нравится excel, так это тем, что можно менять параметры формулы на лету. Например, если нам надо одно из участвующих числе уменьшить на две единицы, то соответственно уменьшится на два и вся сумма. Такую штуку частенько использую в повседневной жизни.
Ну на этом у меня вроде бы всё. Если остались какие-либо непонятки, то спрашивайте. С удовольствием отвечу на интересующие вас вопросы. Так же рекомендую вам подписаться на обновления моего блога, чтобы всегда быть в курсе обо всем новом и интересном. Увидимся с вами в других статьях. Пока-пока!
С уважением, Дмитрий Костин.
Excel одна из самых известных программ Microsoft. Область применения Excel не ограничивается построением элементарных таблиц.
</p>Содержание
Сложение в Excel
Изучение программы следует начать с примера сложения. Рассмотрим, как можно складывать в excel:
- Для этого возьмём простой пример сложения чисел 6 и 5.
- После нажать клавишу Enter.
- Сумма«11»,отразится в той же ячейке. А строка формул покажет само равенство«=6+5».
Второй способ как в excel сложить числа:
Нужно найти итоговое значение прибыли за 3 месяца за работы.
- Следует выделить задуманные значения и нажать на значок ∑ автосумма в excel на вкладке ФОРМУЛЫ.
</p>
Результат отразится в пустой ячейке в столбце Итого.
</p>
Чтобы найти значение остальных данных, нужно копировать формулу«=СУММ(C2:E2)», и поставить её в остальные ячейки столбика Итого. Таким способом можно посчитать в экселе сумму столбца автоматически. Точно также, можно в excel посчитать сумму времени.
Значения в таблицах могут поменяться, но формула в ячейке сохраняется прежней, что поможет посчитать формулу в экселе, не прилагая усилий и экономя время на дальнейшие расчёты.
Работа с функциями Excel
С помощью формул можно не только сделать сумму в экселе, но и делать выборку определённых значений, подчинённых конкретным условиям. Например, дана таблица с указанием наименования фруктов, их цены и веса.
</p>
Нужно подсчитать сумму ячеек где 1кг фруктов стоит меньше 100. Вручную этот процесс займёт время, ноExcel предлагает воспользоваться замечательной формулой–СУММЕСЛИМН. Что означает: найти сумму данных, если совпадает множество значений.
Задать алгоритм можно через вкладку Формулы, выбрать список математических функций и кликнуть мышкой по СУММЕСЛИМН. В ячейку нужно задать эту функцию и указать диапазон расчётов. Получим итоговое число 50. А в строке формул видим значение СУММЕСЛИМН (С2:С;В2:В5;«<100»).
Где, С2:С5 –столбец для суммировани яячеек, В2:В5–столбец для проверки условия«стоимость 1кг фруктов меньше 100».И«<100»—условие выборки.
Функция СУММЕСЛИМН поможет в excel автоматически считать данные, с более сложными критериями, и длина колонок будет иметь больше позиций.
Рассмотрим ещё одну формулу Excel, на примере таблицы про фрукты, но усложним задачу. Посчитаем наименование фруктов с ценой больше 90.Для этого воспользуемся формулой СЧЁТЕСЛИМН. Означающей,выполнить счёт, если задано много условий.
- Во вкладке Функции в математическом списке кликаем по названию«СЧЁТЕСЛИМН». Выбираем критерии и заводим их в таблицу.
- В ячейке получаем число2 , а в строке функций видим формулу«=СЧЁТЕСЛИМН(В2:В5;«>90»).
- Где,(В2:В5) столбец для проверки заданных критериев,«>90» условие отбора.
</p>
Может потребоваться изменить значения, и выбрать дополнительные критерии. Например:В той же таблице требуется посчитать наименование фруктов со стоимостью больше 90 и определить их количество на складе по весу менее 20 кг.
</p>
После выборки формула изменится. Она примет вид«=СЧЁТЕСЛИМН (В2:В6;«>90»;С2:С6;«<20»).
Рассмотрим ещё один пример счёта в программе Excel. Задание: в списках на складе нужно изменить ценники.
Когда позиций не много это можно сделать, не прибегая к автоматическому счёту. Но бывают целые каталоги, в которых наименований больше тысячи. В таком случае поможет только Excel и его функция ВПР. Означающая Вертикальный просмотр в списке задания. Находиться ВПР во вкладке Функции и разделе»Ссылки и массивы». Нажимаем на функцию и помещаем её в ячейку.
Для примера снова используем таблицу с фруктами.
</p>
А2–значение которое нужно заменить, $D$2:$E$5 –означает полное выделение таблицы, «$»—знак, который ограничивает копирование не нужной информации во втором столбике D2:Е5.
Мы написали формулу только в одну ячейку точно также можно провести нужную выборку, просто скопировав функцию и поставив во все ячейки.
Вертикальный просмотр ведётся только в первой таблице по всем позициям столбика. В этом случае, поиск слова «яблоки» пройдёт по столбику D.
Когда ячейка А2 будет обнаружена, программа определит из какой колонки выбрать нужное значение. В данной таблице это колонка Е ,в которой помещены изменённые цены. Если колонок в таблице 10 и более, то для поиска опять берётся первая колонка, а вы записываете нужную вам формулу для выборки.
ПОСМОТРЕТЬ ВИДЕО
В программу заложено множество функций, чтобы разобраться со всеми потребуется много времени. Рассмотрим основные из них:
- СУММ–используют для нахождения суммарного значения столбцов и ячеек
- ЕСЛИ–используют для выявления сравнения нескольких показателей. Определяется значением Больше и Меньше.
- ПРОСМОТР–используют для нахождения нужного значения или для выборки определенного столбца.
- ДАТА–используется для возвращения числа дней между задуманными датами
- ВПР–используют как вертикальный просмотр в поиске значений.
- СЦЕПИТЬ–используют для соединения нескольких столбцов в один.
- РУБЛЬ–используют для преобразования числа в текст, используя денежный эквивалент рубль.
- СОВПАД–используют вовремя нахождения одинаковых текстовых значений
- СТРОЧН–используют для преобразования всех заглавных букв в строчные
- ПОВТОР–используют при повторе текста нужное число раз.
Статья содержит основные этапы работы с таблицами в excel. Рассмотрены методы сложения и выборки по заданным критериям.
Используемые источники:
- https://pikabu.ru/story/summirovanie_v_excel_cherez_odnu_dve_tri_yacheyki_7026539
- https://koskomp.ru/office/microsoft-excel/kak-v-yeksele-poschitat-summu-yacheek/
- https://pcyk.ru/program/excel-pomozhet-schitat-bystree-kalkulyatora/
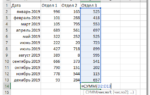 Как в Экселе сложить столбец: пошаговое описание, пример и рекомендации
Как в Экселе сложить столбец: пошаговое описание, пример и рекомендации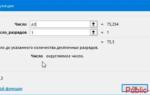 5 основ Excel (обучение): как написать формулу, как посчитать сумму, сложение с условием, счет строк и пр.
5 основ Excel (обучение): как написать формулу, как посчитать сумму, сложение с условием, счет строк и пр.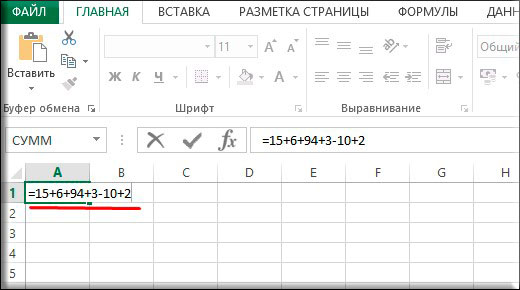
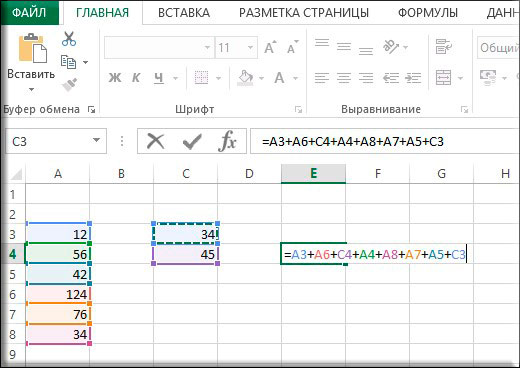
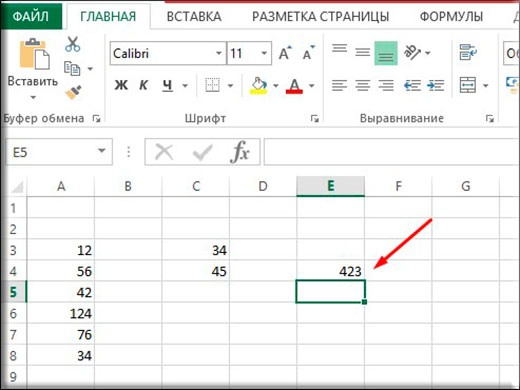

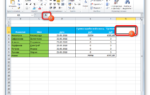 Как объединить столбцы в Экселе: полезные советы, способы и подходы.
Как объединить столбцы в Экселе: полезные советы, способы и подходы.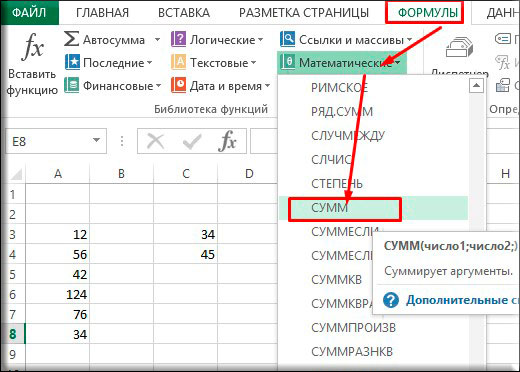
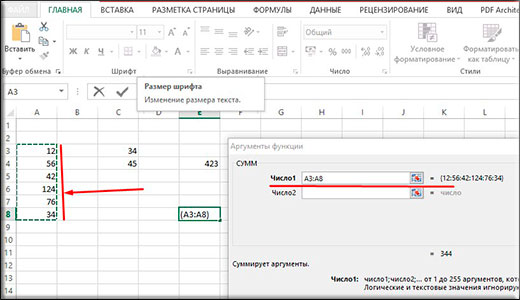
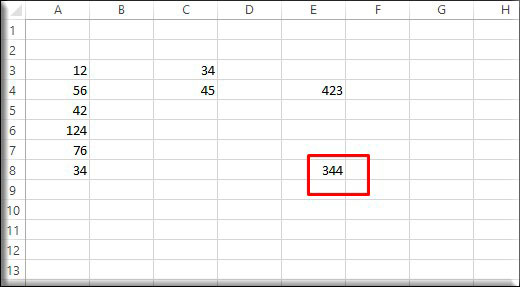
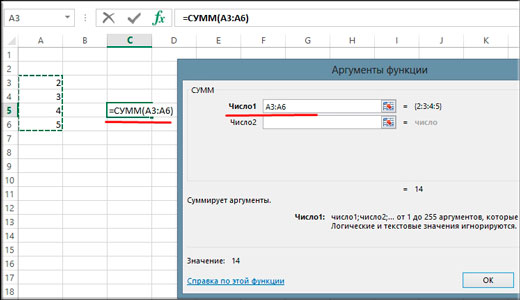
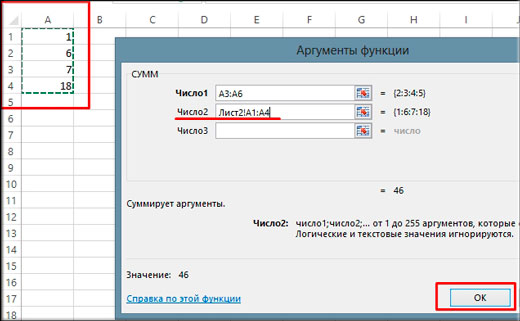
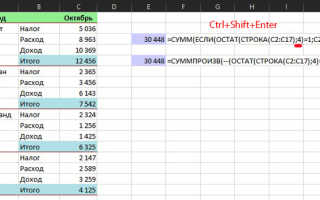

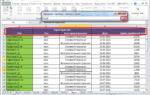 Как закрепить таблицу в Ворде?
Как закрепить таблицу в Ворде? Все способы расчета процента в Microsoft Excel – формулы и примеры использования
Все способы расчета процента в Microsoft Excel – формулы и примеры использования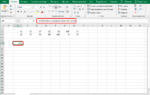 Как высчитать среднее арифметическое в Excel
Как высчитать среднее арифметическое в Excel Как перенести таблицу из Excel в Word без ошибок
Как перенести таблицу из Excel в Word без ошибок